Hết pin luôn là kẻ thù kinh hãi nhất đối với người dùng laptop. Bạn đang tận hưởng niệm vui của mình bằng cách xem của idol. Bỗng nhiên laptop báo hết pin, còn bạn thì chỉ có 1 tay để với lấy cục sạc. Mất hết cả hứng, đúng không? Dưới dây là một số cách giúp bạn tăng thời lượng pin trên Laptop của mình.
| Tham gia kênh Telegram của AnonyViet 👉 Link 👈 |
Windows 10 có khá nhiều thủ thuật mà bạn có thể sử dụng để chống lại kẻ thù này. Các công cụ xử lý giúp bạn xác định sự cố. Và các cài đặt tiết kiệm năng lượng khác nhau có thể giảm mức tiêu thụ năng lượng. Còn nếu bạn muốn tiết kiệm pin trên android thì nên dùng Hibernation Manager.
Chế độ tiết kiệm pin
Cách dễ dàng nhất để tăng thời lượng pin trong Windows 10 là sử dụng chế độ tiết kiệm pin. Nó làm giảm tài nguyên hệ thống và tiết kiệm pin.
Chế độ này sẽ tự động kích hoạt khi pin Laptop của bạn đạt mức thấp (thường dưới 20%), mặc dù bạn có thể tuỳ chỉnh cài đặt cũng như phần trăm kích hoạt nếu bạn muốn.
Để kiểm tra PC của bạn đang ở chế độ pin nào, hãy nhấp vào biểu tượng pin trong taskbar. Một cửa sổ hiện thị phần trăm pin hiện tại và một thanh trượt giúp bạn chuyển sang các chế độ năng khác.
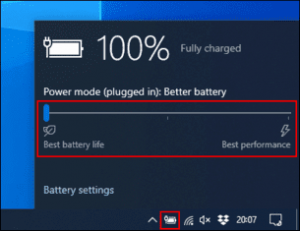
Để bật chế độ Battery Saver, kéo thanh trượt về bên trái.
Nếu bạn muốn thay đổi phần trăm pin để tự động kích hoạt chế độ này. Chuột phải vào Start menu, ấn “Setting”. Từ đây, click “System”, sau đó nhấn “Battery”. Nhấn hoặc giữ thanh trượt để thay đổi mức pin tự động kích hoạt “Battery Saver”.
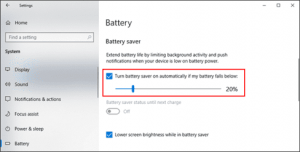
Giảm độ sáng màn hình để tăng thời lượng pin
Độ sáng màn hình là một trong những nguyên nhân ngốn pin nhất. Nếu bạn giảm độ sáng màn hình, bạn có thể tăng thời lượng pin và giảm mức sử dụng năng lượng xuống đáng kể.
Có một vài cách để giảm độ sáng màn hình. Ngoại trừ việc ấn phím trên bàn phím, bạn còn có thể sử dụng Windows Action Center.
Để mở nó, nhấp vào biểu tượng thông báo ở cuối góc dưới bên phải của taskbar. Menu Action Center sẽ hiện ra, và bạn thấy một thanh trượt độ sáng ở phía dưới. Nhấp và di chuyển nó sang bên trái để giảm độ sáng màn hình.
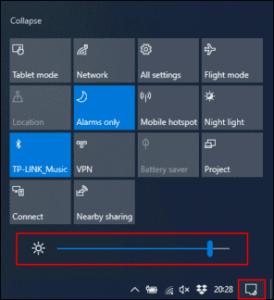
Bạn cũng có thể đi tới Setting > System > Display để thay đổi độ sáng.
Sử dụng chế độ Hibernation thay vì chế độ Sleep
Khi bạn đóng màn hình Laptop hoặc không sử dụng nó trong một thời gian, laptop sẽ chuyển sang chế độ Sleep. Chế độ này cho phép bạn tiếp tục công việc đang dang dở một cách nhanh chóng. Nhưng nó vẫn tiếp tục sử dụng năng lượng. Theo thời gian, pin của bạn sẽ cạn kiệt hoàn toàn.
Bạn có thể sử dụng chế độ Hibernation để thay thế. Nó sẽ lưu các hoạt động hiện tại của bạn vào ổ cứng để bạn có thể tắt Laptop của mình. Nó chậm hơn chế độ ngủ nhưng sẽ tiết kiệm và tăng thời lượng pin của bạn hơn.
Để nhanh chóng thay đổi từ chế độ Sleep sang chế độ Hibernation, nhấn Windows + R, sau đó nhập powercfg.cpl, để mở menu Windows Power Options. Chọn “Choose What the Power Buttons Do” trong thanh slidebar bên trái.
Nhấn “Change Settings That Are Currently Unavailable” ở trên cùng, nếu nó xuất hiện. Ấn vào menu bên cạnh dòng chữ “When I press the power button” và chuyển từ “Sleep” sang “Hibernate”.
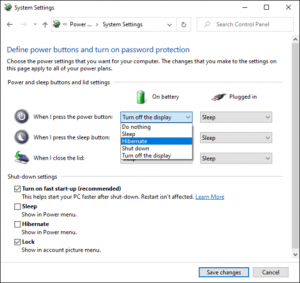
Để loại bỏ hoàn toàn chế độ Sleep, hãy bỏ chọn “Sleep” trong “Shut-Down Settings”. Khi bạn đã hoàn tất, nhấn “Save Changes”.
Tắt các ứng dụng gây hao pin
Không phải tất cả các phần mềm đều được tạo ra như nhau. Có những phần mềm quá đói và sẽ ăn sạch pin của bạn. Một số có thể quá nặng về tài nguyên hệ thống hoặc vẫn chạy nền trong thời gian dài.
Windows 10 ghi lại mức sử dụng CPU của tất cả phần mềm đã cài đặt và từ đó, đánh giá lượng pin mà mỗi ứng dụng sử dụng. Bạn có thể kiểm tra danh sách này trong Windows Settings.
Để làm điều này, chuột phải vào Start menu, click “Settings”, sau đó nhấn System > Battery. Bên dưới số phần trăm, nhấn “See Which Apps Are Affecting Your Battery Life”.
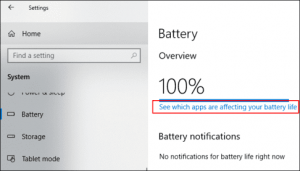
Windows sẽ liệt kê các ứng dụng ngốn điện nhất. Mặc định các ứng dụng mà bạn sử dụng trong 24 giờ qua, nhưng bạn có thể chuyển đổi nó để hiển thị mức sử dụng năng lượng trong 6 giờ hoặc 1 tuần.
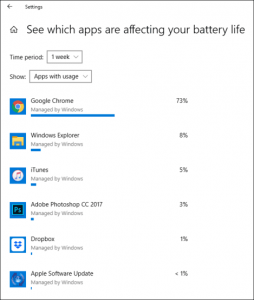
Đây là một cách hữu ích để xem liệu có bấy kỳ phần mềm nào của bạn đang sử dụng năng lượng không cần thiết hay không. Sau đó vô hiệu hoá hoặc gỡ cài đặt nó đi. Việc này sẽ làm tăng thời lượng pin của bạn kha khá đấy.
Bạn cũng có thể ngăn phần mềm chạy nền. Chẳng hạn, các ứng dụng mail có thể thường xuyên đồng bộ với máy chủ và sử dụng Wifi để cập nhật mail cho bạn. Tất nhiên, tắt nó đi.
Để ngăn chặn điều này, hãy nhấp vào bất kỳ phần mềm nào trong danh sách. Bỏ chọn “Let Windows Decide When This App Can Run in this Background” và “Reduce the Work the App Can Do When It’s in The Background”.
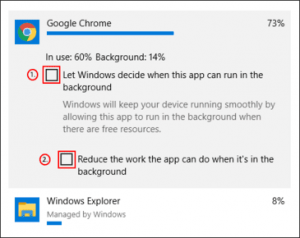
Tắt Bluetooth và Wifi
Khi bạn di chuyển, các tính năng như Bluetooth và Wifi sẽ sử dụng năng lượng và làm ngốn pin của bạn bạn. Hãy tắt hoặc vô hiệu hoá chúng đi để tăng thời lượng pin.
Bluetooth là một tính năng bạn chắc chắn có thể vô hiệu hoá cho đến khi bạn cần nó. và bạn có thể thực hiện điều này trong Windows Action Center nếu pin bạn còn thấp.
Để tắt hoặc bật Bluetooth, hãy chạm vào biểu tượng thông báo ở góc dưới bên phải của taskbar, sau đó nhấn vào ô bluetooth. Nếu bạn không nhìn thấy nó, bạn có thể click vào nút “Expand”.
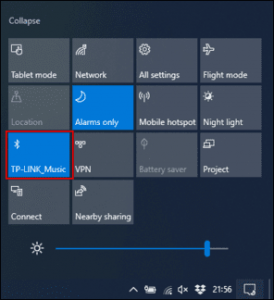
Nếu bạn muốn tắt Wifi, hãy nhấp vào biểu tượng mạng trong Windows Action Center. Trong danh sách mạng, nhấp vào Wifi bạn đang kết nối và tắt nó.
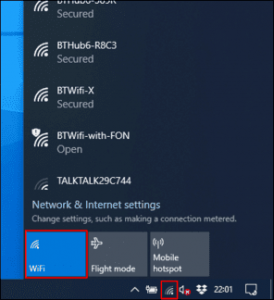
Sử dụng trình khắc phục sự cố về pin trong Windows 10
Nếu thời lượng pin trên Laptop của bạn kém và bạn không thể xác định được nguyên nhân. Windows 10 Power Troubleshooter có thể xác định giúp bạn. Bạn cũng có thể sử dụng công cụ này cho các vấn đề khác.
Để mở công cụ, chuột phải vào Start menu, sau đó click “Settings”. Từ đây, ấn Update & Security > Troubleshoot > Power, tiếp tục nhấn “Run the Troubleshooter” để kích hoạt chương trình.
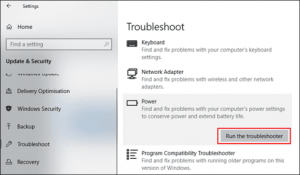
Windows sẽ tìm kiếm các vấn đề tìm ẩn có thể ảnh hưởng đến tuổi thọ pin. Nó sẽ tự động thay đổi bất kỳ cài đặt không khớp nào để khắc phục mọi sự cố được phát hiện.
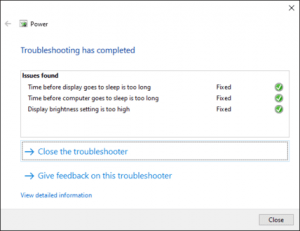
Nói thật thì công cụ này không hoàn hảo và mình chả bao giờ dùng nó cả. Nhưng nó sẽ giải quyết mọi cài đặt có thể làm hao pin Laptop của bạn.
Nếu thường lượng pin Laptop của bạn không đáp ứng được mong đợi của bạn. Thì hãy sạc pin thường xuyên và cố gắng giữ mức pin trên 50% bất cứ khi nào có thể. Nếu bạn thường xuyên để pin Laptop của bạn tụt xuống 0%, hãy dừng điều đó lại. Vì khi làm vậy, pin sẽ bị hao mòn nhanh hơn. Vì theo một báo cáo của Battery University, nếu anh em xả pin 10% và sạc đầy lại thì anh em còn sạc được 15000 chu kỳ sạc nữa mới bị chai pin. Tính sơ sơ, một ngày anh em sạc 1 chu kỳ thì phải mất 4 năm 2 tháng mới bị chai còn 70% pin.
Cộng tác viên: Kiệt Phạm
Câu hỏi thường gặp
Làm thế nào để bật chế độ tiết kiệm pin trên Windows 10?
Bạn có thể bật chế độ tiết kiệm pin bằng cách kéo thanh trượt trong biểu tượng pin trên thanh tác vụ sang bên trái. Hoặc, bạn có thể tùy chỉnh phần trăm pin kích hoạt chế độ này trong Settings > System > Battery.
Ứng dụng nào đang tiêu hao pin nhiều nhất trên laptop của tôi?
Để xem ứng dụng nào đang tiêu hao pin nhiều nhất, hãy vào Settings > System > Battery và chọn “See Which Apps Are Affecting Your Battery Life”. Windows sẽ hiển thị danh sách các ứng dụng và mức tiêu thụ pin của chúng.
Tôi có nên sử dụng chế độ Hibernate thay vì Sleep?
Chế độ Hibernate tiêu thụ ít năng lượng hơn chế độ Sleep, giúp kéo dài thời lượng pin. Tuy nhiên, quá trình khởi động từ Hibernate chậm hơn Sleep. Bạn có thể thay đổi cài đặt này trong Power Options.



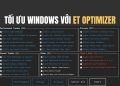



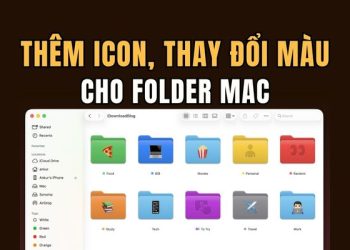
![[CẬP NHẬT] 150+ Tên kí tự đặc biệt HOT TREND mới nhất 2026 33 [CẬP NHẬT] 150+ Tên kí tự đặc biệt HOT TREND mới nhất 2026 13](https://anonyviet.com/wp-content/uploads/2025/10/word-image-95531-3-350x250.png)

![[Tuyển tập] 10+ Font chữ Halloween kinh dị nhất cho banner, poster 35 [Tuyển tập] 10+ Font chữ Halloween kinh dị nhất cho banner, poster 15](https://anonyviet.com/wp-content/uploads/2025/10/word-image-95394-7-350x250.jpg)






