Chỉ còn vài ngày nữa, chúng ta sẽ chính thức bước sang năm mới 2016. Để đón chào cho một năm mới với đầy ắp những dự định, hi vọng thì mỗi người sẽ có những hoạt động khác nhau. Tuy nhiên, admin sẽ gợi ý cho bạn một cách rất đơn giản mà lại rất hữu dụng, đó là tự tay thiết kế bộ lịch độc đáo để treo trong nhà hoặc dành tặng cho những người thân yêu. Hãy cùng tham khảo cách thực hiện nhé.
| Tham gia kênh Telegram của AnonyViet 👉 Link 👈 |
Trước tiên, hãy cài phần mềm Picture Collage Maker vào máy tính của bạn.
Bước 1: Từ giao diện chính của chương trình, click Create Blank Collage

Bước 2: Trong giao diện mới, hãy click vào mục dưới đây, chọn Calendar. Sau đó, bạn tìm mẫu lịch mà mình thích nhất và có thể lược bớt các chi tiết “thừa” trong mẫu đó bằng cách bỏ chọn ở khung bên phải.

Bước 3: Click đúp vào tháng bất kỳ trong mẫu lịch để tiến hành chỉnh sửa

- Show Year: Hiển thị năm.
- Show Month: Hiển thị tháng.
- Show Week Header: Hiển thị tiêu đề cho tuần.
- Show Week Numbers: Hiển thị số thứ tự cho tuần.
- Language: Thay đổi ngôn ngữ, hỗ trợ 5 loại ngôn ngữ khác nhau.
- Font: Tùy chỉnh font chữ.
- Font Color: Tùy chỉnh màu chữ.
Sau khi tùy chỉnh xong tất cả thì nhấn OK để lưu lại thiết lập. Lần lượt thao tác như vậy với các tháng còn lại trên cuốn lịch.
Bước 4: Bạn hãy click đúp chuột vào mục Drop Photo Here để chèn ảnh vào lịch.

Bước 5: Bạn có thể chọn phông nền cho lịch trong menu Background

Bước 6: Để thêm khung cho bức ảnh, hãy vào menu Frame

Bước 7: Để chèn thêm các biểu tượng cho thêm phần sinh động, hãy vào menuClipart

Bước 8: Nếu muốn thay đổi kích thướng cho lịch thì nhấn vào menu Collage, chọnCollage Panel Setting.

Bước 9: Cửa sổ Collage Panel Setting xuất hiện, bạn có thể chọn kích cỡ cho hình ảnh tại mục Predefined hoặc tự điền kích thước vào mục Width và Height cho phù hợp với độ phân giải màn hình máy tính bạn đang sử dụng. Sau đó nhấn OK để lưu lại thiết lập.

Bước 10: Sau khi chỉnh sửa hoàn tất nhấn vào File, chọn Save Collage as Pictuređể lưu tờ lịch này lại.

Bước 11: Cửa sổ Share Collage xuất hiện, nhấn vào biểu tượng thư mục có cái kính lúp ở mục BrowseFolder chọn vị trí để lưu file. Tiếp tục nhấn vào nút xổ xuống ở mục Output format để chọn định dạng ảnh đầu ra. Sau đó nhấn OK.

Bước 12: Tiếp theo cửa sổ JPEG Options xuất hiện cho phép bạn chọn chất lượng của ảnh đầu ra, rồi nhấn OK để xuất lịch ra file ảnh.

Và đây là tờ lịch mà chúng tôi vừa minh họa ở trên

Như vậy, chúng tôi vừa hướng dẫn các bạn cách tạo lịch độc đáo với 3 tháng minh họa. Với các tháng còn lại trong năm, bạn tiến hành các bước tương tự ở trên.
(Quantrimang)




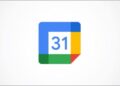




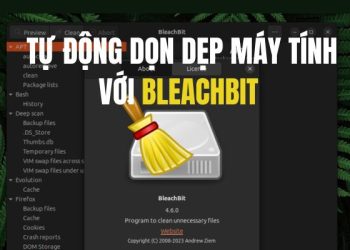








phần mềm này hay nhỉ :V
hay, tks ad nhiều