Cách tắt chế độ duyệt web ẩn danh trên các trình duyệt ngày càng được quan tâm bởi nhu cầu giám sát hoạt động trực tuyến của trẻ em hoặc nhân viên. Chế độ ẩn danh cho phép người dùng lướt web mà không để lại dấu vết nhưng tính năng này có thể gây cản trở cho mục đích theo dõi. Bài viết này sẽ hướng dẫn bạn cách vô hiệu hóa chế độ ẩn danh hoàn toàn trên các trình duyệt phổ biến như Chrome và Edge.
| Tham gia kênh Telegram của AnonyViet 👉 Link 👈 |
Trình duyệt web ẩn danh là gì?
Chế độ này còn được gọi là chế độ riêng tư hoặc InPrivate, cho phép bạn lướt web mà không để lại dấu vết trong lịch sử duyệt web, cookie hoặc dữ liệu biểu mẫu. Mặc dù hữu ích trong việc duy trì quyền riêng tư nhưng đôi khi có thể cần phải tắt nó khi muốn giám sát hoạt động của con cái hoặc nhân viên.
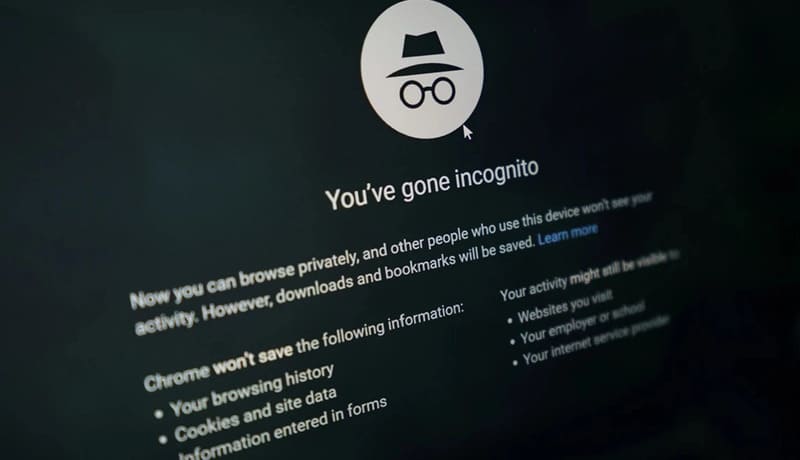
Đối với trình duyệt Chrome
Cách tắt chế độ duyệt web ẩn danh trên Windows
Bước 1: Nhấn chuột phải vào Start và chọn Windows Powershell (admin)
Bước 2: Nhập hoặc sao chép và dán lệnh sau đây, sau đó nhấn Enter:
REG ADD HKLM\SOFTWARE\Policies\Google\Chrome /v IncognitoModeAvailability /t REG_DWORD /d 1
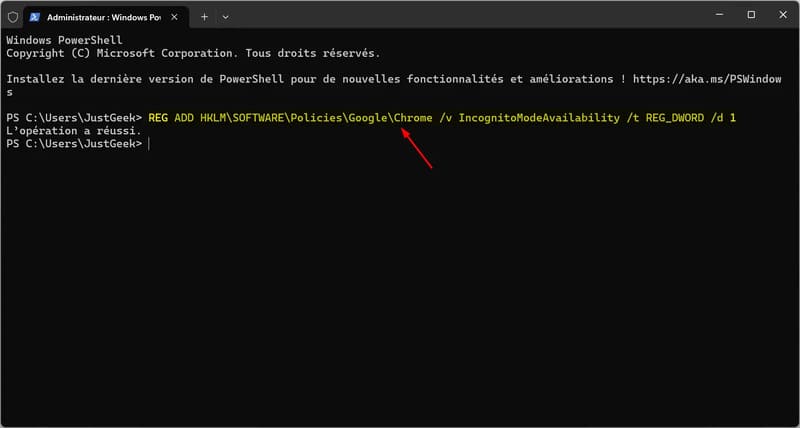
Để kiểm tra, bạn hãy bấm vào dấu 3 chấm và sẽ thấy tùy chọn New incognito window ( cửa sổ ẩn danh mới) đã hoàn toàn bị xóa khỏi Chrome.
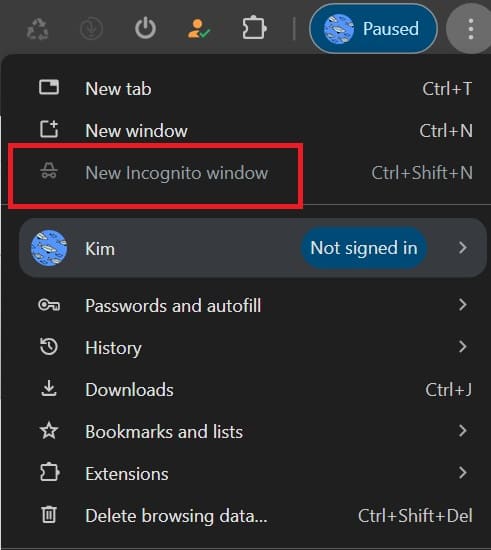
Cách bật lại chế độ ẩn danh trên Windows
Để bật lại Chế độ ẩn danh sau này, hãy làm theo các bước sau:
Bước 1: Mở lại Windows PowerShell (admin)
Bước 2: Nhập hoặc sao chép và dán lệnh sau, sau đó nhấn Enter:
REG ADD HKLM\SOFTWARE\Policies\Google\Chrome /v IncognitoModeAvailability /t REG_DWORD /d 0
Bước 3: Khi hệ thống hỏi Giá trị IncognitoModeAvailability đã tồn tại. Bạn có muốn thay thế nó không (Có / Không)?, hãy nhập Y (cho Có) rồi nhấn Enter.
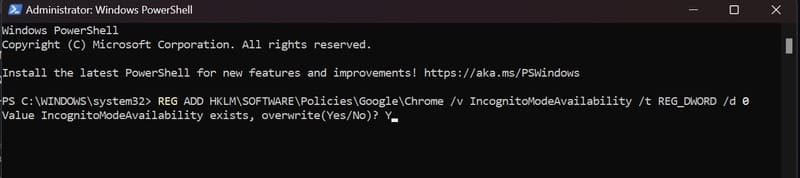
Cách tắt chế độ duyệt web ẩn danh trên MacOS
Bước 1: Mở Terminal bằng cách vào Apps > Utilities > Terminal.
Bước 2: Chạy lệnh sau > Enter:
defaults write com.google.chrome IncognitoModeAvailability -integer 1z
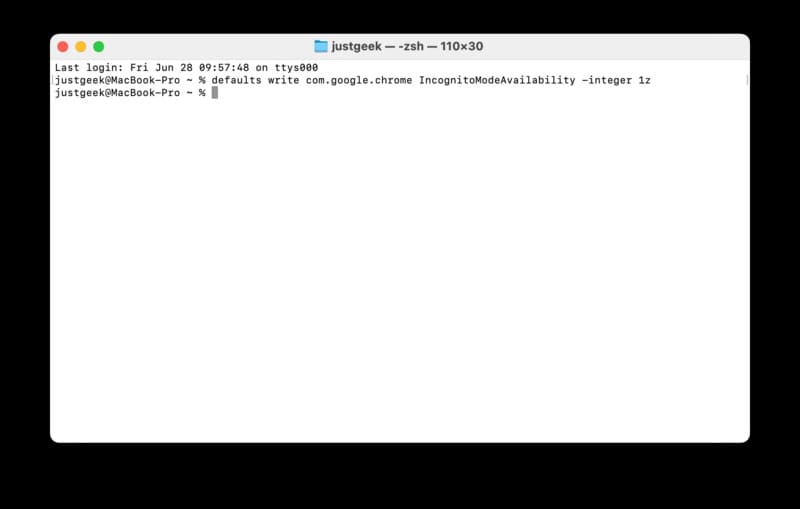
Bước 3: Sau đó khởi động lại Chrome để các thay đổi có hiệu lực.
Cách bật lại chế độ ẩn danh trên macOS
Bước 1: Mở lại Terminal.
Bước 2: Nhập hoặc sao chép và dán lệnh sau, sau đó nhấn Enter:
defaults write com.google.chrome IncognitoModeAvailability -integer 0z
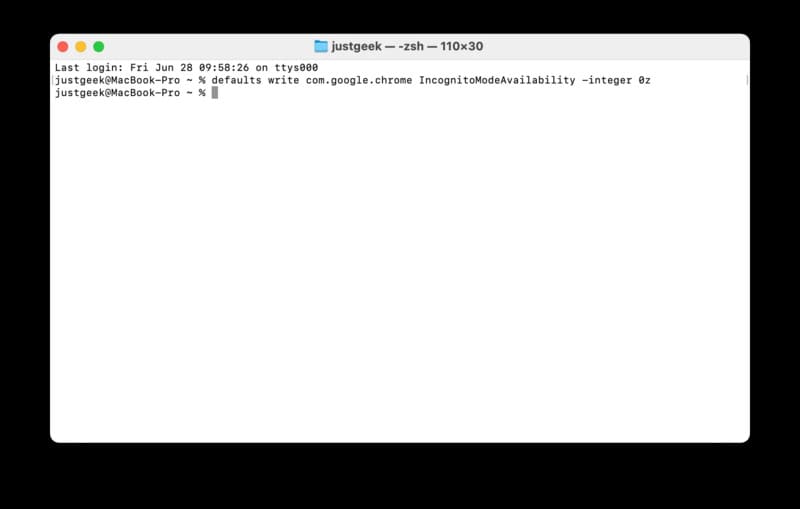
Bước 3: Khởi động lại Chrome, chế độ ẩn danh sẽ hoạt động trở lại.
Xem thêm: Cách chỉnh thanh Download trên Chrome về lại Taskbar mới nhất
Đối với Microsoft Edge
Cách vô hiệu hóa chế độ InPrivate trong Edge
Bước 1: Truy cập hộp thoại Run bằng cách bấm Windows + R.
Bước 2: Gõ vào regedit và nhấn Enter để mở Registry Editor.
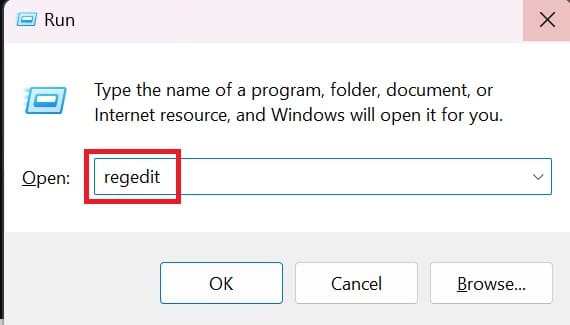
Bước 3: Điều hướng đến:
Computer\HKEY_CURRENT_USER\Software\Policies\Microsoft\Edge
Nếu khóa Microsoft và khóa phụ Edge không tồn tại, hãy tạo chúng bằng cách nhấp chuột phải vào Policies rồi chọn New > Key. Đặt tên cho khóa mới này là Microsoft và sau đó tạo một khóa phụ (subkey) có tên Edge.
Bước 4: Nhấp chuột phải vào khoảng trống, chọn New > DWORD (32-bit) Value.
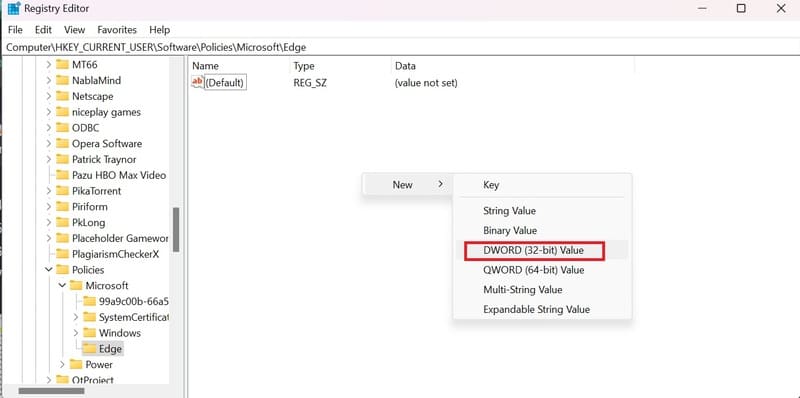
Bước 5: Đặt tên giá trị là InPrivateModeAvailability và nhấp đúp chuột để chỉnh sửa.
Bước 6: Trong Value data, nhập 1 và nhấn Enter.
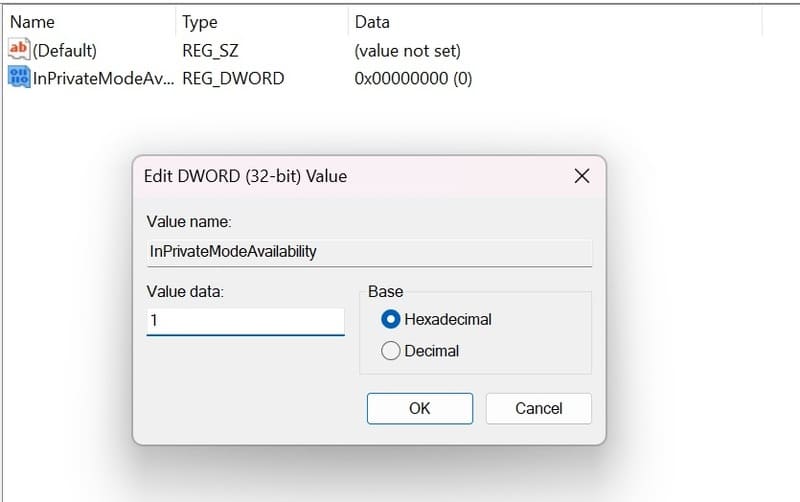
Bước 7: Đóng Registry Editor và khởi động lại máy tính của bạn để những thay đổi có hiệu lực.
Cách bật lại chế độ InPrivate trong Edge
Bước 1: Mở Registry Editor.
Bước 2: Điều hướng đến:
Computer\HKEY_CURRENT_USER\Software\Policies\Microsoft\Edge
Bước 3: Chỉnh sửa giá trị InPrivateModeAvailability thành 0 > Nhấn OK
Bước 4: Khởi động lại máy tính
Xem thêm: Cách thay đổi màu sắc Theme trên Microsoft Edge
Lời Kết
Việc tắt chế độ duyệt web ẩn danh có thể giúp bạn theo dõi và quản lý tốt hơn hoạt động trực tuyến của những người sử dụng thiết bị chung. Tuy nhiên, cần lưu ý rằng phương pháp này không hoàn toàn tuyệt đối, người dùng có kiến thức vẫn có thể tìm cách để vượt qua. Do đó, song song với việc áp dụng các biện pháp kỹ thuật, hãy kết hợp thêm các biện pháp giáo dục và giải thích để nâng cao ý thức sử dụng internet một cách an toàn và trách nhiệm nhé.
Câu hỏi thường gặp
Chế độ duyệt web ẩn danh (Incognito/InPrivate) là gì và tại sao tôi cần tắt nó?
Chế độ duyệt web ẩn danh cho phép bạn duyệt web mà không lưu lịch sử, cookie hay dữ liệu biểu mẫu. Tuy nhiên, trong một số trường hợp như giám sát hoạt động của trẻ em hoặc nhân viên, bạn cần tắt chế độ này để theo dõi hoạt động trực tuyến.
Tôi có thể tắt chế độ ẩn danh trên Chrome và Edge mà không cần cài đặt phần mềm bổ sung không?
Có thể. Bài viết đã hướng dẫn cách tắt chế độ ẩn danh trên cả Chrome (cho Windows và macOS) và Edge bằng cách sử dụng các lệnh trong Registry Editor (Windows) và Terminal (macOS).
Sau khi tắt chế độ ẩn danh, làm thế nào để bật lại nó?
Bài viết cung cấp các lệnh tương ứng để bật lại chế độ ẩn danh trên cả Chrome và Edge. Bạn chỉ cần thực hiện các bước tương tự như khi tắt chế độ, nhưng sử dụng giá trị khác trong lệnh.








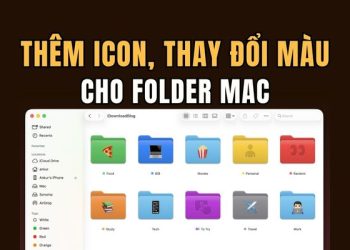
![[CẬP NHẬT] 150+ Tên kí tự đặc biệt HOT TREND mới nhất 2026 30 [CẬP NHẬT] 150+ Tên kí tự đặc biệt HOT TREND mới nhất 2026 12](https://anonyviet.com/wp-content/uploads/2025/10/word-image-95531-3-350x250.png)

![[Tuyển tập] 10+ Font chữ Halloween kinh dị nhất cho banner, poster 32 [Tuyển tập] 10+ Font chữ Halloween kinh dị nhất cho banner, poster 14](https://anonyviet.com/wp-content/uploads/2025/10/word-image-95394-7-350x250.jpg)





