Bạn có bao giờ rơi vào trường hợp vô tình xóa nhầm một tập tin, thư mục nào đó quan trọng hoặc xóa không cần suy nghĩ và bạn cảm thấy hối hận về việc làm đó hay không? Nếu có và đang tìm cách để nhanh chóng khôi phục lại thì EaseUS Data Recovery Wizard là lựa chọn mà bạn nên dùng thử qua.
| Tham gia kênh Telegram của AnonyViet 👉 Link 👈 |

EaseUS Data Recovery Wizard có 2 phiên bản dành cho người dùng, trả phí và miễn phí. Nếu bạn là người dùng thông thường và không yêu cầu nhiều tính năng hay thiết lập thì bản miễn phí hoàn toàn phù hợp với bạn. Trường hợp nếu bạn là người dùng doanh nghiệp hay dữ liệu cần khôi phục có dung lượng lớn, cực kỳ quan trọng và số lượng nhiều thì phiên bản trả phí trị giá gần 70USD là hoàn toàn xứng đáng.
Bài viết này chúng ta sẽ cùng nhau trải nghiệm phiên bản EaseUS Data Recovery Wizard Free (miễn phí) để khôi phục các dữ liệu đã xóa trong phiên làm việc trước đó, mời bạn đọc cùng tham khảo.
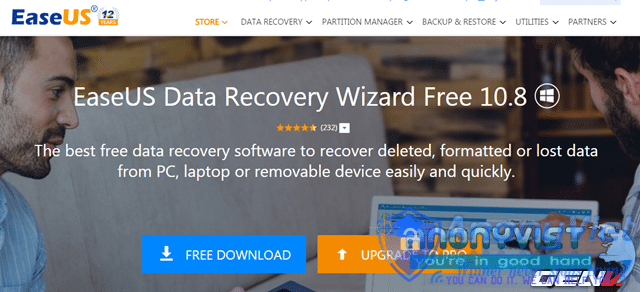
Trước tiên bạn hãy truy cập vào địa chỉ này để tải về EaseUS Data Recovery Wizard Free.
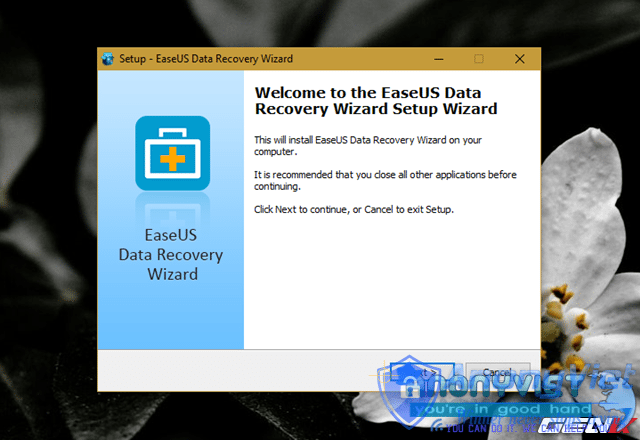
Sau khi tải về, bạn hãy tiến hành cài đặt phần mềm này vào máy tính.
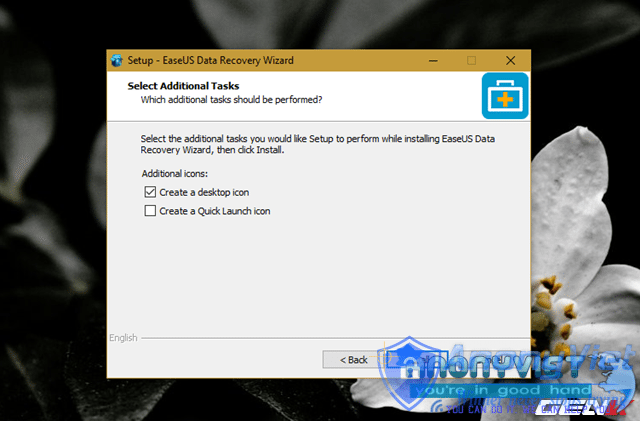
Quá trình cấu hình cài đặt của EaseUS Data Recovery Wizard khá đơn giản và không có các lựa chọn cài đặt phần mềm “lạ” nào khác.
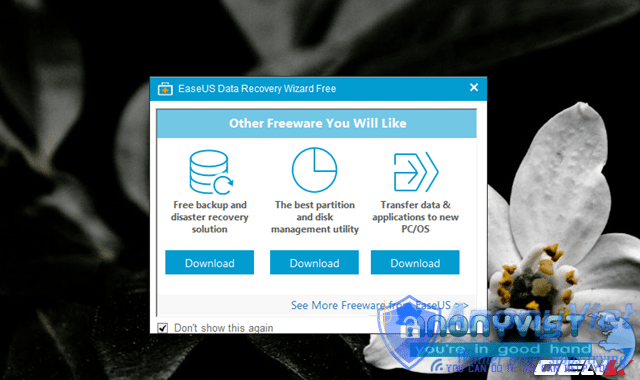
Sau khi cài đặt xong, EaseUS Data Recovery Wizard sẽ tự khởi động. Trong đó, một hộp thoại gợi ý cho bạn tải và cài đặt thêm các tiện ích khác từ EaseUS sẽ xuất hiện, hãy đánh dấu vào “Don’t show this again” và tắt nó đi.
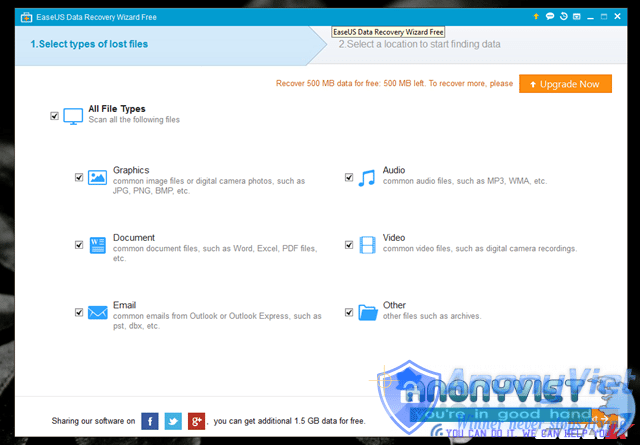
Giao diện của phiên bản EaseUS Data Recovery Wizard Free khá đơn giản, với 2 bước làm việc được trình bày rõ ràng. Thêm vào đó là lời nhắc rằng bạn chỉ có thể khôi phục tối đa 500MB dung lượng dữ liệu. Nếu muốn con số này tăng lên, bạn có thể nhận thưởng bằng cách chia sẻ phần mềm này lên các mạng xã hội mà nó gợi ý.
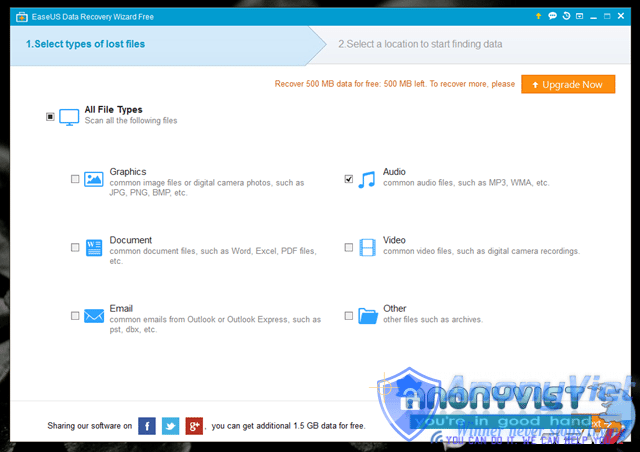
Ở phần thiết lập “Select types of lost files”, bạn hãy tiến hành đánh dấu vào chủng loại dữ liệu mà mình cần khôi phục. Khi đã đánh dấu xong, bạn hãy nhấn “Next” để sang bước kế tiếp.
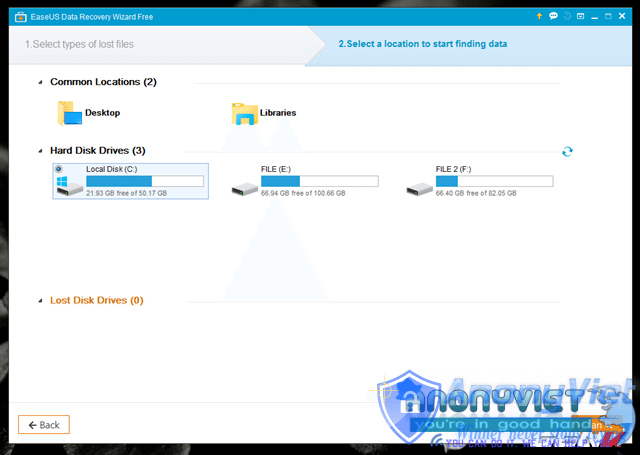
Giao diện làm việc tiếp theo sẽ là phần lựa chọn phân vùng mà dữ liệu bị xóa của bạn được lưu trữ trước đó. Khi đã chọn xong, hãy nhấn “Scan” để cho phép phần mềm tiến hành quét dữ liệu tại phân vùng mà bạn chọn.
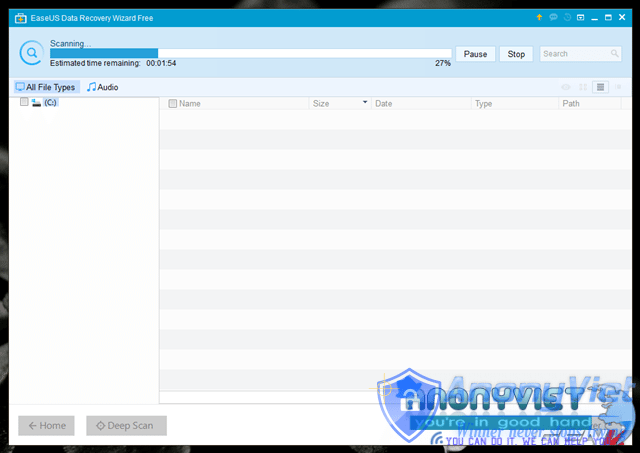
Khi vừa nhấn vào Scan, EaseUS Data Recovery Wizard sẽ tiến hành thao tác quét sơ phân vùng mà bạn chọn để xem xét.
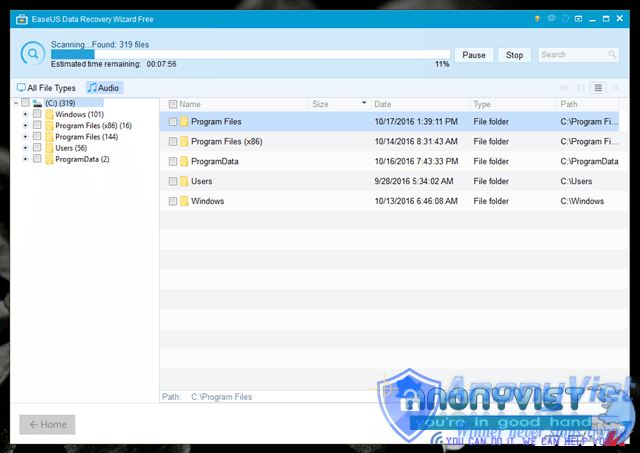
Sau đó nó sẽ tiến hành quá trình quét sâu để tìm tất cả các dữ liệu tập tin mà thuộc chủng loại mà bạn đã thiết lập trước đó.
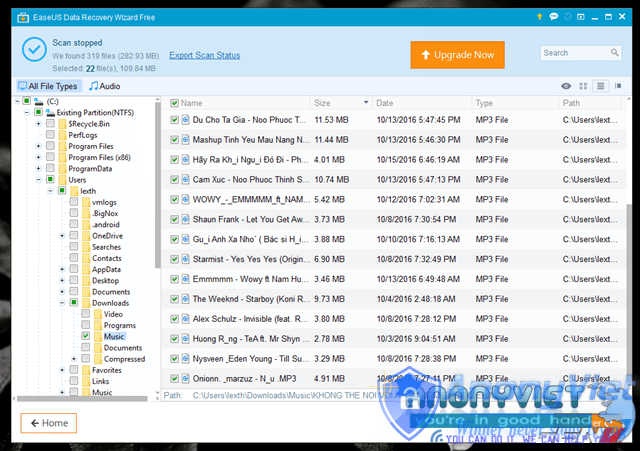
Khi quá trình quét kết thúc, bạn sẽ được EaseUS Data Recovery Wizard liệt kê danh sách các thư mục trong phân vùng bạn chọn có chứa các tập tin thuộc chủng loại mà bạn đã chọn. Bây giờ bạn chỉ việc tìm đến tập tin mình cần, đánh dấu vào nó và nhấn vào “Recover”.
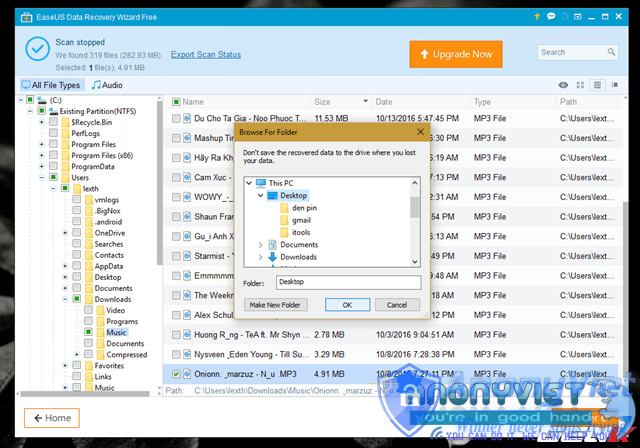
Cửa sổ lựa chọn vị trí lưu tập tin được phục hồi xuất hiện. Bạn hãy chọn ví trí mình muốn và nhấn “OK”.
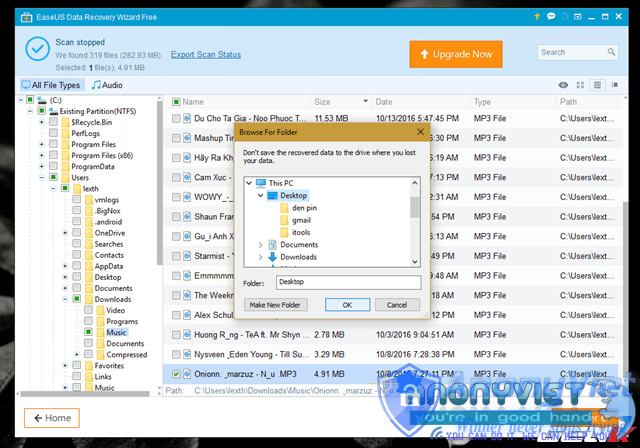
Ngay lập tức tập tin sẽ được khôi phục và cửa sổ File Explorer sẽ xuất hiện với đường dẫn là thư mục chứa tập tin đã phục hồi.
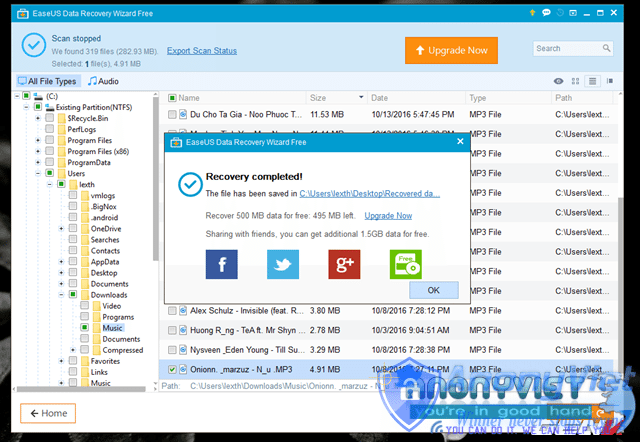
Khi đóng cửa sổ File Explorer lại, bạn sẽ nhận được thông báo về tổng dung lượng có thể phục hồi còn lại. Nếu sử dụng bản trả phí, bạn sẽ không cần quan tâm đến nó làm gì.
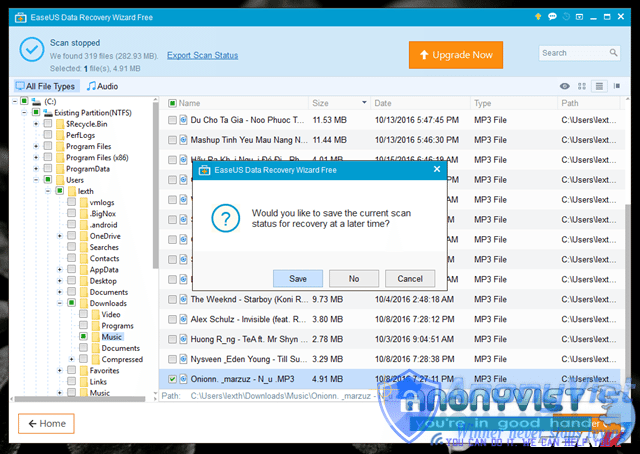
Một tính năng khá hay mà EaseUS Data Recovery Wizard cung cấp cho người dùng là khả năng lưu lại phiên phục hồi vừa thực hiện để lần sau, bạn không cần phải trải qua thời gian chờ quét để khôi phục các dữ liệu khác.
Nhìn chung EaseUS Data Recovery Wizard hoạt động khá hiệu quả và tốc độ khôi phục cũng rất nhanh. Nếu bạn cần khôi phục dữ liệu một cách nhanh chóng và không muốn trả qua các bước thiết lập rờm rà thì đây là một lựa chọn rất đáng để thử qua. Hi vọng bài viết sẽ có ích cho bạn.
Nguồn: Internet.









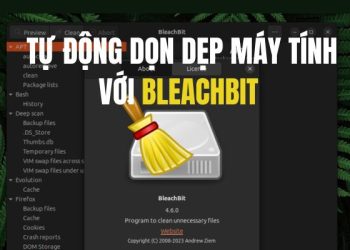








theo mình thì dùng data Recovery của easy driver tốt hơn khôi phục giữ liệu chạy 1 ngày 1 đêm chưa song nhưng có thể lấy lại dc 85 dến 90 % mà ko lỗi nữa