wget là một lệnh thông dụng trên Linux dùng để Download File về máy tính với các giao thức khác nhau. wget có mặt ở hầu hết các bản phân phối distro của linux với trình quản lý gói tương ứng của chúng. Nhưng trong windows chúng ta cần tải và cài đặt wget bằng tay.
| Tham gia kênh Telegram của AnonyViet 👉 Link 👈 |
Command Prompt (CMD) trong Windows 10 không đủ các tính năng như Termimal trên Linux . Để bù đắp cho những thiếu sót của nó, các công cụ như wget và Cygwin có thể được cài đặt trên Windows để tận dụng tối đa tính năng từ Command Prompt.
Trong hướng dẫn này, AnonyViet sẽ xem cách download, cài đặt và thiết lập wget windows 7, 8, 10, server, v.v … Để biết thêm thông tin về cách sử dụng wget, hãy xem hướng dẫn sau.
Cài đặt wget trên Windows để Download File
Lệnh wget cho phép bạn Download FIle qua giao thức TCP/IP: FTP, HTTP và HTTPS. Nếu bạn là người dùng Linux hoặc Mac, wget đã được tích hợp sẵn trong phiên bản distro chính thức. Thật không may, wget lại không có sẵn trên Windows. Để chạy WGET, bạn cần tải xuống, giải nén và cài đặt thủ công.
Download wget về Windows
Download từ Sourceforge
Sourceforge cung cấp hỗ trợ cho rất nhiều dự án mã nguồn mở và miễn phí. wget là một trong số đó. Bạn có thể Download các phiên bản wget trên Windows từ các link sau: https://sourceforge.net/projects/gnuwin32/files/wget/1.11.4-1/
Download từ Eternallybored
Eternallybored.org là một trang web cung cấp các file nhị phân của dự án GNU. Mình khuyến khích nên tải wget từ Eternallybored vì nó có phiên bản x86 và x64, và được cập nhật thường xuyên. Bạn có thể tải về wget từ các liên kết sau:
https://eternallybored.org/misc/wget/
Cài đặt wget trên Windows
Hiện wget hổ trợ cả trên Windows 7 đến Windows 10, do đó tương thích với hệ điều thành mới nhất. Sau khi tải file wget về, bạn sẽ có được file wget.exe.
Bây giờ chúng ta sẽ tạo thư mục wget đặt nó nằm trong đường dẫn: C:\Program Files\
Như vậy chúng ta sẽ có được dẫn là C:\Program Files\wget
Bây giờ hãy copy file wget.exe vào thư mục C:\Program Files\wget
Tiếp theo, bạn cần thêm đường dẫn của wget.exe vào biến môi trường trên Windows. Điều này sẽ thêm đường dẫn file wget đường đến biến PATH được sử dụng để xác định vị trí của file wget. Mỗi lần gọi lệnh wget chỉ cần gõ wget mà không cần phải gõ cả đường dẫn C:\Program Files\wget\wget.exe. Bạn thực hiện như sau:
Click phải chuột vào This Computer chọn Properties chọn Advenced System Settings -> Advanced -> Environment Variables -> System variable.
Nhìn xuống dưới tìm dòng path -> Edit -> New gõ đường dẫn C:\Program Files\wget
chọn OK
Bây giờ bạn mở CMD quyền administrator lên gõ lệnh wget, nếu thấy thông báo wget: missing URL là thành công.
Bây giờ thử Download file có direct link bằng wget. Lệnh download bằng wget trên Windows là
wget địa-chỉ-link-cần-download
Ví dụ bạn muốn tải file iso của kali linux bằng wget thì gõ lệnh
wget https://cdimage.kali.org/kali-2020.1b/kali-linux-2020.1b-installer-amd64.iso
Như vậy chúng ta đã có thể dùng lệnh wget của linux trên Windows một cách nhanh chóng.
Cách sử dụng lệnh wget
wget có khá nhiều thuộc tính, thông thường chúng ta chỉ sử dụng wget trên windows để tải 1 file nào đó. Nhưng bạn chưa biết wget còn có khá nhiều tính năng hay ho như Download cả Website. Dưới đây là một số lệnh wget trên Windows giúp bạn tiết kiệm thời gian để Download File:
DOWNLOAD MỘT TẬP TIN DUY NHẤT
wget http://website.com/file.zip
DOWNLOAD MỘT TỆP DUY NHẤT NHƯNG LƯU THÀNH TÊN KHÁC
wget ‐‐output-document=newname.html website.com
DOWNLOAD MỘT THƯ MỤC CỤ THỂ
wget ‐‐directory-prefix=folder/subfolder website.com/file.zip
TIẾP TỤC DOWNLOAD FILE TRƯỚC ĐÓ BỊ GIÁN ĐOẠN
wget ‐‐continue website.com /file.zip
DOWNLOAD PHIÊN BẢN MỚI HƠN CỦA TỆP
wget ‐‐continue ‐‐timestamping website.com/file.zip
DOWNLOAD NHIỀU TRANG WEB
Đối tham số này, bạn cần tạo một danh sách trong Notepad hoặc trình soạn thảo văn bản khác. Thêm một URL đầy đủ mới (với http://) vào một dòng riêng biệt. Sau đó trỏ wget đến tập tin. Trong ví dụ này, tôi đặt tên tệp là Filelist.txt và lưu nó trong thư mục wget.
wget ‐‐input Filelist.txt
DOWNLOAD TOÀN BỘ TRANG WEB
wget ‐‐execute robots=off ‐‐recursive ‐‐no-parent ‐‐continue ‐‐no-clobber http://website.com
Bạn có thể cố gắng giả mạo các user agent bằng cách mạo danh Googlebot. Hãy thử gõ này:
wget –user-agent="Googlebot/2.1 (+http://www.googlebot.com/bot.html)" -r http://website.com
DOWNLOAD MỘT LOẠI TỆP CỤ THỂ TỪ MỘT TRANG WEB
wget ‐‐level=1 ‐‐recursive ‐‐no-parent ‐‐accept FILETYPE http://website.com / FILETYPE/
Ví dụ: thay đổi FILETYPE cho MP3, MP4, .zip hoặc bất cứ thứ gì bạn thích.
DOWNLOAD TẤT CẢ HÌNH ẢNH TRANG WEB
wget ‐‐directory-prefix=files/pictures ‐‐no-directories ‐‐recursive ‐‐no-clobber ‐‐accept jpg,gif,png,jpeg http://website.com/images/
KIỂM TRA MỘT TRANG WEB CHO CÁC LIÊN KẾT BỊ HỎNG
wget ‐‐output-file=logfile.txt ‐‐recursive ‐‐spider http://website.com
TẢI TẬP TIN MÀ KHÔNG LÀM QUÁ TẢI MÁY CHỦ WEB
wget ‐‐limit-rate=20k ‐‐wait=60 ‐‐random-wait ‐‐mirror http://website.com
Có hàng trăm, nếu không phải là hàng ngàn lệnh wget và AnonyViet liệt kê ra ở đây. Bây giờ bạn đã quen thuộc với công cụ này và cách thức hoạt động của nó, tùy thuộc vào việc bạn sử dụng nó để làm gì!



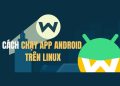


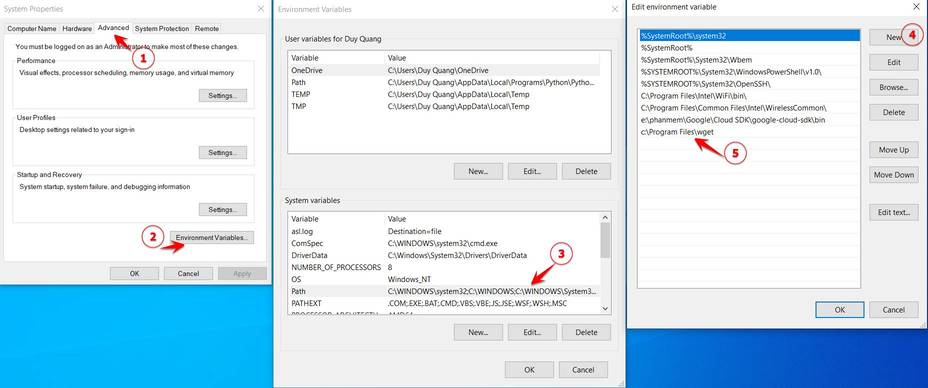

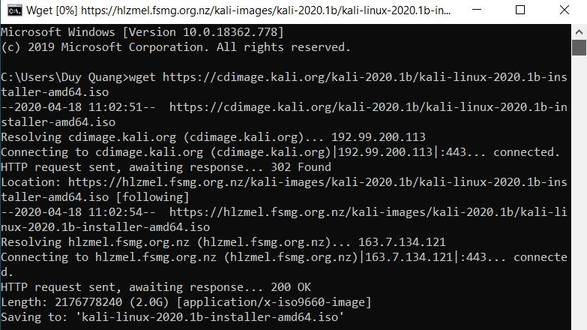












file down về ở đâu vậy ad
https://eternallybored.org/misc/wget/
ý em là tải file của trang web thành công thì bây giờ lấy nớ ở đâu
bạn xem cmd đang ở thư mục nào, thì nhận file ở thư mục đó. Ví dụ C:\User\abc
Khi sử dụng wget thì file tải về nằm ở thư mục nào vậy ạ?
Bạn xem xon trỏ cmd đang ở thư mục nào?
Thường là c:\users\tên-tài khoản
ad ơi đến bước vào Environment Variables em làm như hướng dẫn mà edit nó hiện ra có 2 dòng thôi
tùy mỗi máy sẽ có nhũng dòng khác nhau, bạn cứ add thêm đường dẫn của thư mục wget là được