Cách xóa vật thể trên Windows Photos không còn là thách thức nhờ tính năng Generative Eraser mới. Bạn muốn loại bỏ những chi tiết không mong muốn khỏi hình ảnh của mình một cách nhanh chóng và hiệu quả? Hãy khám phá cách sử dụng công cụ tuyệt vời này để biến ảnh của bạn trở nên hoàn hảo qua bài viết dưới đây.
| Tham gia kênh Telegram của AnonyViet 👉 Link 👈 |
Generative Eraser là gì?
Generative Eraser là một tính năng chỉnh sửa hình ảnh được tích hợp trong Microsoft Photos. Tính năng này cho phép người dùng xóa các đối tượng không mong muốn khỏi hình ảnh một cách dễ dàng và nhanh chóng. Generative Eraser sử dụng công nghệ AI để phân tích và hiểu hình ảnh, từ đó xác định và loại bỏ vật thể được chọn mà không làm ảnh hưởng đến phần còn lại của hình ảnh.
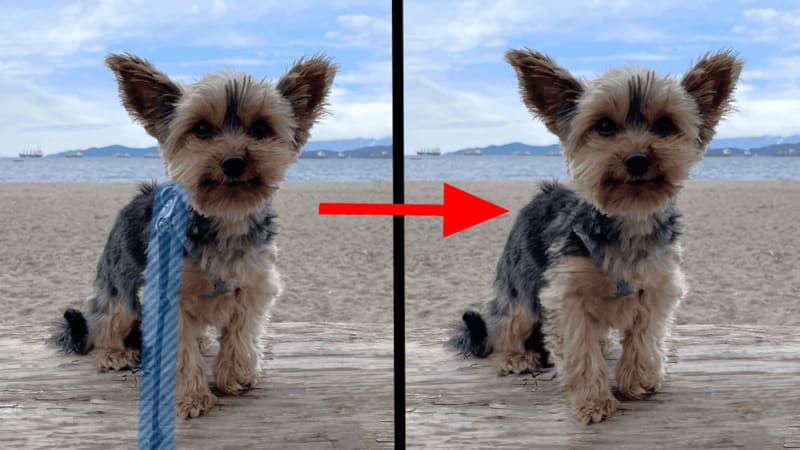
Chức năng này hiện đang được thử nghiệm trên phiên bản 2024.11020.28003.0 nhưng nếu bạn muốn trải nghiệm Generative Eraser sớm thì hãy thực hiện theo các bước hướng dẫn dưới đây.
Xem thêm: Cách tắt hoặc xóa Copilot triệt để trên Windows 11
Hướng dẫn xóa vật thể trên Windows Photos
Bước 1: Truy cập vào đường link TẠI ĐÂY và tiếp tục theo các bước dưới đây.
- Nhấp vào URL (link) > chọn Productld.
- Gõ 9wzdncrfjbh4 vào ô trống.
- Nhấp RP > chọn Fast.
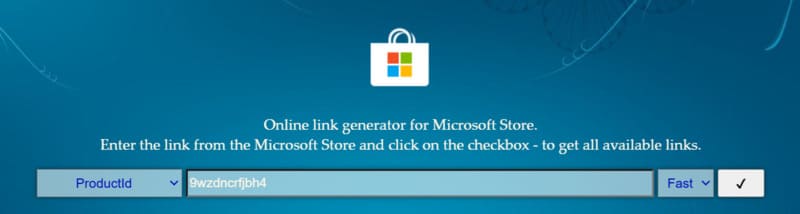
Tiếp theo, nhấp vào nút v để lấy link tải ứng dụng Microsoft Photos phiên bản mới nhất.
Bước 2: Khi kết quả được hiển thị, kéo xuống cuối trang web và bạn sẽ thấy Microsoft.Windows.Photos_2024.11060.12008.0_neutral_~_8wekyb3d8bbwe.msixbundle, nhấp vào nó để tải về.
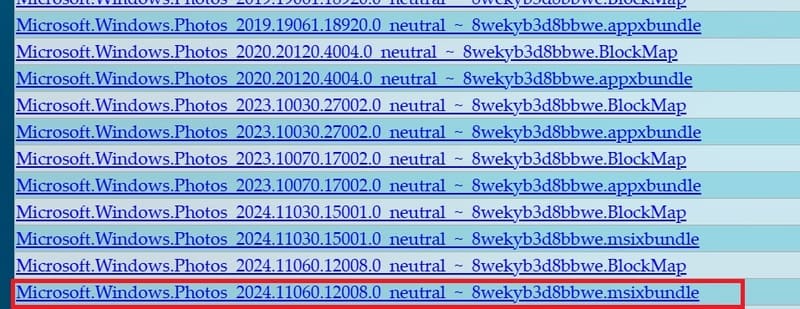
Bước 3: Nhấp đúp vào tập tin và chọn Update để cài đặt hoặc cập nhật cho Microsoft Photos.
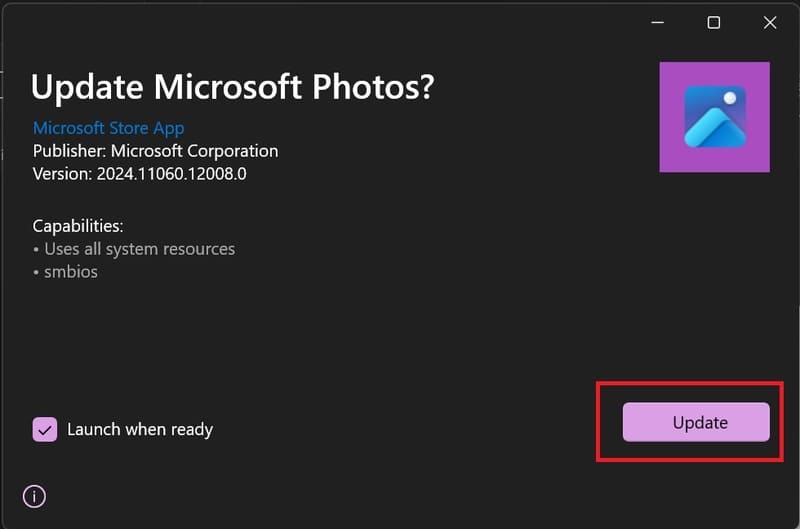
Bước 4: Giờ đây, hãy mở một hình ảnh bất kỳ mà bạn muốn xóa đối tượng > nhấp vào biểu tượng Edit image hoặc sử dụng phím tắt Ctrl + E.
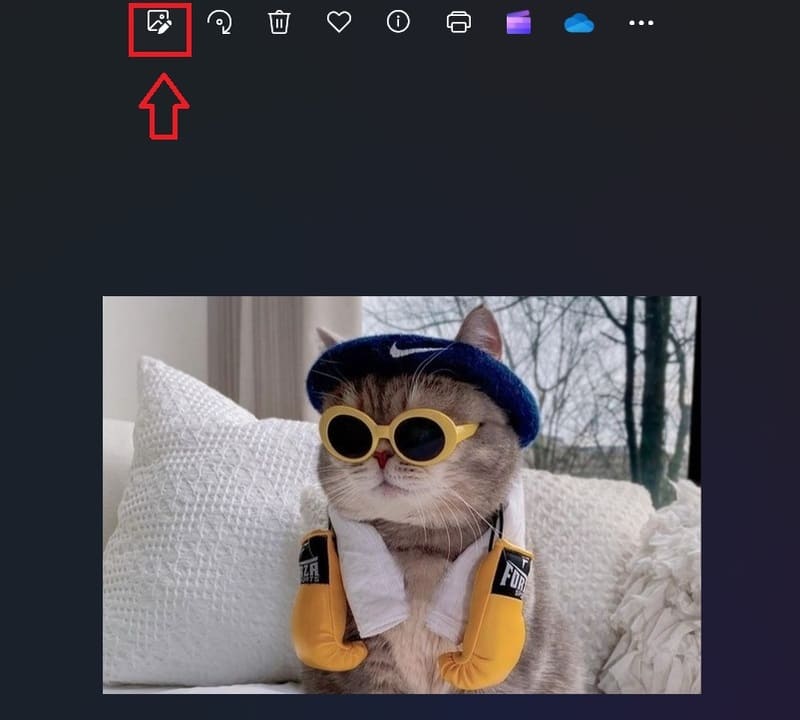
Bước 5: Bạn sẽ thấy biểu tượng hình cục tẩy của Generative Eraser, nhấp vào nó để vào giao diện làm việc.
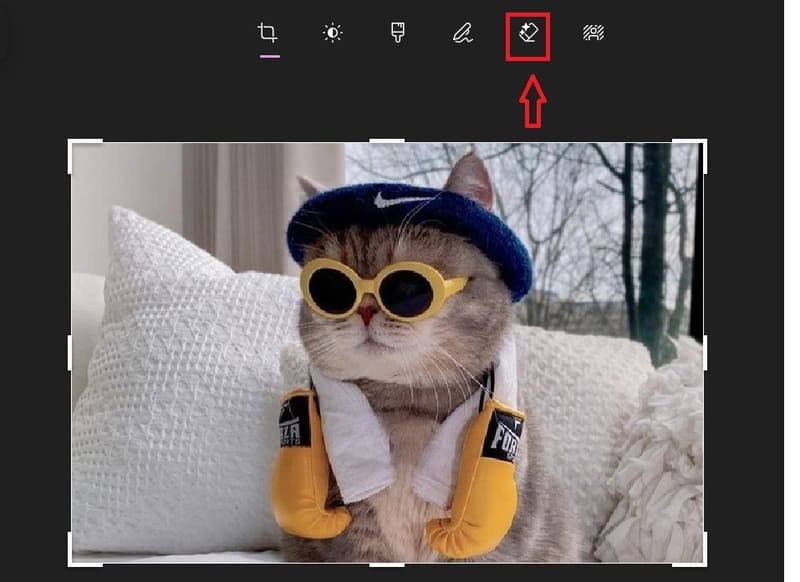
Bạn có hai lựa chọn:
- Xóa tự động (Auto Apply): Nó sẽ tự động xóa đối tượng sau khi bạn đã chọn xong.
Bạn chỉ cần vẽ lên đối tượng cần xóa rồi buông ra, nếu đường vẽ quá to/quá nhỏ thì điều chỉnh tại Brush size. Đối tượng sẽ tự động xóa sau vài giây, nếu không hài lòng thì nhấp vào nút biểu tượng undo để khôi phục lại.
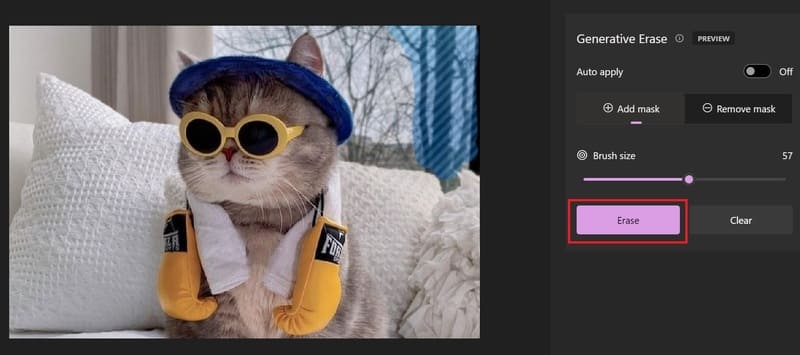
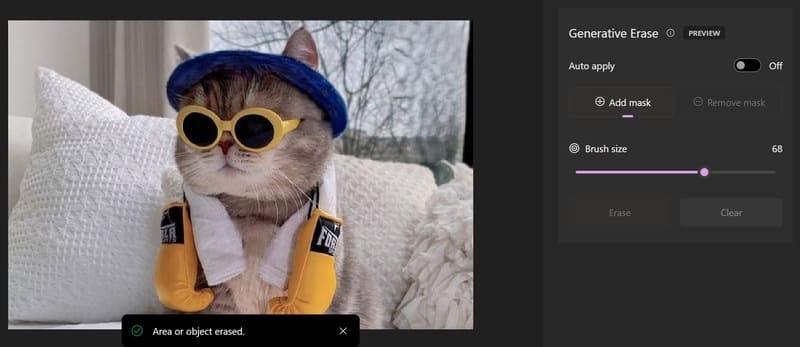
- Xóa chủ động: Nếu bạn không muốn xóa tự động thì tắt kích hoạt Auto apply đi.
Sau đó, bạn điều chỉnh kích thước bút vẽ rồi vẽ lên đối tượng muốn xóa > nhấp Erase.
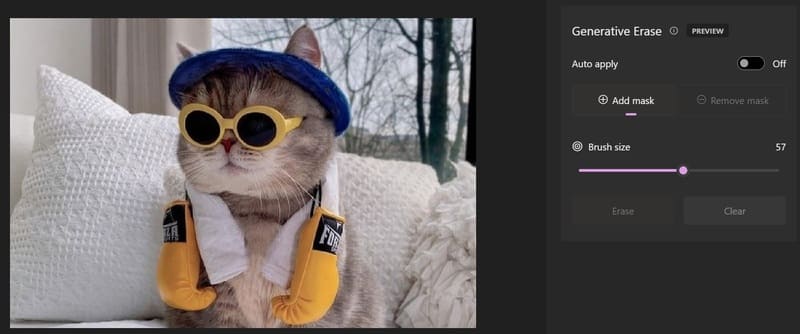
Bước 6: Cuối cùng, nếu bạn hài lòng thì nhấp Save options để lưu hình ảnh với các lựa chọn.
- Save as copy: Lưu thành file hình mới.
- Save: Lưu đè lên file hình ảnh gốc.
- Copy to clipboard: Sao chép vào clipboard.
Xem thêm: Hướng dẫn xóa bộ nhớ đệm trên Zalo để tối ưu hóa dung lượng
Lời Kết
Với những bước đơn giản trên, cách xóa vật thể trên Windows Photos giờ đây trở nên dễ dàng và tiện lợi hơn bao giờ hết. Hãy tận hưởng trải nghiệm chỉnh sửa ảnh chuyên nghiệp ngay tại nhà với tính năng Generative Eraser này nhé.
Câu hỏi thường gặp
Generative Eraser có hoạt động trên tất cả các phiên bản Windows Photos không?
Hiện tại, Generative Eraser chỉ hoạt động trên phiên bản Windows Photos 2024.11020.28003.0 trở lên. Bạn cần cập nhật ứng dụng lên phiên bản mới nhất để sử dụng tính năng này.
Tôi có thể khôi phục lại hình ảnh sau khi sử dụng Generative Eraser không?
Có, bạn có thể sử dụng chức năng Undo hoặc lưu ảnh thành bản sao để khôi phục hình ảnh nếu không hài lòng với kết quả.
Generative Eraser có mất phí không?
Generative Eraser là một tính năng tích hợp sẵn trong Windows Photos, vì vậy bạn không cần phải trả phí để sử dụng.















