Thẻ nhớ SD của bạn có bị bảo vệ chống ghi không (write protected)? Bạn có biết cách xóa bảo vệ ghi khỏi USB hoặc ổ cứng gắn ngoài / bên trong và lấy lại tất cả dữ liệu không? Làm theo bài viết này để mở khóa các thiết bị lưu trữ của bạn và sửa chữa ổ đĩa cứng được bảo vệ chống ghi, USB hoặc thẻ SD.. trên Windows 10/8/7 mà không mất bất kỳ dữ liệu nào.
| Tham gia kênh Telegram của AnonyViet 👉 Link 👈 |
Chống ghi thẻ nhớ SD có nghĩa là bạn không thể thực hiện bất kỳ thay đổi nào trong thẻ SD như thêm file mới và xóa các file hiện có…
Cách tắt bảo vệ ghi (write protected) trên thẻ nhớ, USB, ổ cứng
Trường hợp 1: Thẻ SD của tôi hiển thị dưới dạng “write protected” trên máy tính. Tôi không thể truy cập bất kỳ dữ liệu nào trên thẻ. Làm thế nào để copy dữ liệu về máy?
Trường hợp 2: Bạn có biết cách xóa bảo vệ ghi “write protected” từ USB hoặc ổ đĩa cứng gắn ngoài không?
Trường hợp 3: Thật kỳ lạ, ổ đĩa cứng của tôi bị bật chế độ bảo vệ mà không có lý do gì cả. Bạn có biết cách tắt tính năng chống ghi trên Windows 10 không?
Bạn có gặp rắc rối này khi các thiết bị lưu trữ di động của bạn như ổ đĩa cứng gắn ngoài, ổ flash USB, thẻ SD hoặc ổ cứng Windows trong Windows 10/8/7 đột nhiên bị “write protected” không thể sao chép dữ liệu? Dữ liệu trên ổ cứng của bạn không thể truy cập được với tính năng write protected. Vậy làm thế nào để khắc phục tình trạng không thể copy file vào thẻ nhớ, usb mà không làm mất dữ liệu? Đừng lo lắng nếu bạn gặp vấn đề này. Hãy xem hướng dẫn theo các bước bên dưới nhé.
Cách 1: Tắt nút Unlock chống ghi trên thẻ nhớ
Ở một số thẻ nhớ SD, USB đời cũ bạn để ý bên hông sẽ có 1 cái khảy nhỏ. Bạn đẩy khẩy lên trên là Lock (khóa chống ghi), đẩy xuống là Unlock
 |
 |
Với cách này sẽ giúp bạn mở khóa USB hoặc thẻ nhớ SD để loại bỏ khả năng bảo vệ ghi. Và bạn sẽ không mất bất kỳ dữ liệu nào trên thẻ nhớ USB của mình.
Cách 2: Xóa bảo vệ ghi thẻ nhớ, usb bằng lệnh
Trong trường hợp thẻ nhớ, usb của bạn không có nút Lock/Unlock mà vẫn bị khóa chống ghi. Bạn không thể ghi dữ liệu vào thẻ nhớ, USB thì dùng theo cách dưới đây:
1. Nhấn tổ hợp phím Win + R mở khung lệnh RUN. Gõ lệnh cmd và nhấn Enter để mở Command Prompt.
2. Gõ lệnh: diskpart nhấn Enter để thực thi lệnh diskpart.
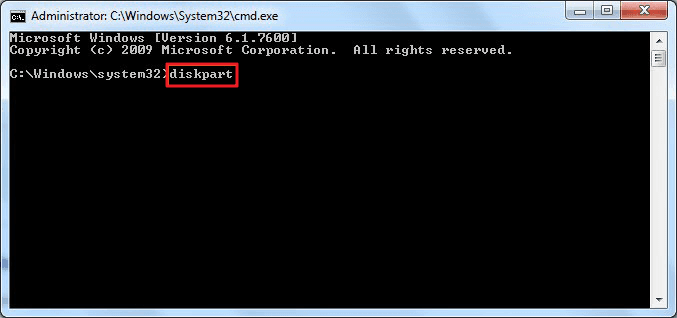
3. Tiếp tục gõ lệnh: list disk và nhấn Enter.
Tại đây sẽ liệt kê số thứ tự các ổ đĩa có trong máy tính cua bạn. Ghi nhớ vị trí của ổ USB hay thẻ nhớ đã bị khóa chống ghi.
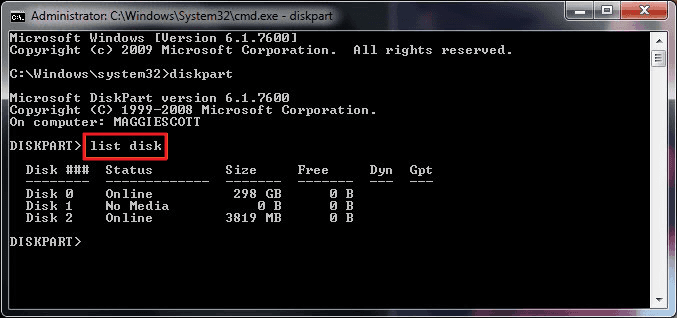
4. Gõ lệnh select disk 0 (0 là số thứ tự của ổ đĩa bị bảo vệ ghi và nhấn Enter.
5. Tiếp tục gõ lệnh: attributes disk clear readonly và nhấn Enter để tắt chức năng write protection trên thiết bị của bạn.
6. Đóng cửa sổ diskpart sau khi quá trình xóa ghi bảo vệ hoàn tất.
Cách 3: Xóa bảo vệ ghi thẻ nhớ, usb trên Windows 7/8/10 bằng Registry
[rescue_box color=”red” text_align=”left” width=”100%” float=”none”]Việc sử dụng Registry để khắc phục lỗi bảo vệ ghi trên USB, thẻ nhớ là hoàn toàn có thể. Thao tác sai với Registry có thể xóa dữ liệu trên PC, ổ cứng, USB hoặc thẻ SD. Do đó, chúng tôi khuyên bạn nên làm theo các hướng dẫn dưới đây rất cẩn thận.[/rescue_box]
1. Kết nối thiết bị di động được ghi bảo vệ vào máy tính.
2. Nhấn Start để mở hộp thoại Run> Type: regedit và nhấn Enter để mở Registry .
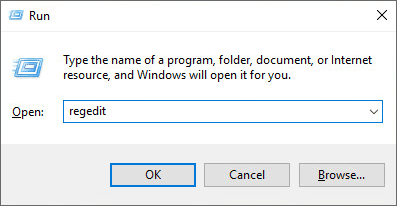
3. Click vào HKEY_LOCAL_MACHINE > System > Current Control Set > Control.
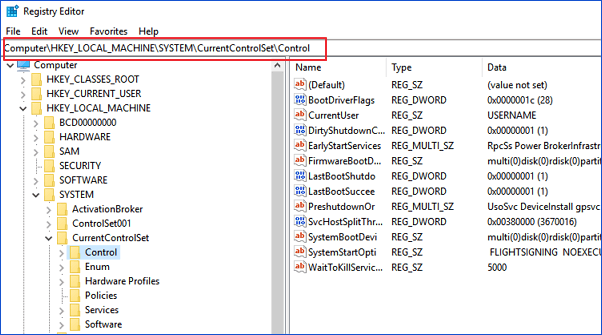
4. Kiểm tra Storage Device Policies > Thay đổi giá trị DWORD thành “0“> Nhấp vào OK để lưu thay đổi;

5. Thoát Regedit và khởi động lại PC để hoàn tất.
Cách 4: Xóa bảo vệ ghi khỏi phân vùng BitLocker trong Windows
Khi bạn kích hoạt BitLocker trên phân vùng ổ đĩa cứng, BitLocker sẽ bảo vệ dữ liệu của bạn bằng tính năng mã hóa. Và bạn sẽ không thể thực hiện bất kỳ thay đổi nào đối với phân vùng BitLocker trừ khi bạn xóa hoặc mở khóa bảo vệ.
Dưới đây là các hướng dẫn để mở khóa và xóa mã hóa (ghi bảo vệ) khỏi các thư mục hoặc phân vùng BitLocker trên PC của bạn:
1. Mở This PC và nhấp chuột phải vào phân vùng hoặc thiết bị lưu trữ BitLocker của bạn, chọn Manage BitLocker.
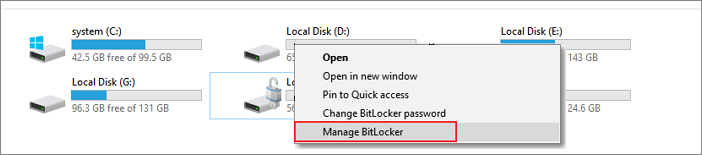
2. Chọn phân vùng đúng được bảo vệ chống ghi bởi BitLocker và nhấn Turn off BitLocker.
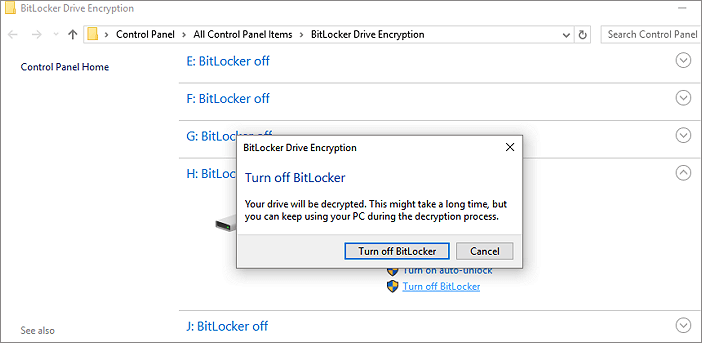
3. Chờ và BitLocker sẽ tự giải mã.
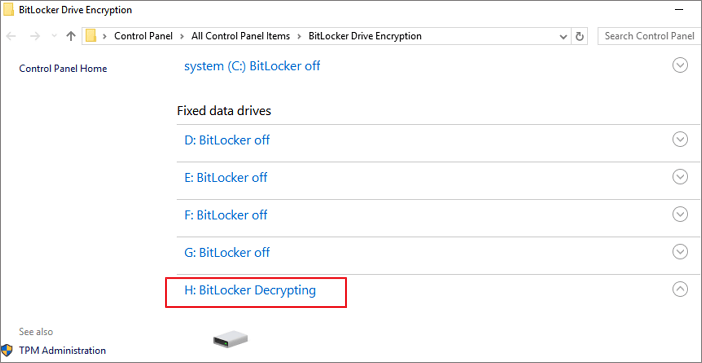
Sau đó, bạn sẽ có thể thấy phân vùng hoặc ổ cứng của bạn hiển thị BitLocker. Bạn có thể quản lý dữ liệu trên phân vùng của mình mà không cần bảo vệ ghi BitLocker.
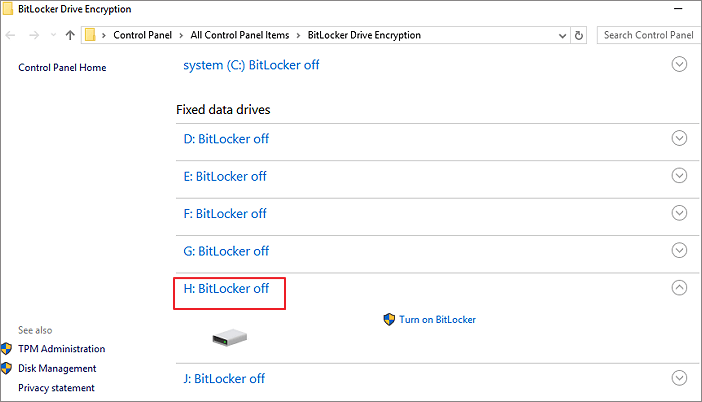



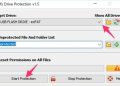














Cám ơn ad về thủ thuật hay