Windows 10 cung cấp nhiều bộ gõ khác nhau, nhưng đôi khi, việc cài đặt quá nhiều có thể gây rối loạn và làm chậm máy tính. Nếu bạn sử dụng một bộ gõ khác từ bên ngoài như Unikey hay EVKey và muốn gỡ bộ gõ tiếng Việt mặc định của Windows, bài viết này sẽ giúp bạn.
| Tham gia kênh Telegram của AnonyViet 👉 Link 👈 |
Tại sao cần gỡ bộ gõ tiếng Việt tích hợp của Windows?
Bộ gõ tiếng Việt là một công cụ không thể thiếu cho người dùng tại Việt Nam khi sử dụng hệ điều hành Windows. Với phiên bản Windows 11/10, Microsoft đã cung cấp sẵn các bộ gõ cho nhiều ngôn ngữ khác nhau, giúp người dùng dễ dàng chuyển đổi và sử dụng mà không cần cài đặt ứng dụng bổ sung.
Tuy nhiên, đối với một số người dùng đã cài đặt phần mềm gõ tiếng Việt từ bên ngoài như Unikey hoặc EVKey, việc bộ gõ tiếng Việt mặc định của Windows tự động được cài đặt và chuyển đổi giữa các bộ gõ có thể gây ra những phiền toái.
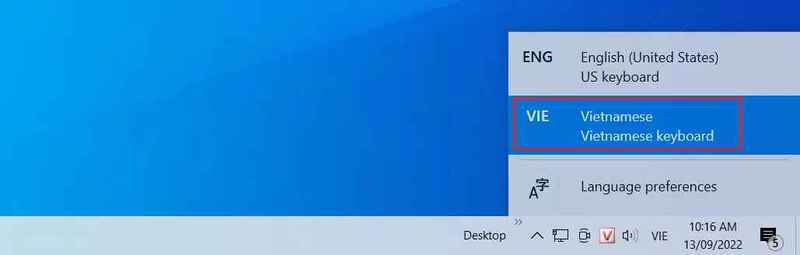
Nếu bạn không có nhu cầu sử dụng bộ gõ tiếng Việt tích hợp của Windows thì bạn có thể gỡ bỏ nó hoàn toàn khỏi hệ thống, giúp giảm thiểu các sự cố liên quan đến việc chuyển đổi bộ gõ, đồng thời tối ưu hóa trải nghiệm sử dụng của mình.
Xem thêm: 4 cách khắc phục lỗi Out of Memory trên Microsoft Edge
Cách gỡ bộ gõ tiếng Việt khỏi Windows
Bước 1: Nhấn tổ hợp phím Windows + R trên bàn phím để mở hộp thoại Run.
Bước 2: Gõ regedit vào hộp thoại và nhấn Enter.
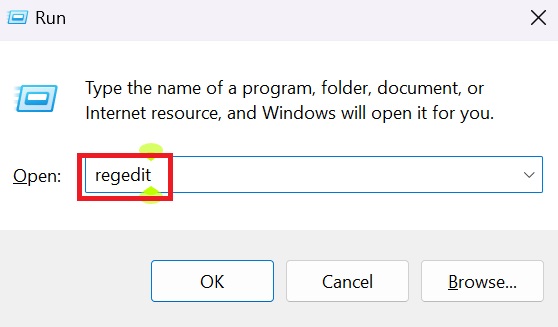
Bước 3: Hệ thống sẽ yêu cầu bạn xác nhận quyền truy cập với thông báo User Account Control (UAC). Bạn nhấn Yes để tiếp tục.
Bước 4: Khi đã vào được Registry Editor, bạn cần điều hướng đến mục chứa thông tin về các bộ gõ và bàn phím được hỗ trợ trên Windows, bằng cách điều hướng theo đường dẫn sau:
Computer\HKEY_LOCAL_MACHINE\SYSTEM\ControlSet001\Control\Keyboard Layouts
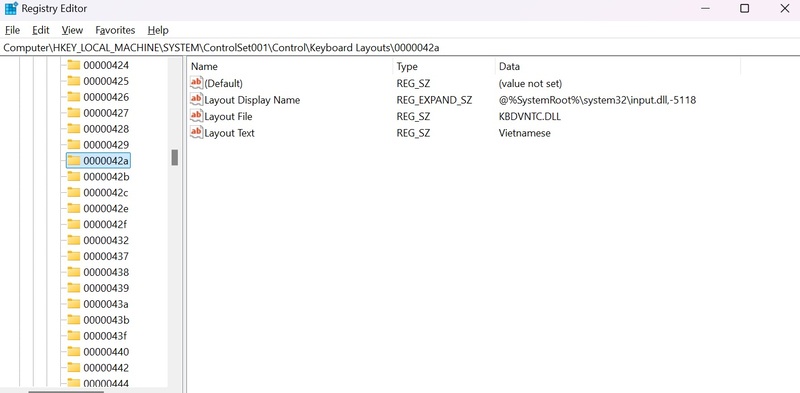
Bước 5: Tại thư mục Keyboard Layouts, bạn cần tìm mã code của bộ gõ tiếng Việt là 0000042A.
Sau khi tìm thấy, bạn có thể lựa chọn một trong hai cách sau để gỡ bỏ bộ gõ tiếng Việt:
- Xóa mã code: Bạn chỉ cần nhấp chuột phải vào mã 0000042A và chọn Delete để xóa hoàn toàn nó ra khỏi hệ thống.
- Đổi tên mã code: Nếu bạn không muốn xóa hoàn toàn mã code, bạn có thể nhấp chuột phải vào mã 0000042A và chọn Rename. Đổi tên nó thành bất kỳ tên gì mà bạn nghĩ ra. Cách này sẽ ngăn hệ thống Windows nhận diện bộ gõ tiếng Việt mà không làm mất thông tin.
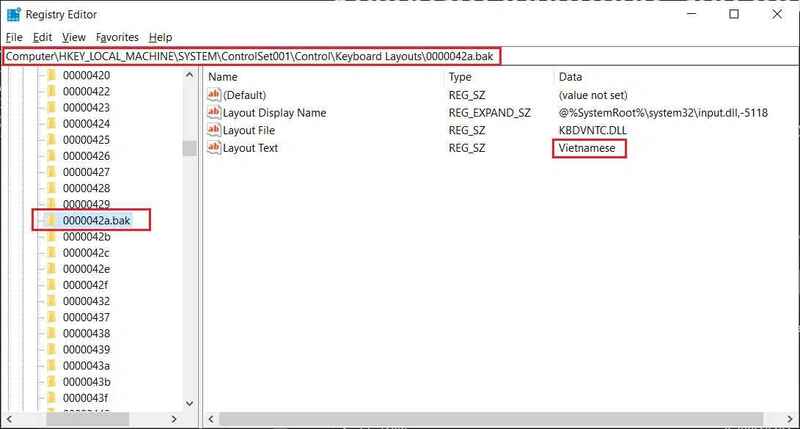
Bước 6: Sau khi đã thực hiện một trong hai bước trên, bạn cần khởi động lại máy tính để áp dụng thay đổi. Khi máy tính khởi động lại, bộ gõ tiếng Việt sẽ không còn xuất hiện trong danh sách các bộ gõ của hệ thống, và bạn có thể thoải mái sử dụng bộ gõ từ bên ngoài mà không lo bị chuyển đổi ngẫu nhiên nữa.
Xem thêm: NordVPN File Checker: Công cụ quét các tập tin đáng ngờ
Lời Kết
Với những bước hướng dẫn chi tiết ở trên, bạn có thể dễ dàng gỡ bộ gõ tiếng Việt mặc định trên Windows và tận hưởng trải nghiệm sử dụng máy tính mượt mà hơn. Điều này sẽ giúp bạn tránh được các phiền toái khi sử dụng các bộ gõ từ bên ngoài như Unikey hay EVKey, đồng thời tối ưu hóa hệ thống máy tính của mình. Chúc bạn thành công!
Câu hỏi thường gặp
Tôi có thể gỡ bỏ hoàn toàn bộ gõ tiếng Việt mặc định của Windows không?
Có, bạn có thể xóa mã code “0000042A” trong Registry Editor để gỡ bỏ hoàn toàn bộ gõ tiếng Việt mặc định. Tuy nhiên, hãy sao lưu Registry trước khi thực hiện thao tác này để phòng ngừa rủi ro.
Nếu tôi chỉ muốn vô hiệu hóa bộ gõ tiếng Việt mà không muốn xóa nó, tôi nên làm gì?
Bạn có thể đổi tên mã code “0000042A” trong Registry Editor. Windows sẽ không nhận diện bộ gõ này nữa nhưng bạn vẫn có thể khôi phục lại sau này nếu cần.
Sau khi gỡ bỏ hoặc vô hiệu hóa bộ gõ, tôi cần làm gì tiếp theo?
Bạn cần khởi động lại máy tính để các thay đổi có hiệu lực. Sau khi khởi động lại, bộ gõ tiếng Việt mặc định sẽ không còn xuất hiện trong danh sách lựa chọn.







![[Tuyển tập] 10+ Font chữ Halloween kinh dị nhất cho banner, poster 18 [Tuyển tập] 10+ Font chữ Halloween kinh dị nhất cho banner, poster 4](https://anonyviet.com/wp-content/uploads/2025/10/word-image-95394-7-350x250.jpg)


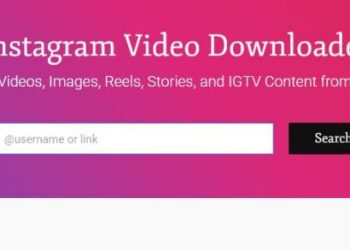
![[Update] Cách nhận Google AI Pro 1 năm miễn phí bằng Telegram 22 [Update] Cách nhận Google AI Pro 1 năm miễn phí bằng Telegram 7](https://anonyviet.com/wp-content/uploads/2025/09/cach-nhan-google-ai-pro-1-nam-mien-phi-350x250.jpg)





