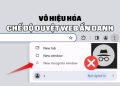Lỗi ‘Out of Memory’ (Hết bộ nhớ) là một vấn đề phổ biến mà người dùng Microsoft Edge thường gặp phải, gây ra hiện tượng treo, lag, và giật khi duyệt web. Điều này ảnh hưởng rất nhiều đến trải nghiệm của người dùng. Bài viết này AnonyViet sẽ hướng dẫn bạn cách khắc phục lỗi Out of Memory trên Microsoft Edge một cách hiệu quả, giúp bạn lấy lại khả năng duyệt web mượt mà.
| Tham gia kênh Telegram của AnonyViet 👉 Link 👈 |
Lỗi Out of Memory của Microsoft Edge là gì?
Sự cố ‘Out of Memory’ xảy ra khi Microsoft Edge hết bộ nhớ RAM khả dụng để phân bổ cho các tiến trình của nó. Điều này có thể xảy ra vì một số lý do, bao gồm quá nhiều tab đang mở, tiện ích mở rộng hoặc tiến trình nền chạy đồng thời. Khi Edge hết bộ nhớ, nó sẽ ngừng phản hồi, bị treo hoặc hiển thị thông báo lỗi cho biết đã hết bộ nhớ.
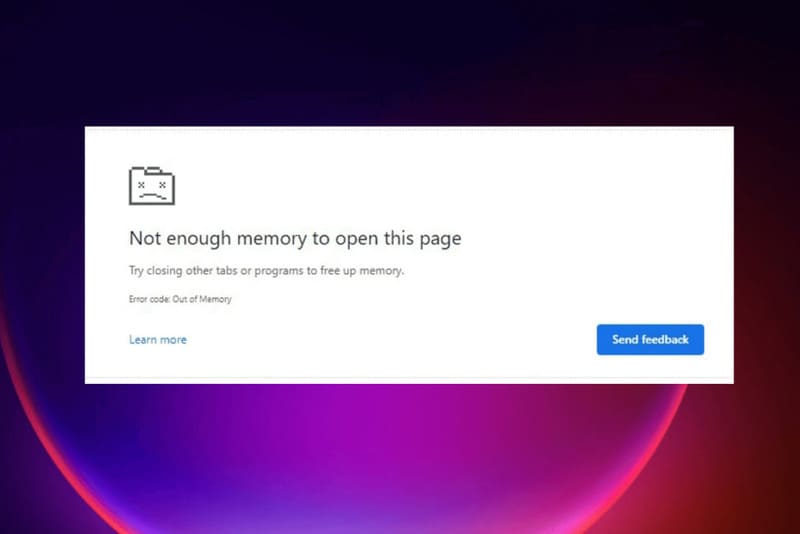
Vấn đề này đặc biệt gây khó chịu cho những người dùng thường xuyên chạy đa nhiệm, mở nhiều tab hoặc làm việc với các ứng dụng tốn nhiều bộ nhớ. Nó cũng có thể là dấu hiệu của các sự cố tiềm ẩn với hệ thống của bạn, chẳng hạn như thiếu RAM, tệp bị hỏng hoặc xung đột phần mềm.
Xem thêm: Cách thay đổi màu sắc Theme trên Microsoft Edge
Cách khắc phục lỗi Out of Memory của Microsoft Edge?
Nếu bạn gặp phải sự cố trên, đừng lo lắng, có một số cách khắc phục lỗi Out of Memory mà bạn có thể thử để giải quyết vấn đề. Dưới đây là bốn phương pháp hiệu quả để đưa trình duyệt của bạn hoạt động trở lại bình thường:
Cách 1: Thiết lập hồ sơ cá nhân mới
Một trong những cách hiệu quả nhất để giải quyết sự cố Out of Memory’ là tạo hồ sơ cá nhân mới cho Microsoft Edge.
Bước 1: Mở trình duyệt Microsoft Edge, click vào hình avatar hoặc chữ cái đầu tiên của tên bạn ở góc trái phía trên màn hình.
Bước 2: Chọn ‘Set up a new personal profile’ từ menu hiện ra. Ở cửa sổ tiếp theo, click ‘Start without your data’ để tạo hồ sơ mới.
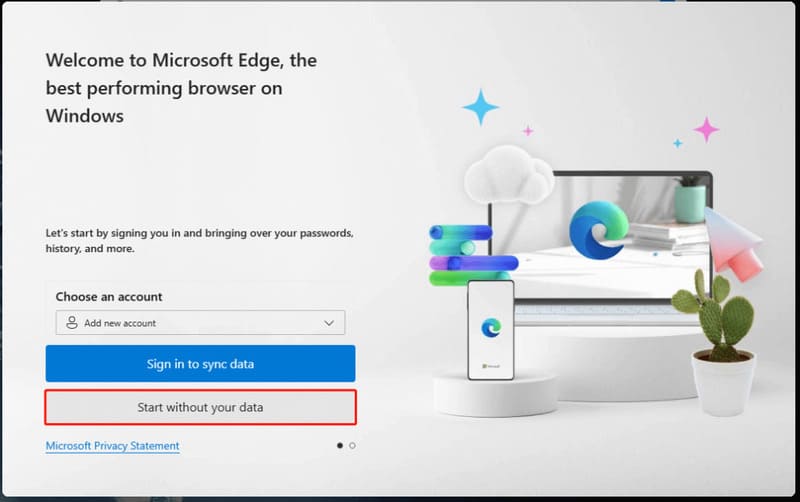
Bước 3: Xác nhận tạo hồ sơ mới bằng cách chọn ‘Confirm and start browsing’. Sau đó, bạn có thể tùy chỉnh hồ sơ mới theo ý thích.
Nếu sau khi tạo hồ sơ mới mà lỗi Out of Memory vẫn xảy ra, hãy thử cách khắc phục khác dưới đây nha.
Cách 2: Cập nhật trình duyệt Edge
Microsoft thường xuyên phát hành các bản cập nhật cho Edge, bao gồm các bản sửa lỗi, cải thiện hiệu suất và nâng cao bảo mật. Nếu bạn gặp phải sự cố Out of Memory’ của Microsoft Edge, có thể bãn đang sử dụng phiên bản lỗi thời của trình duyệt.
Bước 1: Mở trình duyệt Microsoft Edge > Click vào dấu ba chấm ở góc trên cùng bên phải
Bước 2: Chọn ‘Help & Feedback ‘ rồi đến ‘About Microsoft Edge’. Edge sẽ tự động kiểm tra bản cập nhật.

Bước 3: Nếu có bản cập nhật mới, Edge sẽ thông báo và hướng dẫn bạn cài đặt.
Bước 4: Khởi động lại máy tính sau khi cập nhật xong. Bây giờ hãy thử dùng lại Edge xem lỗi đã hết chưa.
Cách 3: Thực hiện khôi phục hệ thống
Nếu lỗi Out of Memory vẫn tiếp diễn sau khi thử các cách trên thì vấn đề có thể liên quan đến việc thay đổi hệ thống gần đây hoặc cài đặt phần mềm. Trong trường hợp này, việc thực hiện khôi phục hệ thống có thể giúp bạn khôi phục máy tính về trạng thái trước khi Edge gặp lỗi. Thao tác như sau:
Bước 1: Nhấn tổ hợp phím Windows + R để mở cửa sổ ‘Run’ > Gõ ‘rstrui’ vào khung tìm kiếm và nhấn Enter để mở công cụ ‘Khôi phục Hệ thống’ (System Restore).
Bước 2: Chọn ‘Choose a different restore point’ và nhấn ‘Next’.
Bước 3: Trong danh sách các điểm khôi phục, chọn ngày bạn biết chắc Edge hoạt động bình thường (ngày trước khi gặp lỗi). Sau đó, nhấn ‘Next’
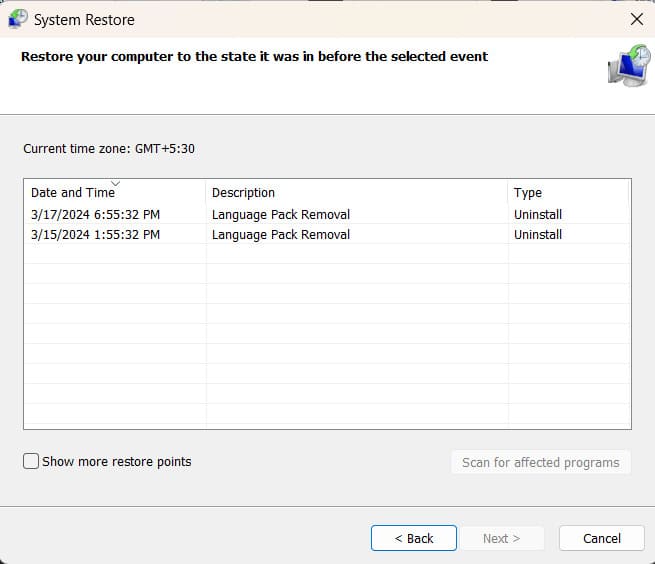
Bước 4: Thực hiện theo các bước hiển thị trên màn hình để hoàn tất quá trình khôi phục.
Cách 4: Xóa cache và cookie
Theo thời gian, dữ liệu được lưu trong bộ nhớ cache và cookie có thể tích tụ trong trình duyệt của bạn, dẫn đến các vấn đề về hiệu suất và xung đột tiềm ẩn. Xóa cache và cookie trong Microsoft Edge có thể giúp giải quyết sự cố Out of Memory, cách làm như sau:
Bước 1: Click vào dấu ba chấm ở góc trên cùng bên phải. Chọn Settings từ menu hiện ra.
Bước 2: Click vào ‘Privacy, search, and services’
Bước 3: Cuộn xuống phần Cookies and site data và click vào ‘Clear browsing data’
Bước 4: Lựa chọn khung thời gian bạn muốn xóa dữ liệu
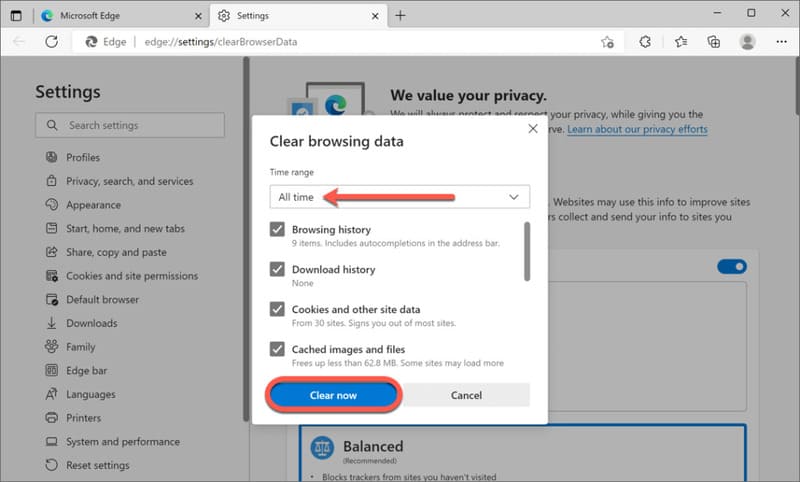
Bước 5: Tích chọn mục ‘Cached images and files’ và ’Cookies and other site data’
Bước 6: Cuối cùng, click vào ‘Clear now’ để xóa cache và cookie.
Bước 7: Khởi động lại Microsoft Edge và thử dùng lại để xem lỗi đã hết chưa.
Xem thêm: Cách hiển thị nút Show Desktop trên thanh taskbar Windows 11
Lời Kết
Với những hướng dẫn chi tiết trên, chúng tôi hy vọng bạn đã tìm ra cách khắc phục lỗi Out of Memory trên Microsoft Edge phù hợp với tình hình của mình. Chúc bạn thành công!