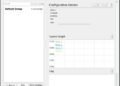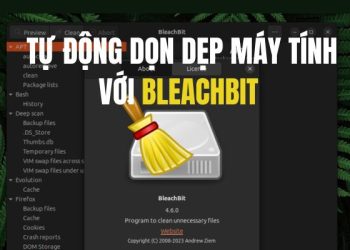Auto Click PC là một công cụ hữu ích cho những người muốn tiết kiệm thời gian và nâng cao hiệu suất làm việc trên máy tính. Bằng cách này, bạn có thể tự động hóa các hành động như di chuột, nhấn phím hoặc kích hoạt menu. Trong bài viết này, AnonyViet sẽ hướng dẫn bạn cách sử dụng Auto Click PC một cách chi tiết và dễ hiểu.
| Tham gia kênh Telegram của AnonyViet 👉 Link 👈 |
Giới thiệu về Auto Click PC
Auto Click PC là một phần mềm cho phép người dùng thiết lập các thao tác nhấn chuột trên máy tính và tự động thực hiện chúng theo một tần suất và số lần nhất định.
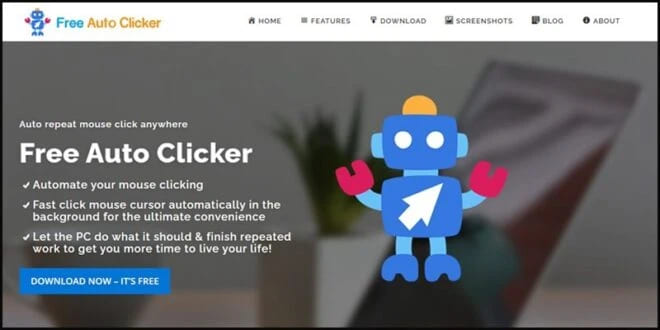
Auto Click PC được sử dụng rộng rãi trong nhiều lĩnh vực khác nhau, từ game đến những công việc văn phòng. Một số phần mềm Auto Click PC tốt nhất mà bạn nên thử như: Free Auto Clicker, GS Auto Clicker, Auto Mouse Clicker, Auto Click Typer, Auto Clicker by Shocker.
Cách sử dụng Auto Click PC
Để có thể sử dụng Auto Click PC, bạn có thể làm theo các bước sau:
Bước 1: Lựa chọn phần mềm phù hợp với máy tính của bạn, bạn có thể tìm kiếm và tải về phiên bản phần mềm phù hợp với nhu cầu sử dụng. Bạn nên kiểm tra xem phần mềm có tương thích với hệ điều hành và cấu hình máy tính của bạn hay không trước khi tải xuống và cài đặt.
Bước 2: Bạn có thể truy cập vào trang web của nhà phát triển phần mềm để tải xuống và cài đặt phần mềm. Ở đây mình sẽ sử dụng Free Auto Clicker.
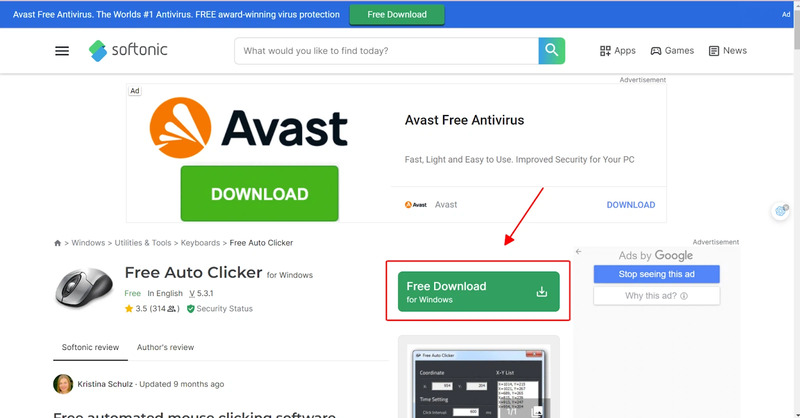
Bước 3: Để cài đặt phần mềm Free Auto Clicker, bạn chạy file FreeAutoClicker_CCC.exe > Nhấn next để tiếp tục.
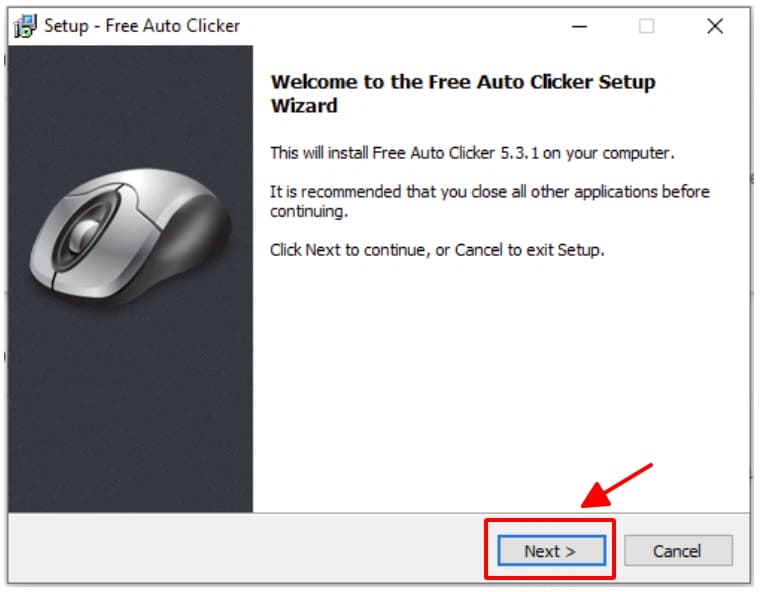
Bước 4: Bạn chọn đường dẫn để lưu phần mềm Free Auto Clicker vào máy tính. Thư mục C:\Program File sẽ là nơi mặc định > Nhấn next để tiếp tục quá trình cài đặt.
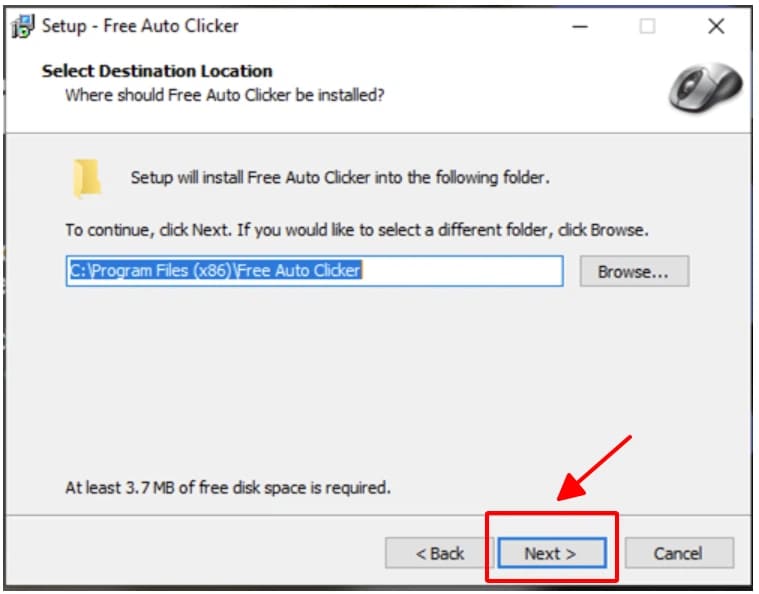
Bước 5: Bạn tick vào ba mục lựa chọn sau: “Add a desktop shortcut”, “Add an icon to the Start Menu” và “Add an icon to Windows Quick Launch”. Cuối cùng, bạn tick vào mục “Launch Free Auto Clicker” để bắt đầu chạy chương trình > nhấn Finish để kết thúc.
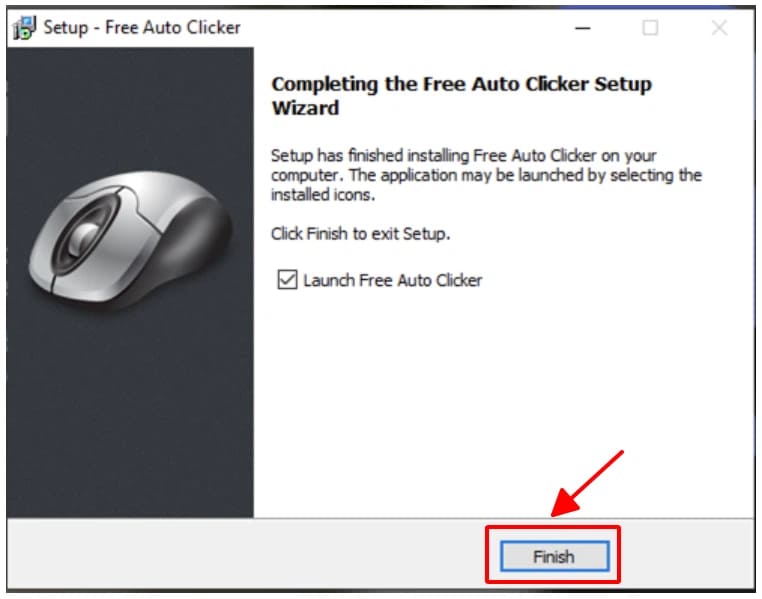
Bước 6: Sau khi cài đặt xong, bạn sẽ được chuyển đến giao diện của phần mềm Auto Click PC. Tại đây, bạn có thể thiết lập các thao tác nhấn chuột mà bản thân muốn phần mềm thực hiện, bao gồm: nhấp đơn, nhấp kép, nhấp giữ, kéo thả.

Bước 7: Sau khi thiết lập các thao tác nhấn chuột, bạn có thể tùy chỉnh tốc độ và số lần thực hiện thao tác. Tốc độ thực hiện được đo bằng số lần thực hiện mỗi giây, còn số lần thực hiện được tính theo số lần phần mềm sẽ tự động thực hiện các thao tác đã thiết lập. Bạn có thể chọn thực hiện vô hạn hoặc giới hạn số lần thực hiện.
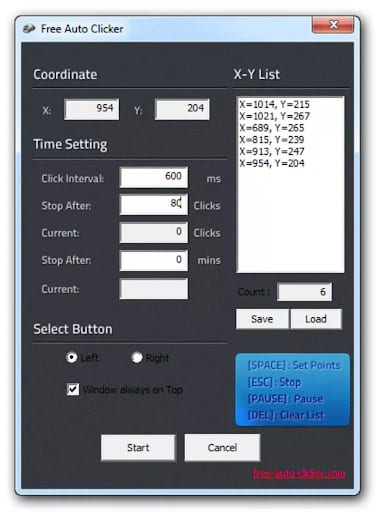
Bước 8: Auto Click PC cũng hỗ trợ tính năng ghi lại và phát lại các thao tác đã thực hiện. Bạn có thể thiết lập các thao tác nhấn chuột, sau đó bấm nút “ghi lại” để Auto Click PC tự động ghi lại các thao tác này. Ở bước tiếp theo, bạn sử dụng tính năng “phát lại” để Auto Click PC thực hiện các thao tác đã ghi lại một cách tự động.
Bước 9: Auto Click PC cũng hỗ trợ các phím tắt để bạn có thể điều khiển phần mềm một cách nhanh chóng và thuận tiện. Các phím tắt phổ biến bao gồm:
- Ctrl + Shift + A: Bật/tắt auto click.
- Ctrl + Shift + R : Ghi lại các thao tác nhấn chuột.
- Ctrl + Shift + P : Phát lại các thao tác đã ghi lại.
Các lợi ích của việc dùng Auto Click PC
Sử dụng Auto Click PC mang đến nhiều lợi ích, có thể kể đến như:
- Tiết kiệm được nhiều thời gian và tăng cường hiệu suất làm việc
- Hạn chế sai sót trong quá trình thực hiện mọi tác vụ trên máy tính
- Tự động hóa các tác vụ lặp đi lặp lại trên máy tính
- Tiết kiệm sức lực và tâm trí
- Tăng khả năng đồng bộ hóa giữa các ứng dụng và các tác vụ trên máy tính
Lời Kết
Cách sử dụng Auto Click PC không quá khó khăn nếu bạn biết cách cài đặt, thiết lập và sử dụng phần mềm. Đây là một công cụ hữu ích cho bạn để tự động hóa các thao tác trên máy tính, tiết kiệm thời gian và công sức. Chúc bạn áp dụng thành công!