Giảm Lag Game Cho mùa đứt Cáp
Xin phép họ hàng hai bên cho mình share VPN giảm lag cho game nha ??
| Tham gia kênh Telegram của AnonyViet 👉 Link 👈 |
- Dota 2, Counter-Strike, LOL, FIFA Garena, Bizzard, Heroes of the Storm, Overwatch, World of Tanks, World of Warships, Battlefield, MappleStory,… ??
Server HCM – Một trong các Link bên dưới ( Dô băng VPN ) ???
- s1.vnlag.net
- s2.vnlag.net
- s3.vnlag.net
- s4.vnlag.net
Server Hà Nội – Một trong các Link bên dưới ( Dô băng VPN ) ???
- hn1.vnlag.net ‹‹ Chọn server này nếu bạn ở miền Bắc ????
Đường truyền ping thấp, không loss packet ????
Username: free
Password: free
Đường truyền dành cho Counter-Strike: Global Offensive ???
Username: csgo
Password: csgo
Tốc độ tối đa cho mỗi kết nối ~5Mbps nhưng đảm bảo sẽ không lag hay loss packet…
[toggle title=”Hướng dẫn cách Tạo VPN Client sử dụng Windows 7″]
Bước 1 Đầu tiên bạn vào khung làm việc của Network bằng cách bấm vào phím Windows nhập vpn vào ô tìm kiếm và chọn Set up a virtual private network (VPN) connnection
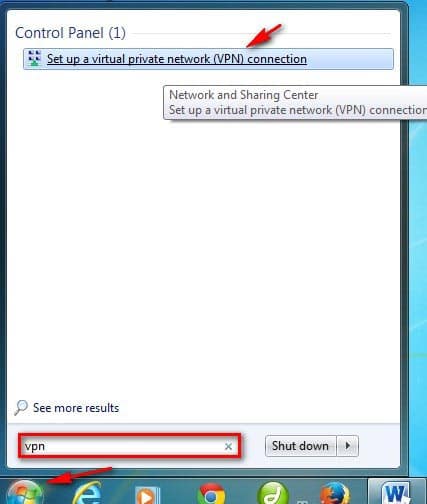
Bước 2 Điền địa chỉ của VPN Server là s1.vnlag.net ở khung Internet Address và đặt tên cho kết nối VPN đang tạo ở khung Destination name nhấn Next
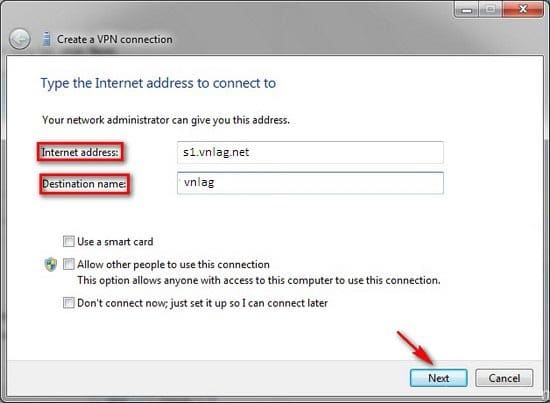
Bước 3 Khởi tạo thông tin tài khoản VPN để phục vụ cho việc đăng nhập gồm
User name: free
Password: free nhấn Connect.
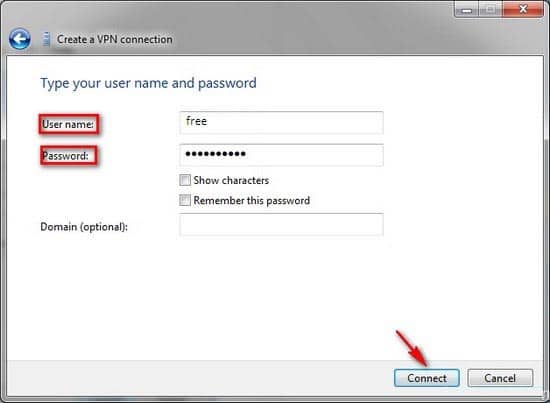
Bước 4 Quá trình khởi tạo mất ít phút để tạo. Xong nhấn Close
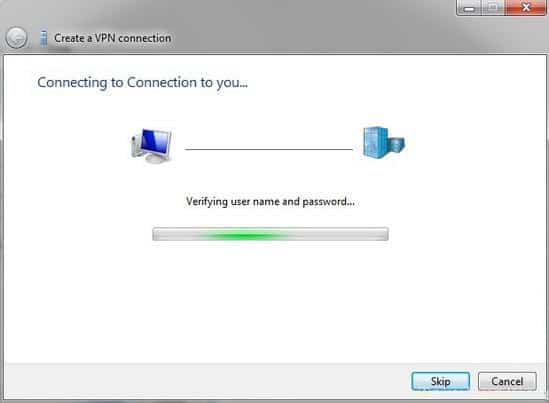
Bước 5 Trong danh sách kết nối Network đã có thêm tên của kết nối VPN mà bạn đã khai báo để kết nối tới VPN Client nào bạn chỉ việc chọn Connect
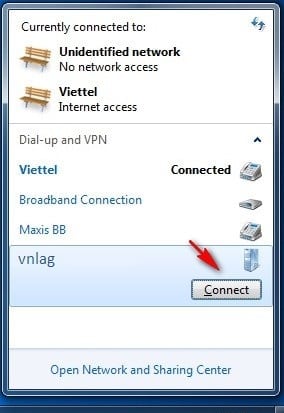
Trên đây là toàn bộ các bước rất tiết về cách tạo thêm một VPN Client trên Windows 7.
Chúc các bạn thành công [/toggle]
[toggle title=”Hướng dẫn cách tạo VPN Client sử dụng Windows 8″]
Bước 1 Đầu tiên bạn nhấn tổ hợp phím tổ hợp phím Windows + Q để mở sidebar tìm kiếm chọn Tab Settings và gõ Virtual private vào ô chọn Set up a virtual private network (VPN) connnection trong kết quả hiện ra.
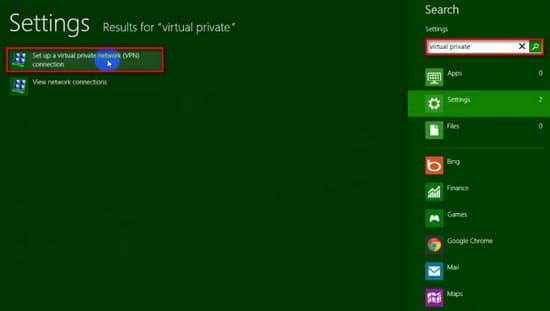
Bước 2 Điền địa chỉ của VPN Server là s1.vnlag.net ở khung Internet Address và đặt tên cho kết nối VPN đang tạo ở khung Destination name nhấn Next.
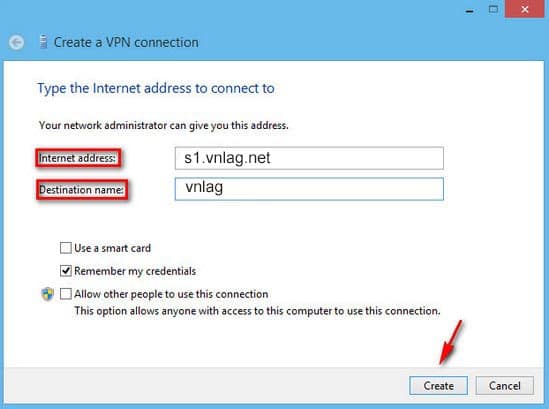
Bước 3 Trong danh sách kết nối network đã có thêm tên của kết nối VPN mà bạn đã khai báo.
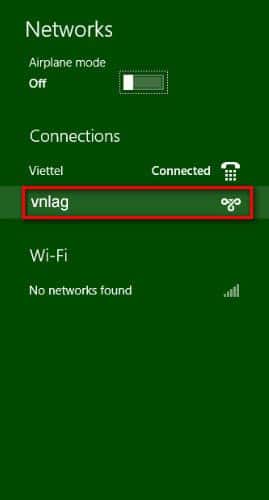
Bước 4 Để kết nối tới VPN Client nào bạn chỉ việc chọn Connect VPN Client đó.
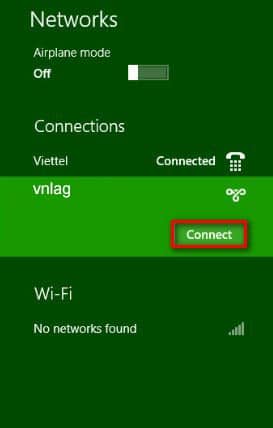
Bước 5 Khai báo
User name và Password là free rồi bấm OK để đăng nhập.
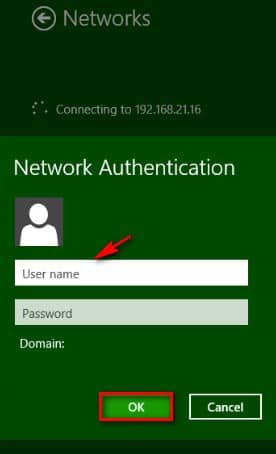
Trên đây là toàn bộ các bước rất chi tiết về cách tạo VPN Client sử dụng Windows 8. Chúc các bạn thành công.
[/toggle]
[toggle title=”Hướng dẫn cách tạo VPN Client sử dụng Windows 10″]
Bước 1: Đầu tiên bạn nhấn tổ hợp phím tổ hợp phím Windows + Q để mở sidebar tìm kiếm chọn Tab Settings và gõ Virtual private vào ô chọn Set up a virtual private network (VPN) connnection trong kết quả hiện ra.
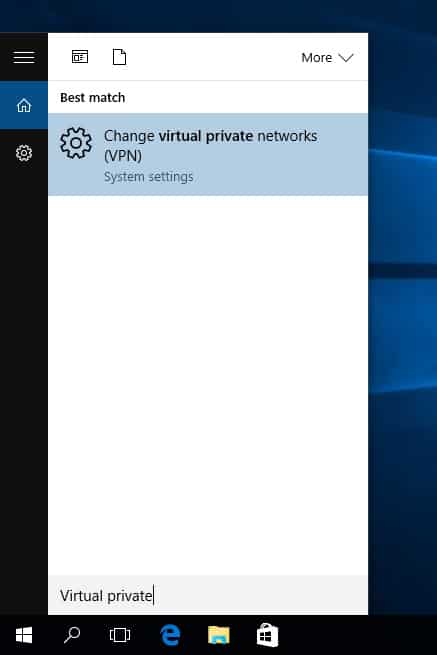
Bước 2: Chọn Add a VPN Connection để tạo kết nối.

Bước 3 Chọn VPN Provider là Window (Built-in)
Đặt tên kết nối ở khung Connection name là VNLAG và điền địa chỉ của VPN Server là s1.vnlag.net ở khung Server name or Address
Điền vào khung Username và Password là free rồi nhấn Save.
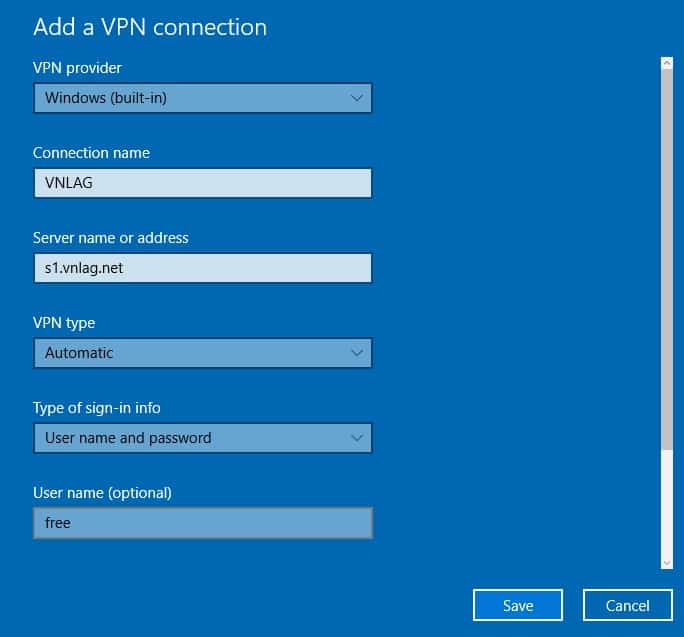
Bước 3 Trong danh sách kết nối network đã có thêm tên của kết nối VPN mà bạn đã khai báo. Để kết nối tới VPN Client nào bạn chỉ việc chọn Connect VPN Client đó.

Trên đây là toàn bộ các bước rất chi tiết về cách tạo VPN Client sử dụng Windows 10. Chúc các bạn thành công
[/toggle]
[toggle title=”Hướng dẫn cách Tạo VPN Client sử dụng Android”]
Bước 1: Đầu tiên bạn vào Cài đặt (Setting), chọn dòng Nhiều mạng hơn.
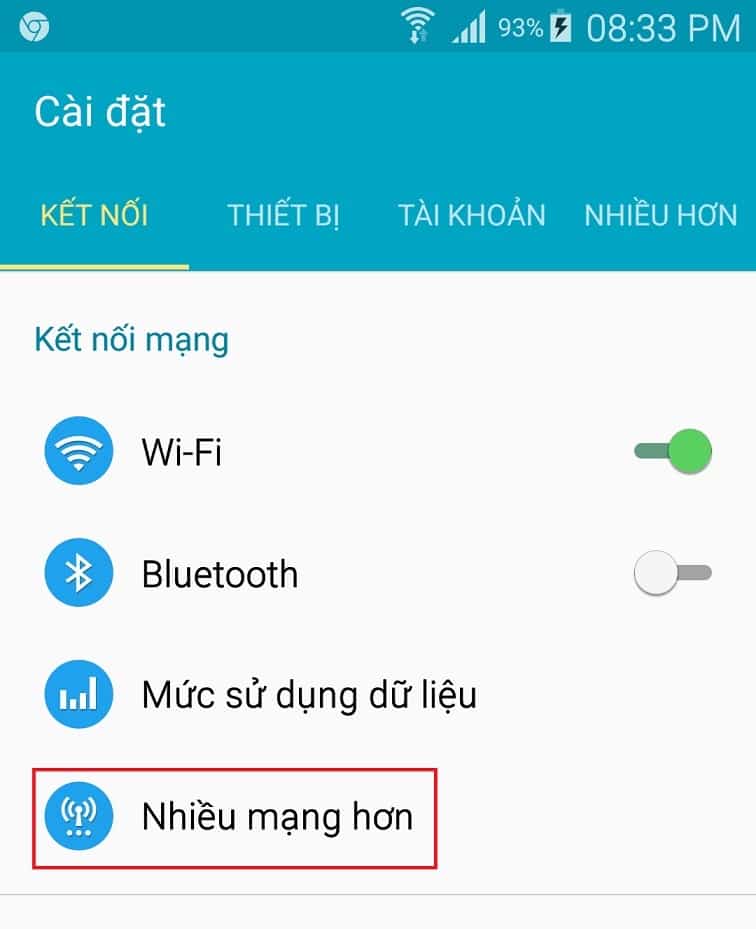
Bước 2: Sau khi mở Nhiều mạng hơn, chọn tiếp dòng VPN.
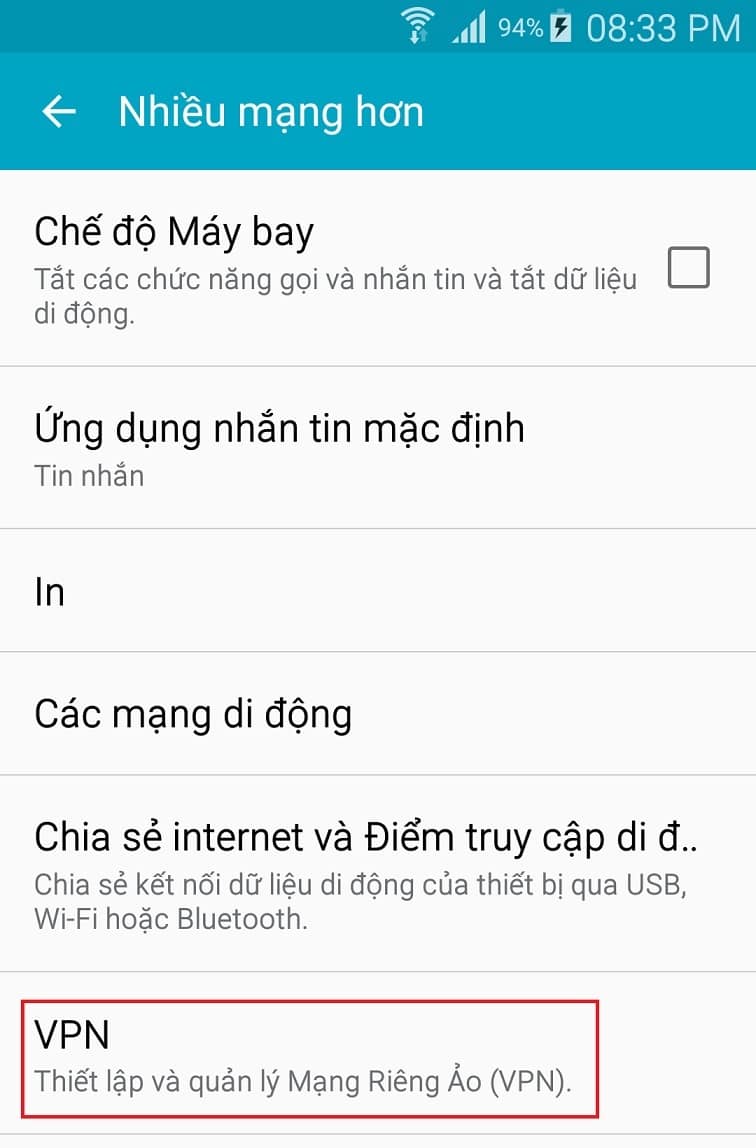
Bước 3: Sau khi mở VPN nhấn vào dấu + để tạo kết nối VPN mới.
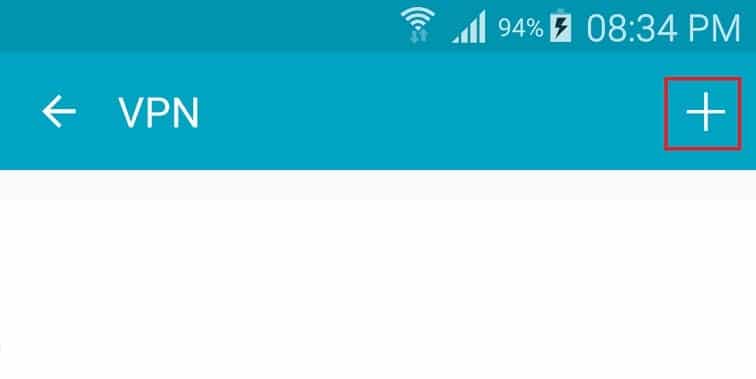
Bước 4: Sau khi mở Thêm VPN, đặt tên cho kết nối VPN là VNLAG, ở dòng Loại chọn PPTP, nhập s1.vnlag.net vào dòng Địa chỉ server, sau đó nhấn Lưu để hoàn tất.
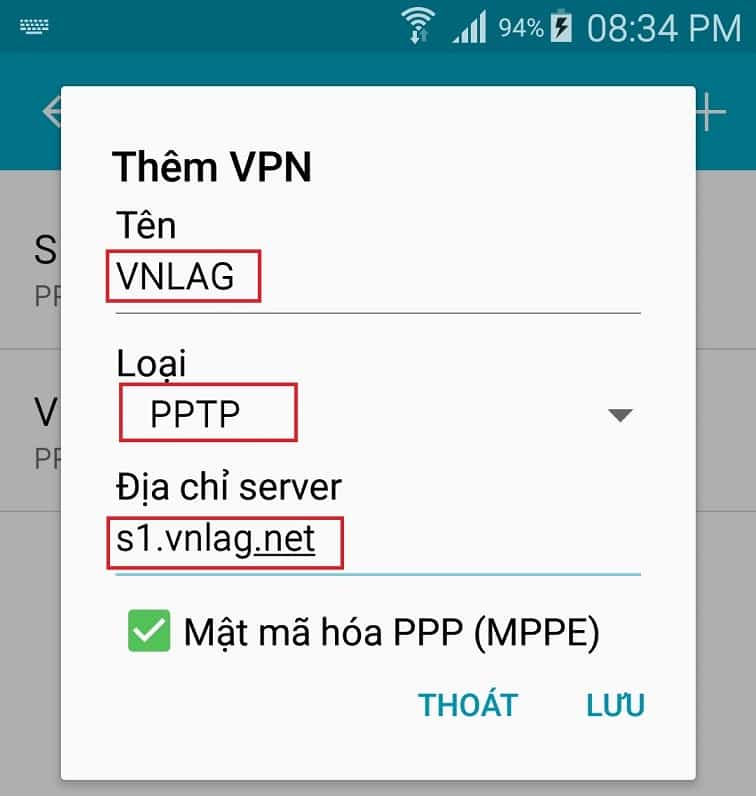
Bước 5: Nhấn vào tên kết nối là VNLAG để thực hiện kết nối.

Bước 6: Nhập free cho Tên người dùng và Mật mã, nhấn kết nối.
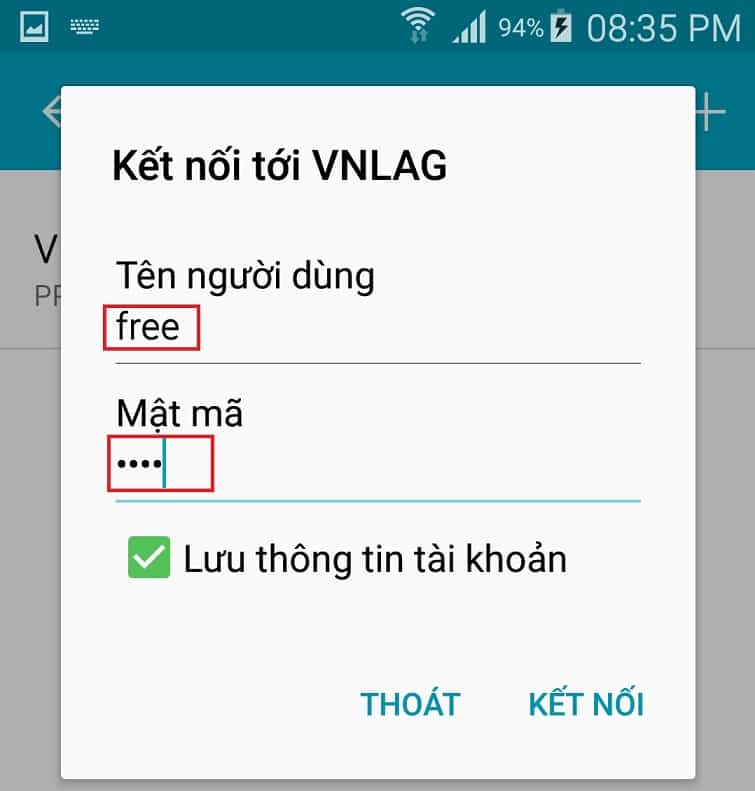
Trên đây là toàn bộ các bước rất chi tiết về cách tạo thêm một VPN Client trên thiết bị chạy Hệ điều hành Android.
Chúc các bạn thành công
[/toggle]
[toggle title=”Hướng dẫn khắc phục lỗi không thể kết nối VPN”]
Firewall của một số modem chặn kết nối VPN PPTP vì vậy cần phải thiết lập lại cấu hình cho phép kết nối VPN PPTP. ??
Mở trang web cấu hình của modem
Đia chỉ có thể là http://192.168.0.1 hoặc http://192.168.1.1).
Đối với Modem TP-Link: chọn Security >> Basic Security >> PPTP Passthrough >> check vào ô Enable ?
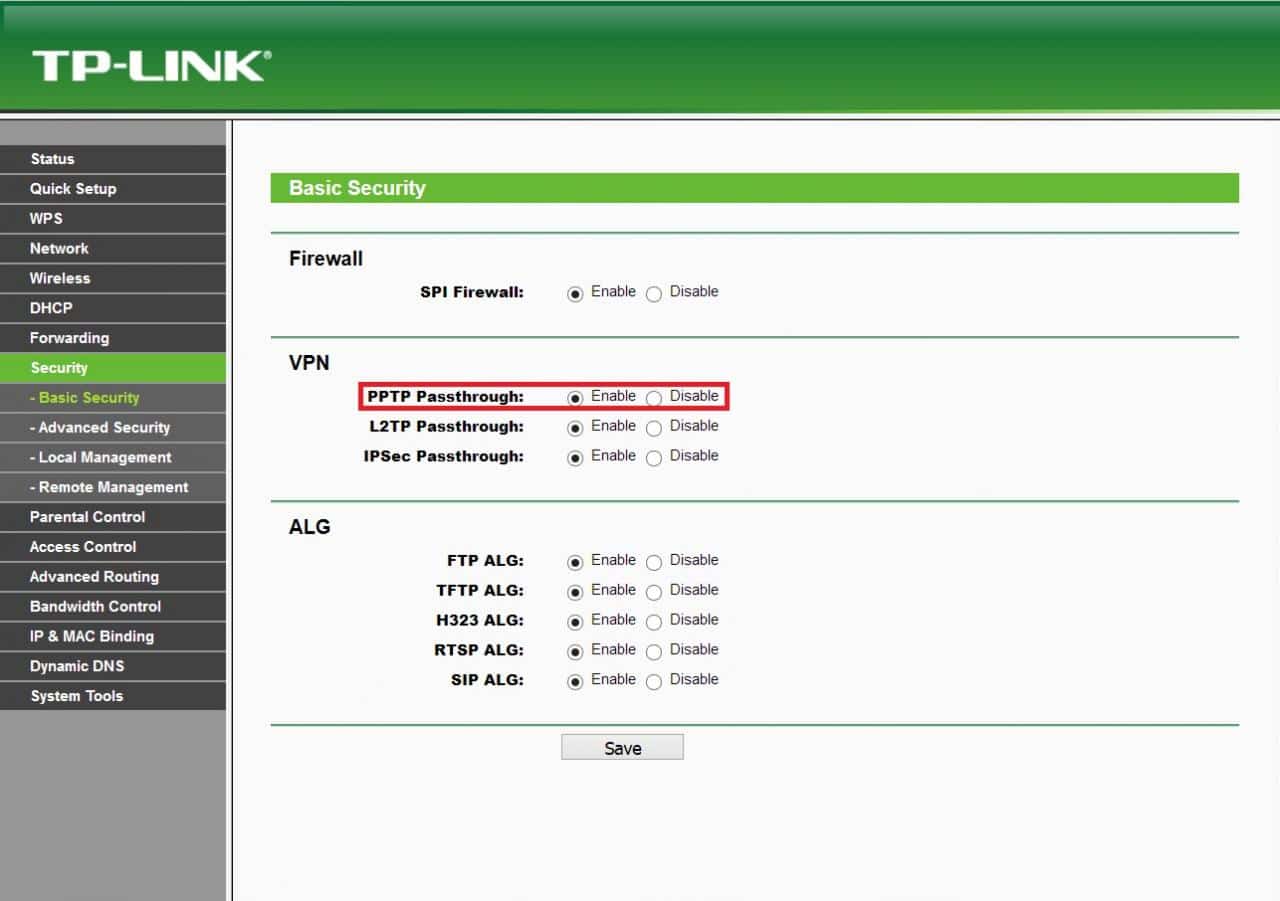
Đối với Modem DLink: chọn ADVANCED >> FIREWALL SETTINGS >> Application Level Gateway (ALG) Configuration >> PPTP >> check vào ô Enable ????

Các modem khác cũng làm tương tự
Chúc các bạn thành công !??
[/toggle]
















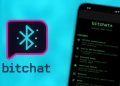

giờ không lag nữa r xD
AAG lại đứt rồi, dùng vnlag.net tiếp
Teamviwer giúp với bác 🙁
Thế LOL thì sao hả ad