Adobe Firefly là một công nghệ AI sáng tạo vừa mới ra mắt gần đây. Trong bài viết này, AnonyViet sẽ giới thiệu cho bạn về các tính năng của Adobe Firefly cũng như cách sử dụng chúng nhé!
| Tham gia kênh Telegram của AnonyViet 👉 Link 👈 |
Adobe Firefly là gì?
Adobe Firefly là một công cụ sinh ảnh AI, sử dụng các thuật toán học máy để tạo ra các tác phẩm nghệ thuật độc đáo chỉ với vài cú nhấp chuột. Nó là một phần của Adobe Creative Cloud hiện tại.
Đây là một trong những sản phẩm mới nhất và đột phá nhất của Adobe, mang lại cho người dùng những trải nghiệm sáng tạo mới mẻ và thú vị. Adobe Firefly có nhiều tính năng hấp dẫn cho các nhà sáng tạo, như Text to image, Generative Fill, Text effects và Generative Recolor.
Trong bài viết này, mình sẽ giới thiệu về 2 tính năng đầu tiên là: Text to image và Generative Fill.
Cách sử dụng Adobe Firefly
Để trải nghiệm các tính năng của Adobe Firefly, bạn hãy làm theo các bước sau:
Bước 1: Truy cập vào trang Adobe Firefly
Bước 2: Bấm “Sign in” để đăng nhập tài khoản
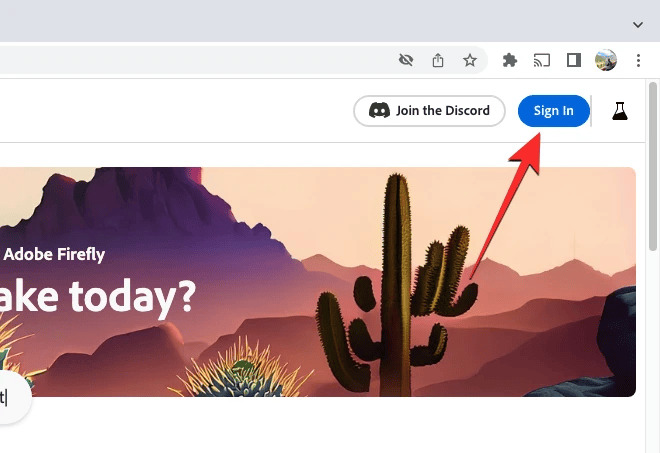
Text to image
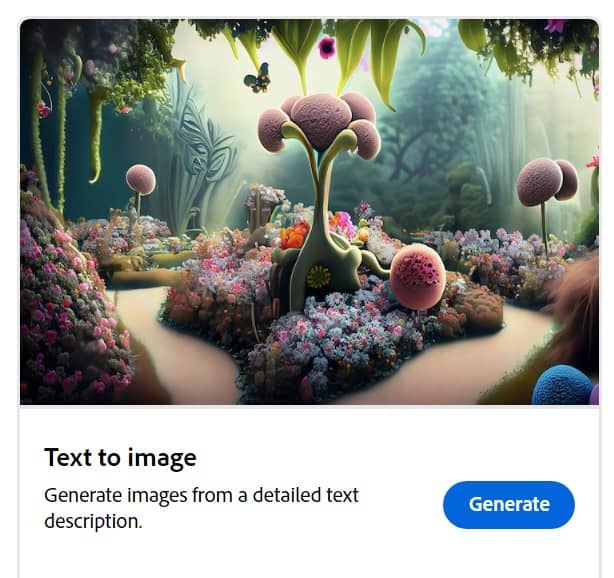
Khi bạn vào trang Text to image, bạn sẽ thấy một loạt các sáng tạo hình ảnh AI của những người khác đã gửi tác phẩm của họ cho Adobe Firefly. Bạn có thể di chuột qua bất kỳ hình ảnh nào trong số này để xem lời nhắc được sử dụng để tạo ra hình ảnh đó. Điều này sẽ giúp bạn có chút cảm hứng trước khi bắt đầu tự tạo hình ảnh.
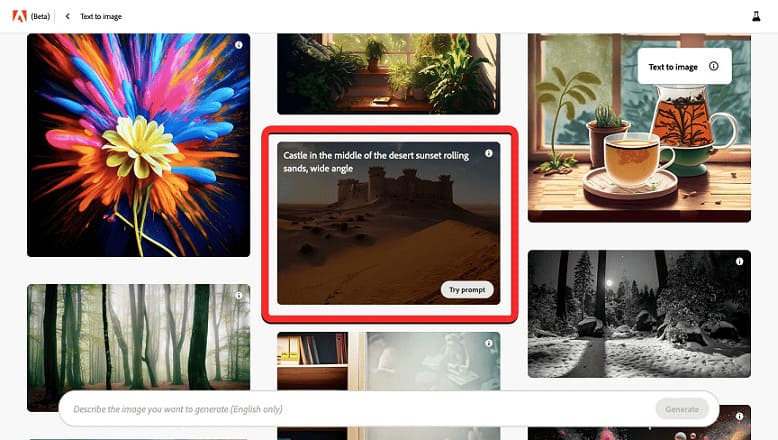
Để tạo hình ảnh theo ý thích, bạn chỉ cần nhập một câu hoặc một đoạn văn bản để mô tả hình ảnh bạn muốn tạo ra, và Firefly sẽ sinh ra hình ảnh phù hợp với yêu cầu của bạn.
Ví dụ: gorgeous wolf statue with gold filigree
Ngoài ra, bạn còn có thể tùy chọn các thông số như sau:
Aspect Ratio: Tỷ lệ khung hình
- 4:3 – Hình ngang tỉ lệ 4:3
- 3:4 – Hình dọc tỉ lệ 3:4
- 1:1 – Hình vuông
- 16:9 – Hình rộng tỉ lệ 16:9 (thích hợp cho nền tảng Youtube)
- 9:16 – Hình đứng tỉ lệ 9:16 (thích hợp cho nền tảng TikTok)
Content Type – Kiểu hình ảnh
- None
- Photo
- Graphic
- Art
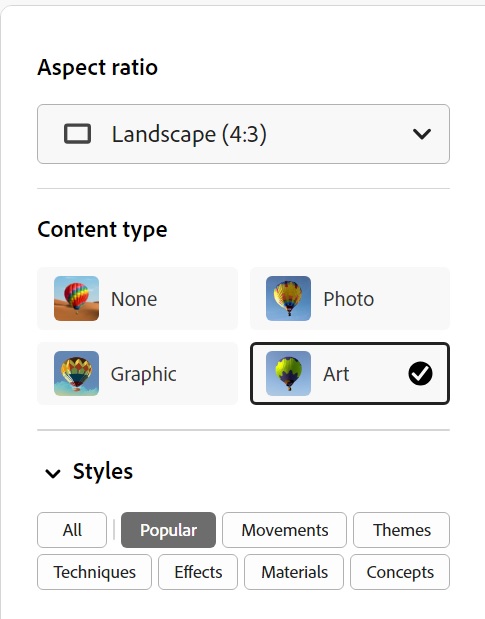
Styles – Phong cách ảnh:
Có rất nhiều phong cách khác nhau với nhiều chủ để cho bạn thỏa sức khám phá, như:
Pixel art, 3D art, Steampunk, Synthwave, Layered paper, Neon,…
Color and tone – Chọn tông màu
Bạn có thể chọn tông màu ấm (warm tone), tông màu lạnh (cool tone), màu pastel (pastel color) hay trắng đen (black and white),… cho ảnh của mình.

Lightning – Ánh sáng
Bạn có thể chọn những kiểu ánh sáng khác nhau mà Adobe Firefly cung cấp, chẳng hạn như: Golden Hour, Studio lightning, Dramatic Lightning,…
Composition – Hướng chụp
Bạn có thể chọn hướng chụp của bức ảnh là chụp từ dưới lên (shot from below), từ trên xuống (shot from above), cận cảnh (close up),…
Các yếu tố bạn chọn sẽ được hiển thị trong ô văn bản. Sau đó bấm “Generate”

Hình ảnh được tạo ra khá ổn áp, không hề kém cạnh Midjourney hay Dall-E 2 luôn nha.
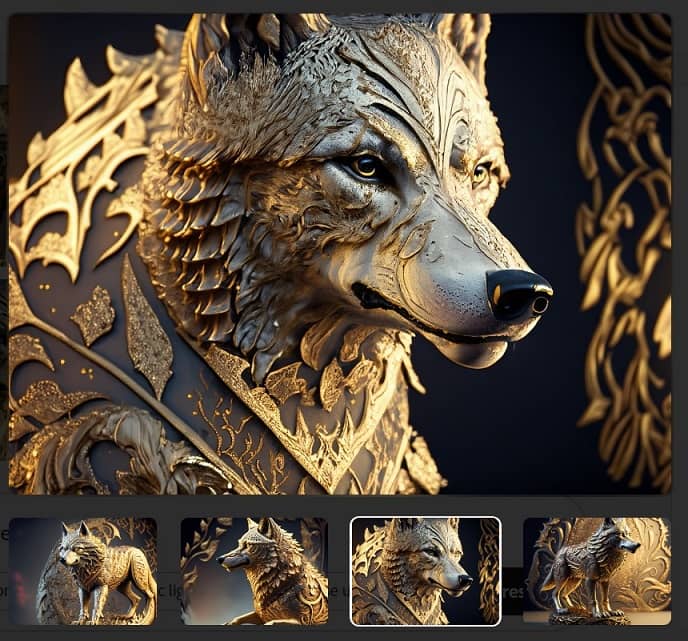
Hay ví dụ này: “gryphon with blue and white feathers and bright blue eyes”
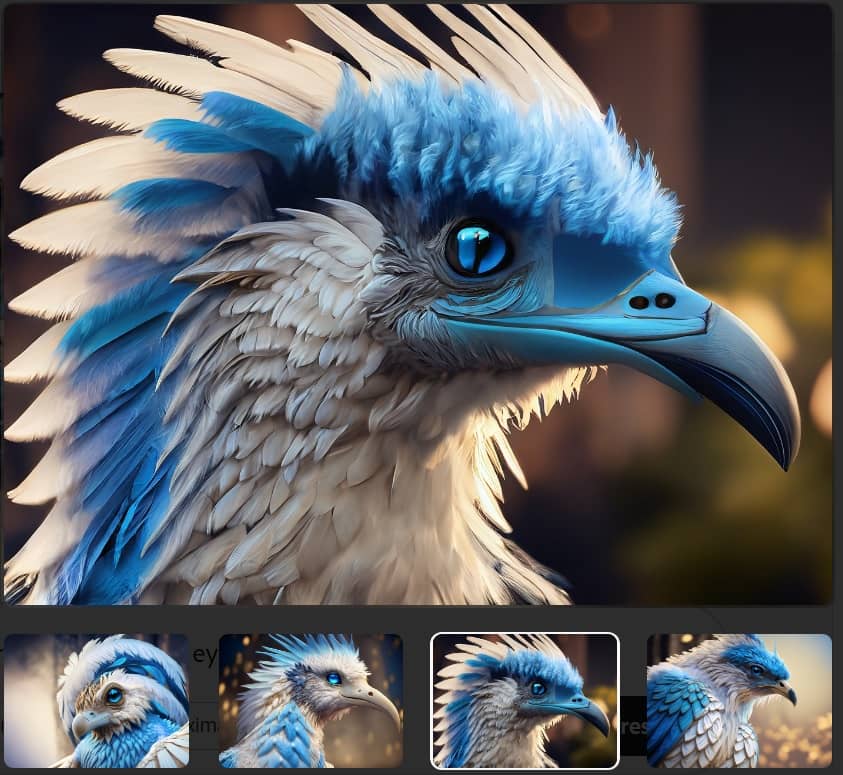
Ngoài ra, Firefly còn cho phép bạn thêm và thay thế các đối tượng, hình nền bằng công cụ Generative Fill. Bạn hãy di chuột qua hình ảnh bạn muốn chỉnh sửa và nhấp vào biểu tượng Generative Fill ở góc trên cùng bên trái.
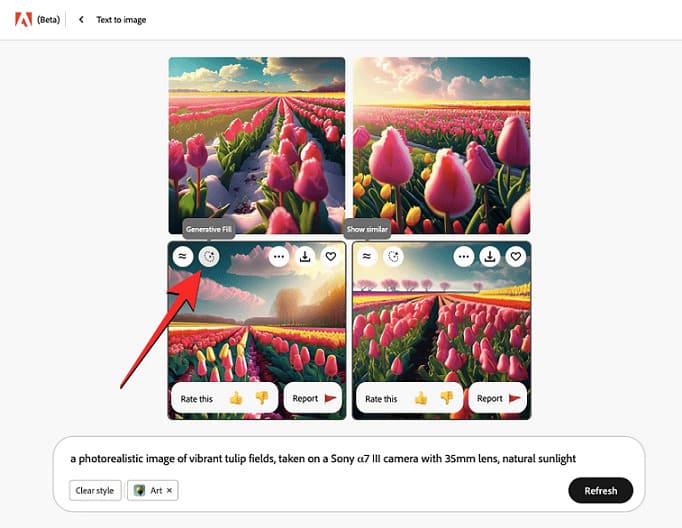
Generative Fill
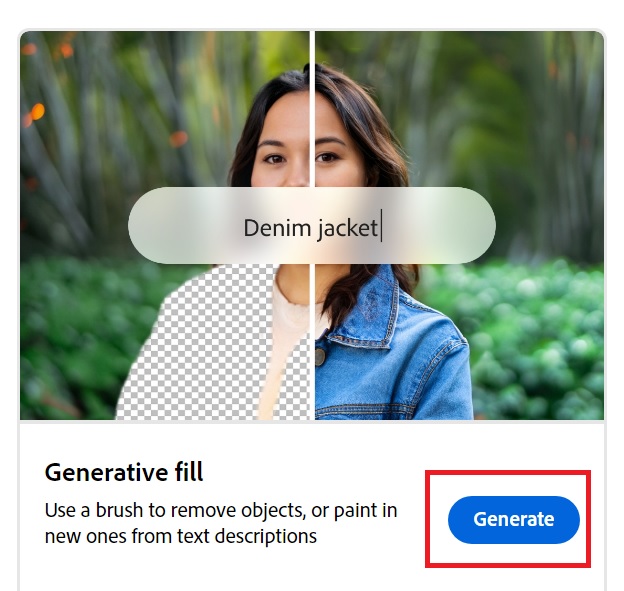
Đầu tiên, bạn bấm vào “Upload image” để tải hình ảnh lên
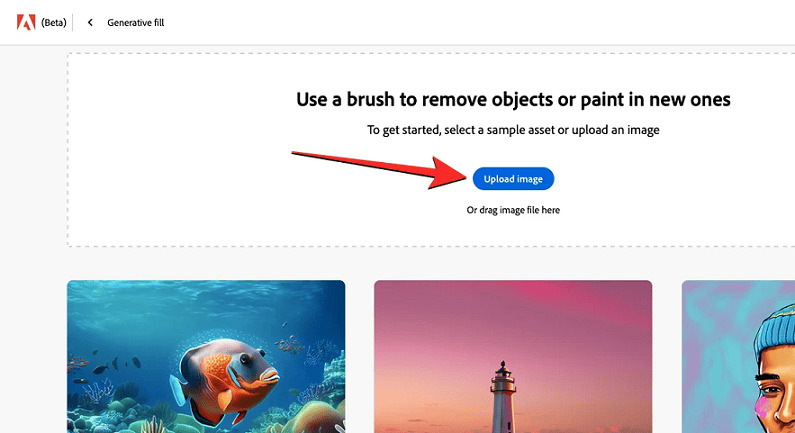
Cách thêm/ thay đổi chi tiết trong hình
Bước 1: Khi hình ảnh đã chọn được tải bên trong Adobe Firefly, bạn có thể nhấp vào tab “Insert” ở bên trái – nơi bạn có thể thêm hoặc thay thế các đối tượng trong một hình ảnh.
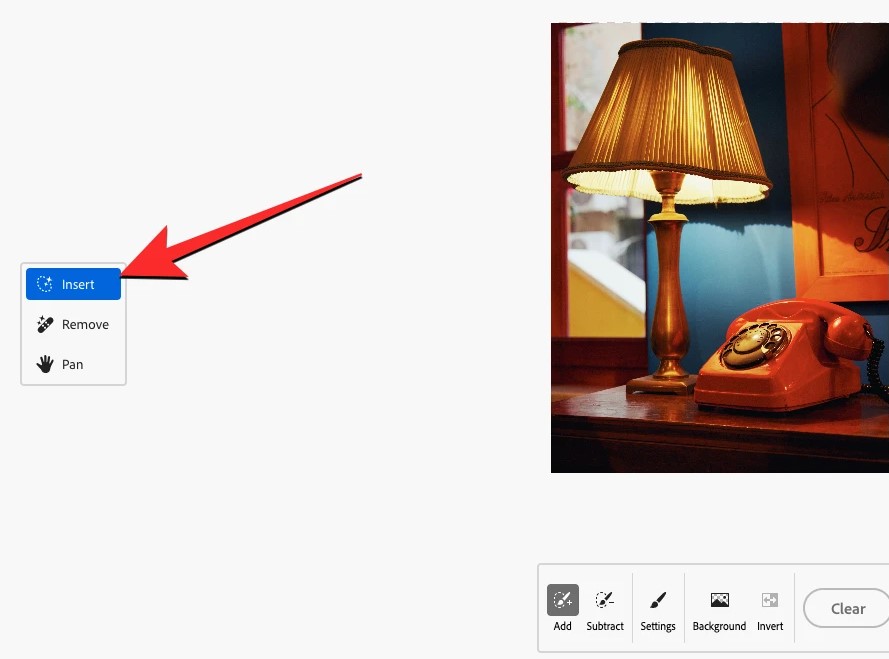
Lúc này, con trỏ của bạn đã được thay thế bằng một hình tròn. Vòng tròn này đóng vai trò là bút vẽ mà bạn sử dụng để chọn các phần của hình ảnh mà bạn muốn thêm các đối tượng vào hoặc thay thế các chi tiết hiện có.
Ví dụ trong hình, để thay đổi chi tiết điện thoại, bạn chọn “Add” rồi tô vào đối tượng
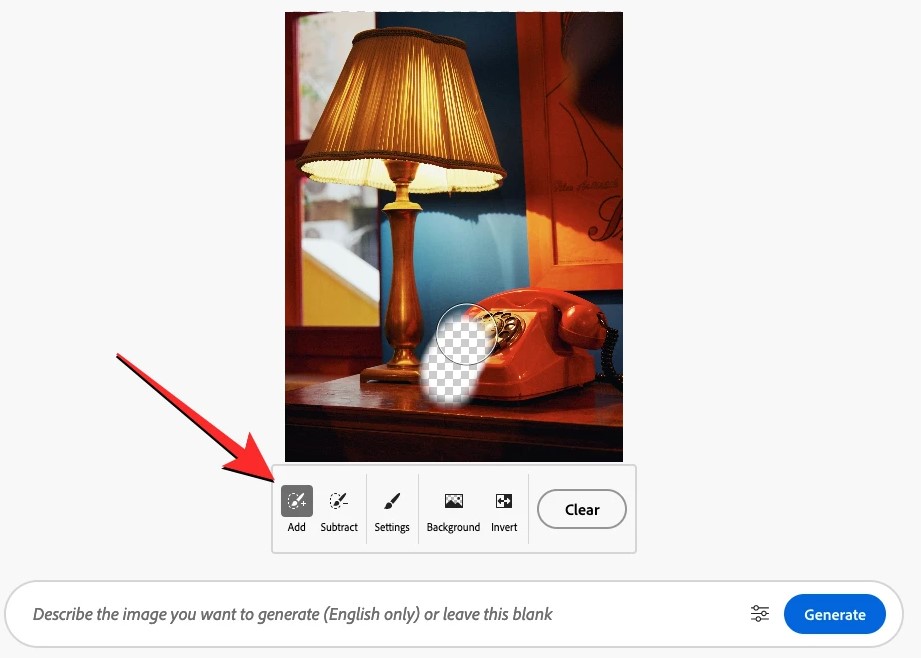
Nếu bạn tô bị “quá tay”, bị lem qua những chi tiết khác thì bạn bấm chọn “Subtract” rồi tô vào những phần bị lem nha.
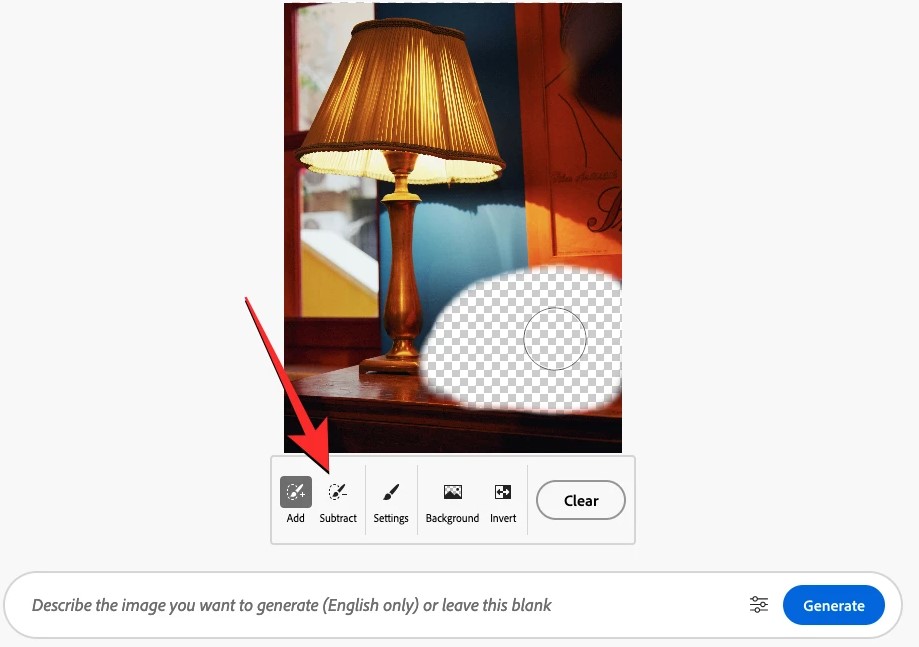
Bước 2: Điền mô tả vào ô văn bản > Generate
Ví dụ: “a small potted plant placed on the desk” để thay đổi chiếc điện thoại thành chậu cây
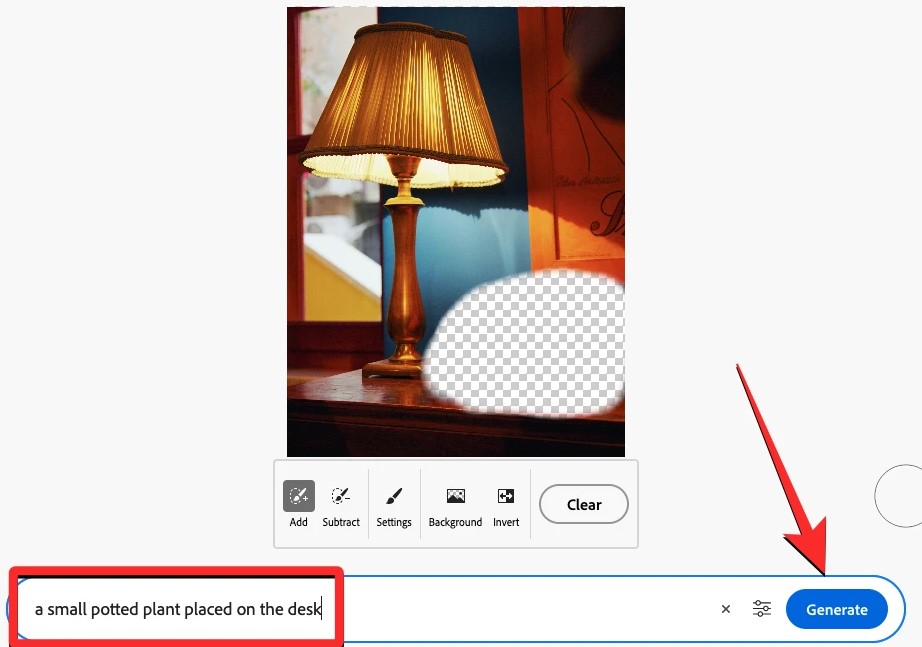
Sau đó hệ thống sẽ đưa ra 4 lựa chọn cho bạn, bạn thích cái nào thì chọn rồi nhấn “Keep”
Nếu không ưng cái nào thì bạn nhấn “More” để Adobe Firefly tạo hình mới.
Và kết quả như hình (bên trái hình gốc, bên phải sau khi chỉnh sửa):
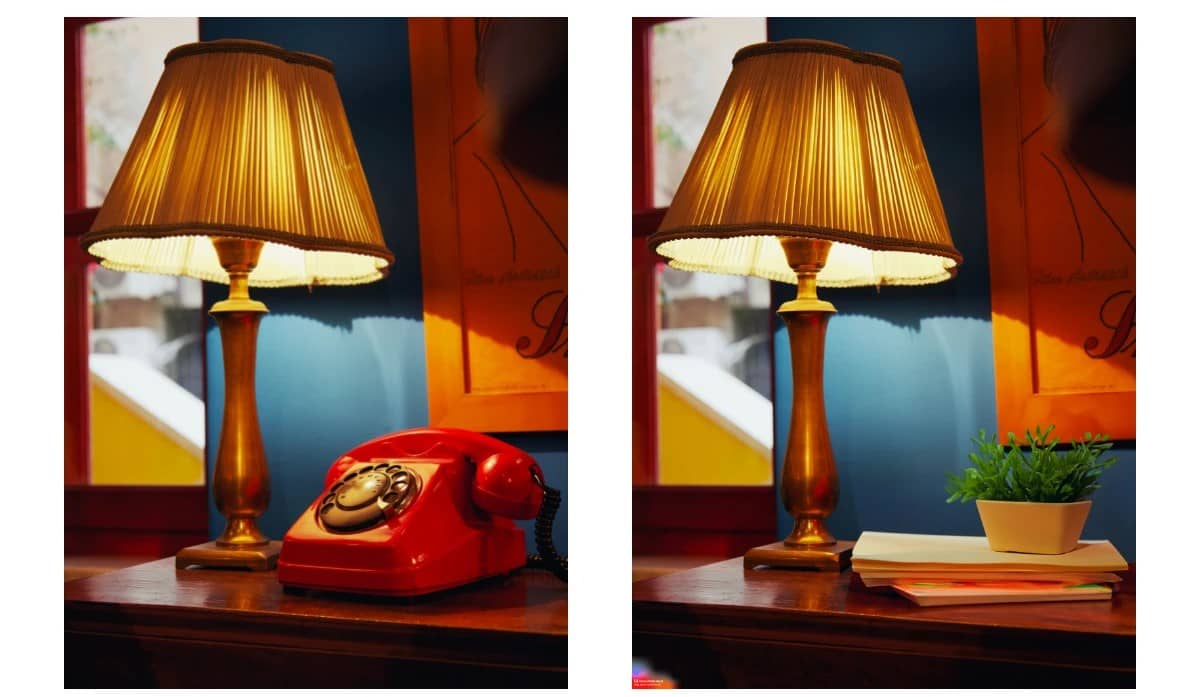
Cách thay đổi background cho hinh
Bước 1: Bấm chọn tab “Insert” > Background
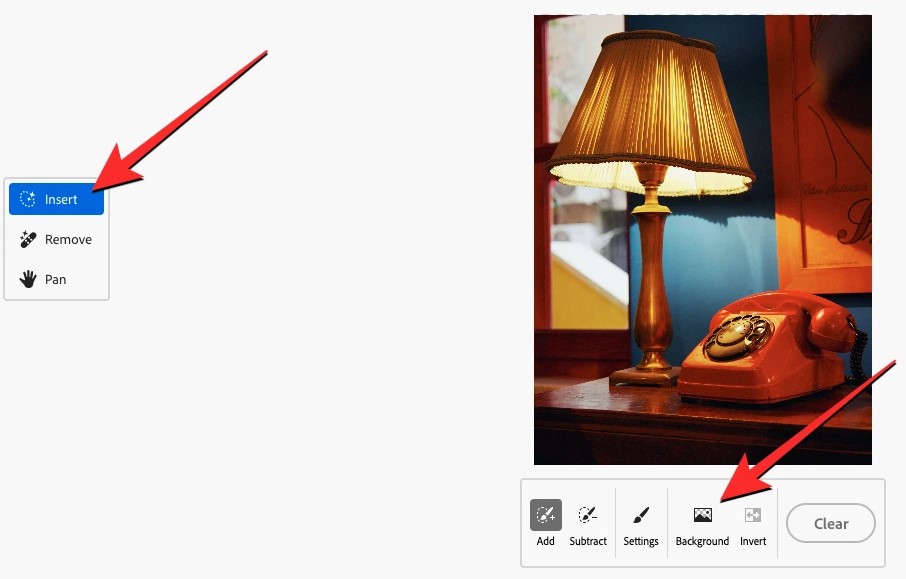
Lúc này, Adobe Firefly sẽ tự xóa phần hình ảnh mà nó coi là nền.
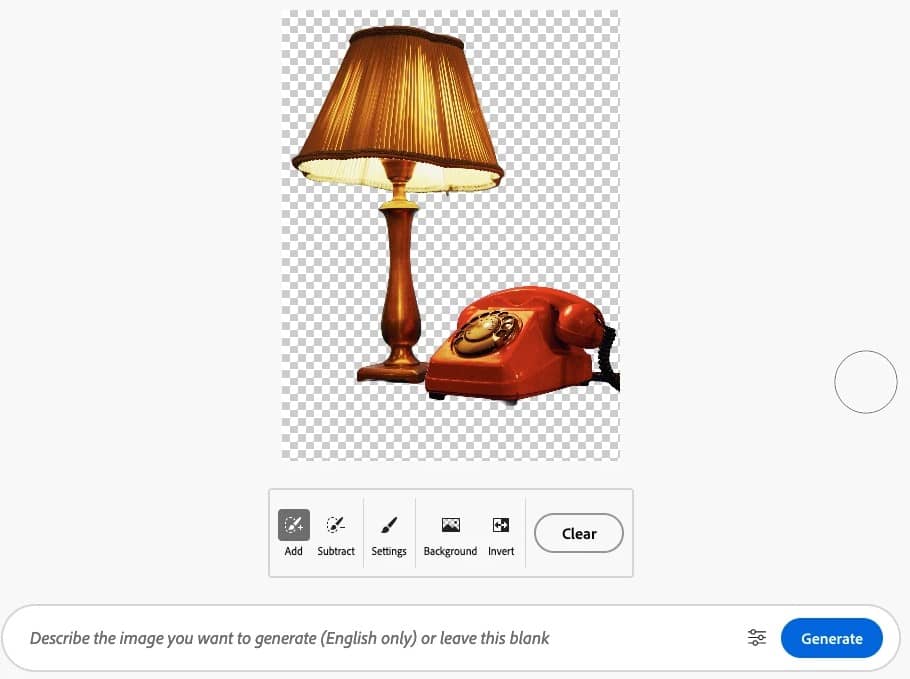
Nếu hệ thống tách thiếu hoặc dư thì bạn có thể bấm “Add” hoặc “Subtract” để tùy chỉnh khu vực background trong ảnh
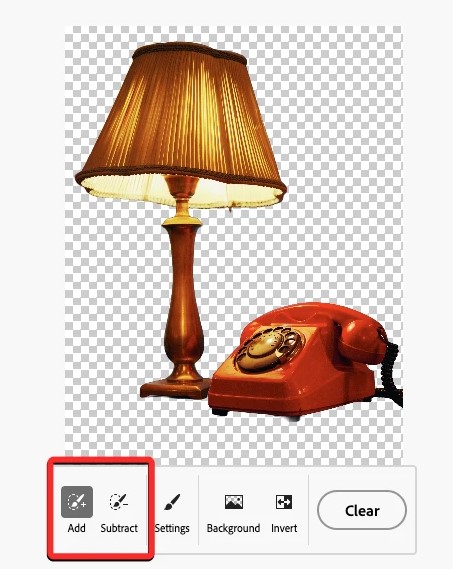
Bước 2: Gõ mô tả hình nền mà bạn thích > Generate
Ví dụ: The lamp and telephone are placed on a wooden table in front of a pastel yellow wall.
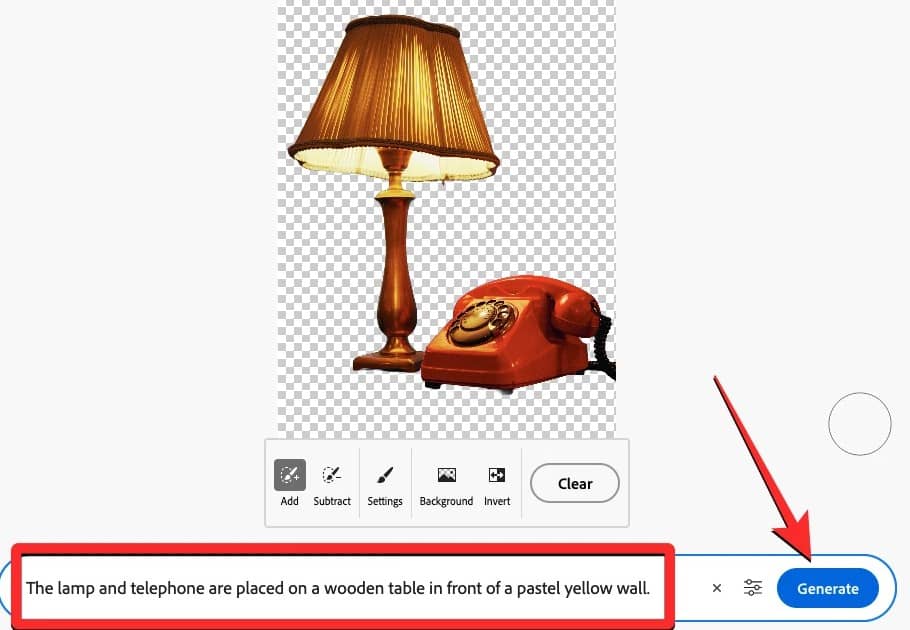
Và kết quả như hình:

Xóa chi tiết trong hình
Bước 1: Bạn chọn tab “Remove” > Chọn “Add”
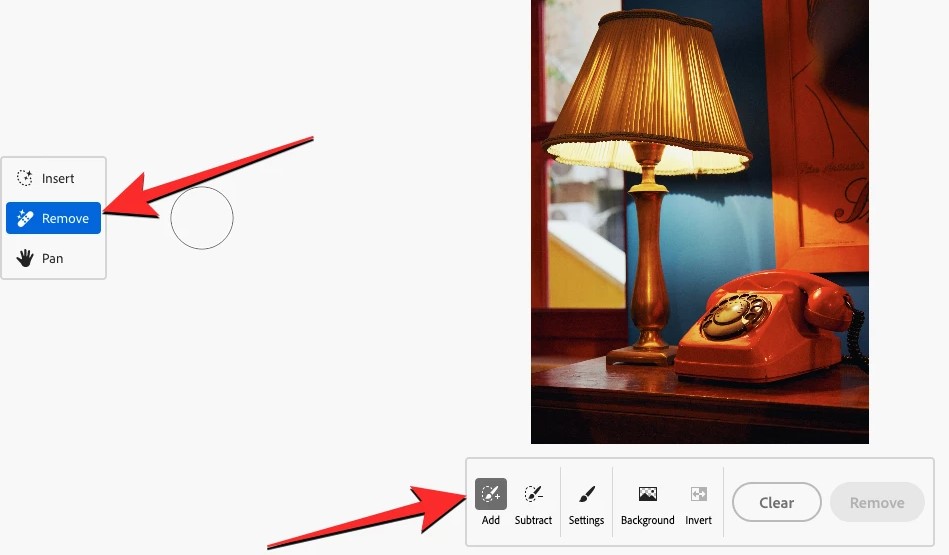
Bước 2: Tô vào chi tiết mà bạn muốn xóa
Bước 3: Chọn “Remove” để tiến hành xóa vật thể
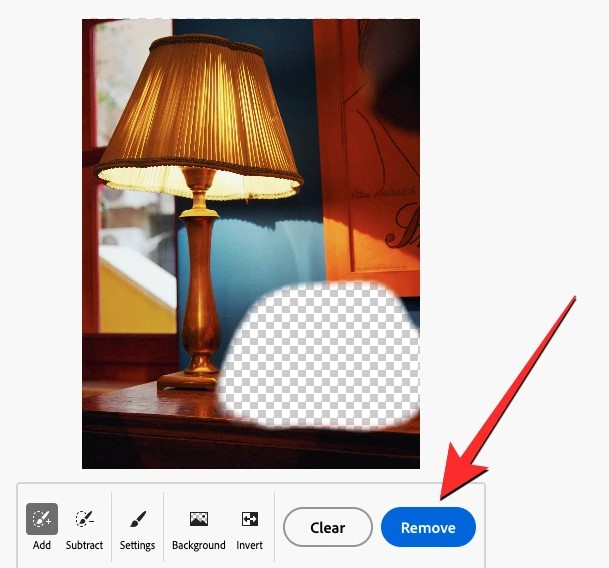
Bước 4: Bạn ưng ý với kết quả nào thì nhấn “Keep”
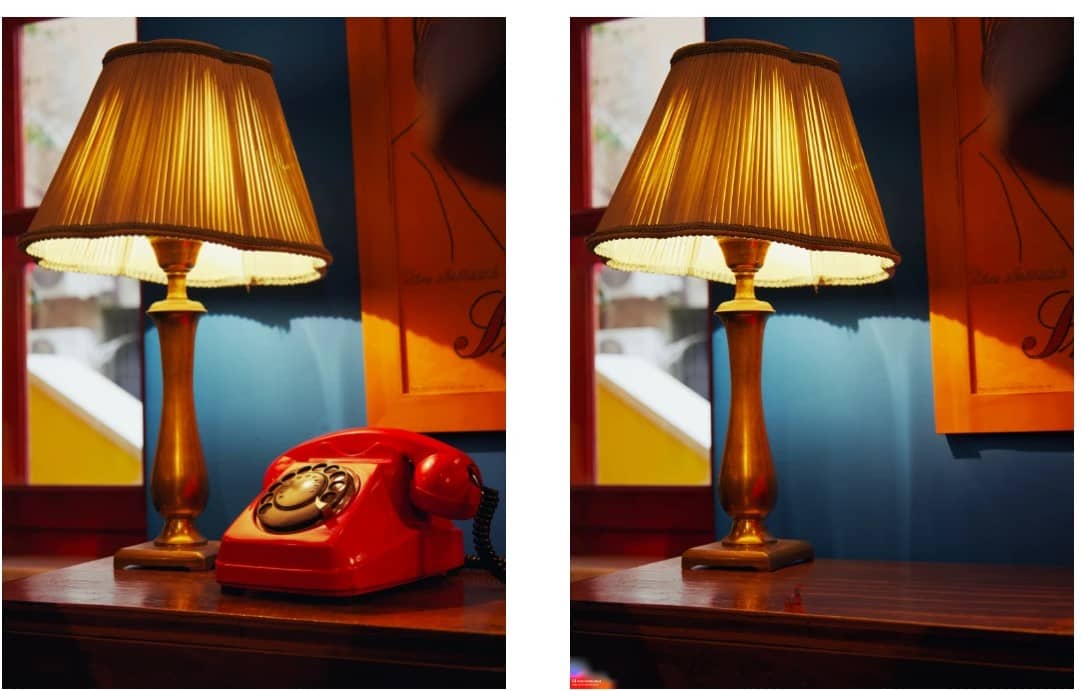
Cách tải hình về máy tính
Sau khi chỉnh sửa hoàn tất, để tải hình về máy tính, bạn hãy làm theo các bước sau:
Bước 1: Bấm vào nút “Download” ở góc trên bên phải màn hình
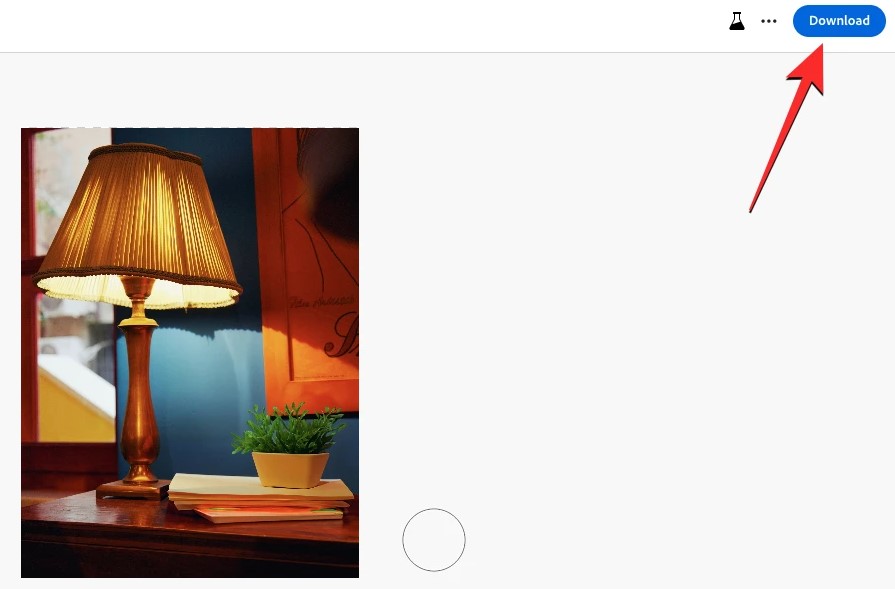
Bước 2: Chọn “Continue”
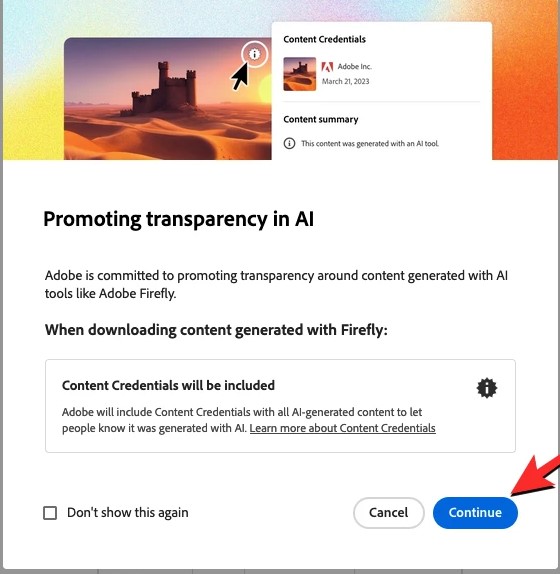
Adobe sẽ thêm vào 1 watermark trên ảnh của bạn trước khi gửi nó vào thư mục tải xuống.

Lời Kết
Vậy là mình đã vừa giới thiệu đến bạn 2 tính năng vô cùng tiện lợi và thú vị: Text to image và Generative Fill của Adobe Firefly. Những tính năng sau các bạn hãy cùng đón đọc trong những bài viết tiếp theo nhé! Chúc các bạn áp dụng thành công!

















