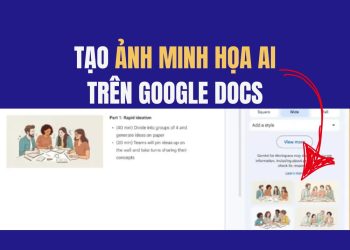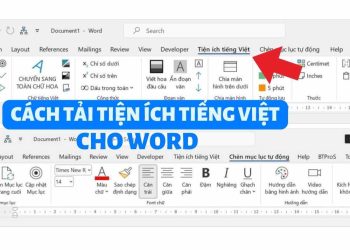Cách đặt mật khẩu cho file Word là một trong những kỹ năng cần thiết khi bạn muốn bảo vệ những tài liệu quan trọng của mình. Bằng cách này, bạn có thể ngăn ngừa những người không được phép truy cập, chỉnh sửa hay in ấn những file Word của bạn. Trong bài viết này, AnonyViet sẽ hướng dẫn bạn cách đặt mật khẩu cho file Word đơn giản và hiệu quả.
| Tham gia kênh Telegram của AnonyViet 👉 Link 👈 |
Tại sao cần đặt mật khẩu cho file Word?
Trong quá trình sử dụng Word, bạn có thể tạo ra nhiều tài liệu văn bản có chứa thông tin nhạy cảm hoặc bí mật. Ví dụ như các tài liệu liên quan đến công việc, học tập, tài chính, y tế, luật pháp, an ninh và nhiều lĩnh vực khác.
Nếu những tài liệu này bị rò rỉ hoặc bị người khác truy cập trái phép, bạn có thể gặp phải nhiều rủi ro và hậu quả nghiêm trọng. Vì vậy, việc bảo mật tài liệu Word là rất quan trọng và cần thiết.
Một trong những cách đơn giản và hiệu quả để bảo mật tài liệu Word là đặt mật khẩu cho file Word. Khi bạn đặt mật khẩu cho file Word, bạn sẽ phải nhập mật khẩu đó để mở hoặc chỉnh sửa file Word.
Nếu không có mật khẩu, bạn sẽ không thể truy cập vào nội dung của file Word. Như vậy, bạn có thể ngăn người khác xem hoặc thay đổi thông tin trong file Word của bạn.
Cách đặt mật khẩu cho file Word đơn giản nhất
Bước 1: Trước tiên, bạn cần mở file Word muốn bảo vệ bằng mật khẩu, sau đó chọn File.
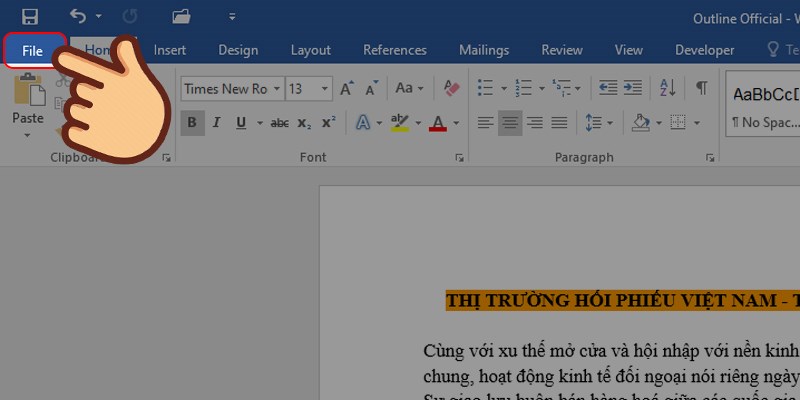
Bước 2: Tiếp theo, bạn nhấn chọn Save As.
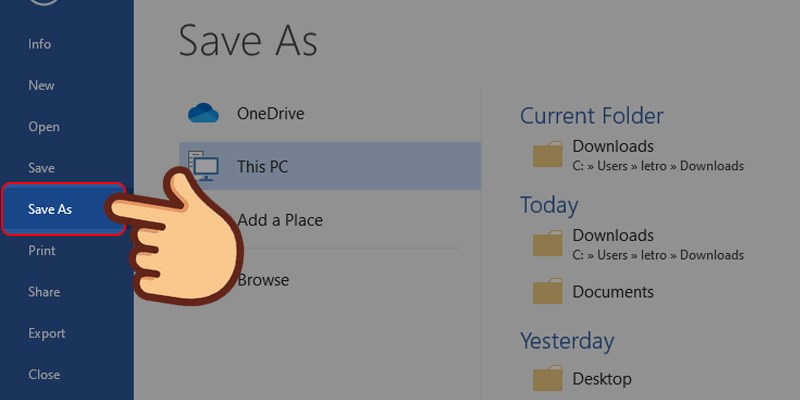
Bước 3: Một hộp thoại Save As sẽ hiện ra trên màn hình, bạn chọn nơi lưu file. Rồi, bạn nhấn vào nút Tools như hình.
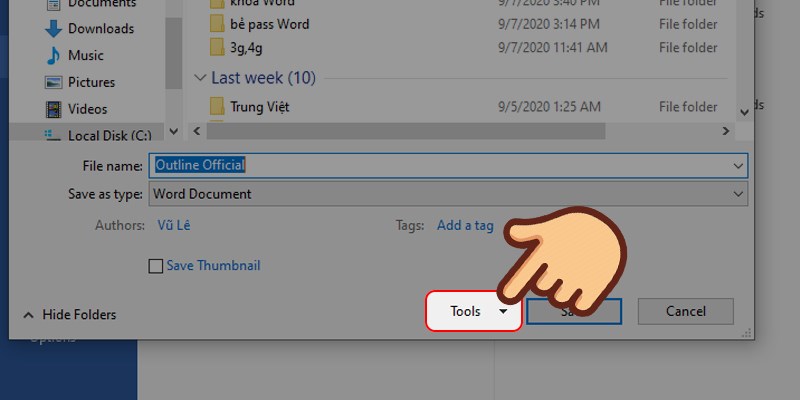
Bước 4: Kế đến, bạn chọn General Options
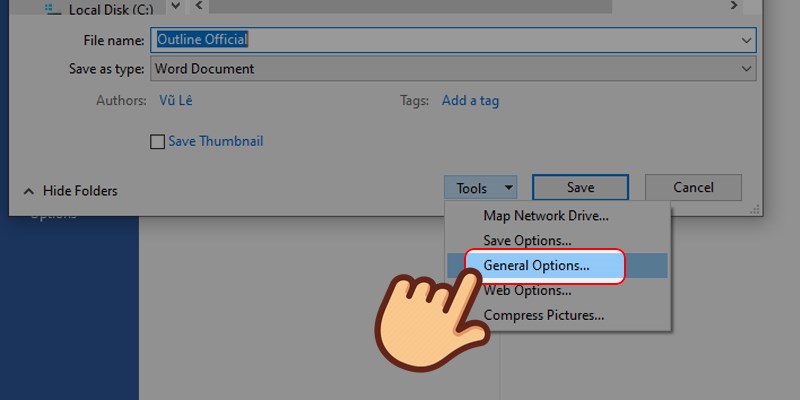
Bước 5: Lúc này, bạn sẽ thấy giao diện để bạn có thể thiết lập mật khẩu cho file Word.
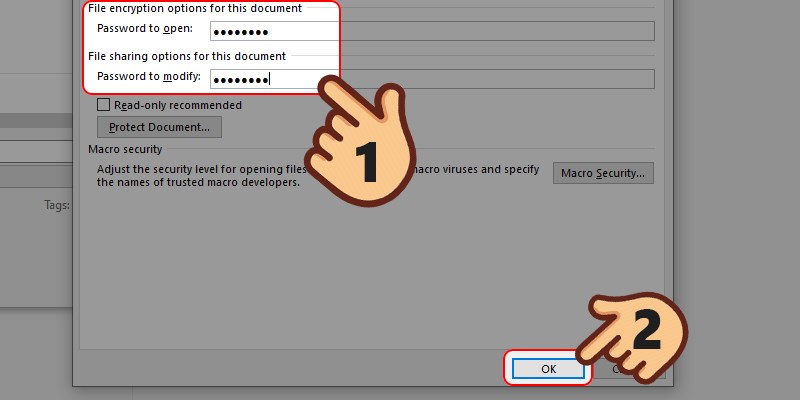
Có 2 chế độ đặt mật khẩu mà bạn có thể chọn như sau:
- Password to open: yêu cầu nhập mật khẩu mới có thể truy cập file Word, nếu không bạn sẽ không xem hay sửa được nội dung file.
- Password to modify: yêu cầu nhập mật khẩu để có thể biên tập tài liệu, bạn cũng có thể bỏ qua mật khẩu và chọn chế độ chỉ xem nội dung file mà không sao chép hay biên tập được.
Để tránh quên mật khẩu, bạn nên dùng cùng một dãy ký tự cho cả hai chế độ mật khẩu. Ngoài ra, bạn cũng có thể chỉ dùng một mật khẩu cho Password to open hoặc Password to modify.
Bước 6: Sau khi đặt mật khẩu, bạn sẽ phải xác nhận lại mật khẩu vừa thiết lập cho file.
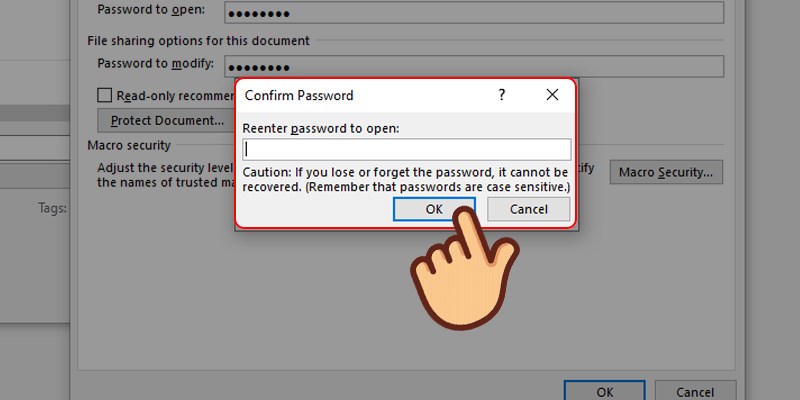
Lưu ý: Nếu bạn dùng cả hai chế độ mật khẩu thì hệ thống sẽ yêu cầu xác nhận lại theo thứ tự Password to open rồi mới đến Password to modify.
Bước 7: Cuối cùng, bạn nhấn Save để lưu lại cài đặt.
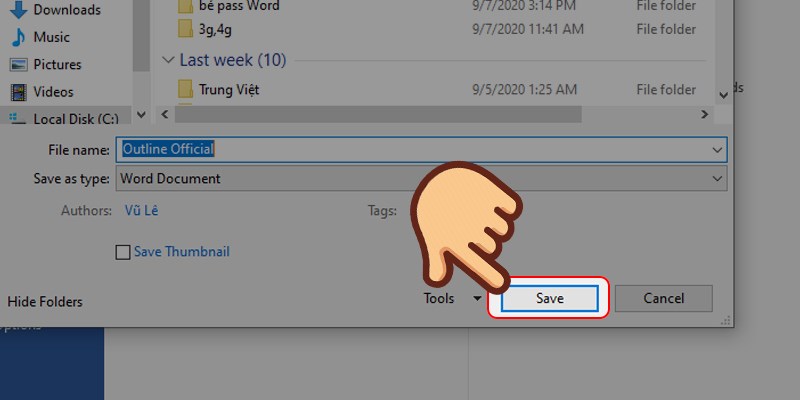
Từ giờ khi mở file Word đó ra sẽ có bảng yêu cầu nhập mật khẩu để truy cập file như hình dưới đây.
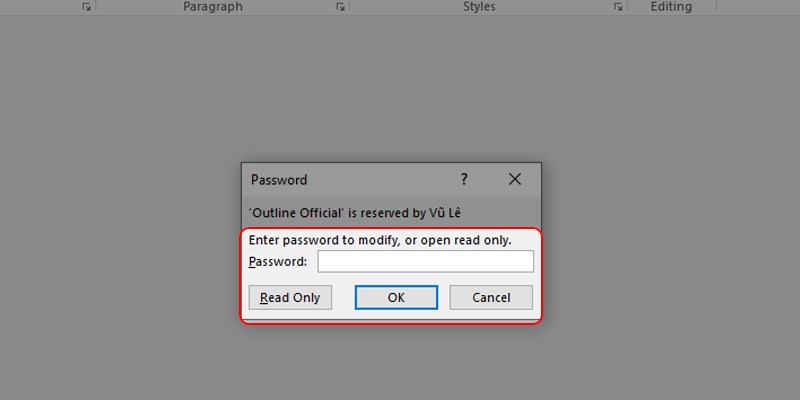
Lời Kết
Trong bài viết này, tôi đã hướng dẫn bạn cách đặt mật khẩu cho file Word. Đây là một cách đơn giản và hiệu quả để bảo mật tài liệu Word của bạn, ngăn người khác xem hoặc thay đổi thông tin trong file. Bạn nên chọn một mật khẩu dễ nhớ nhưng khó đoán, bao gồm cả chữ cái, số và ký tự đặc biệt và lưu lại mật khẩu ở một nơi an toàn, tránh quên mất nhé!