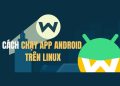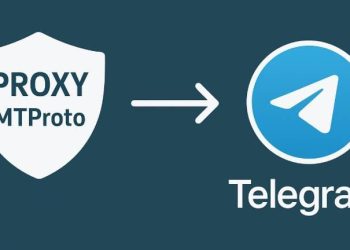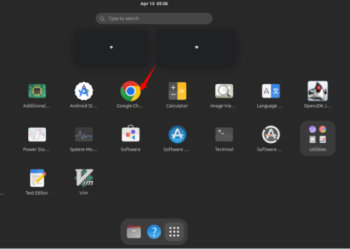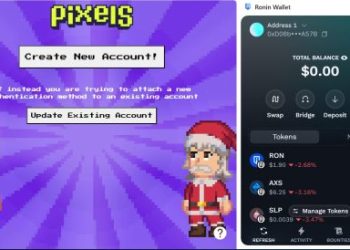Bạn mình nhờ mình deploy con app viết bằng NodeJS rồi nhờ mình kiểm tra với viết thêm cho nó cái tính năng, mà mình thì lại không thích cài NodeJS lên máy. Với cả còn phải cài đặt thêm một đống thư viện khác chung version với con app đấy nữa. Chắc ai cũng gặp phải trường hợp tương tự rồi nhỉ? Nói chung là cực hình và rất tốn thời gian. Để giải quyết vấn đề này thì Docker ra đời, trong bài viết này mình sẽ giới thiệu cho các bạn biết docker là gì và hướng dẫn các bạn cách cài đặt docker trên Windows và Linux luôn nhé.
| Tham gia kênh Telegram của AnonyViet 👉 Link 👈 |

Bài viết này sẽ không đi sâu vào phân tích kỹ thuật cách hoạt động của docker và so sánh docker với Virtual Machines. Mình sẽ làm 1 bài riêng để phân tích 2 vấn đề này sau.
Docker là gì?
Docker là một nền tảng mã nguồn mở cho phép các lập trình viên xây dựng, triển khai và chạy các ứng dụng của mình trong một container. Tất cả các dependencies được cài đặt sẵn trong container để dự án của bạn có thể dễ dàng triển khai trên mọi môi trường.
Docker là ứng dụng phổ biến nhất trong các nền tảng ảo hóa container vì nó đáng tin cậy, hoạt động hiệu quả và có khả năng mở rộng cao. Ứng dụng chạy trên Docker engine, một công nghệ DevOps cung cấp môi trường clean và nhẹ để thử nghiệm và triển khai. Nhắc lại là Docker không phải là máy áo mà là container, nó chỉ ảo hóa hệ điều hành chứ không ảo hóa phần cứng ở lớp bên dưới.
Cách cài đặt Docker trên Windows 11
Để cài đặt Docker trên Windows 11, bạn cần bật WSL2, bạn vẫn có thể sử dụng Docker mà không cần bật WSL2. Lúc này Docker sẽ sử dụng HyperV để ảo hoá nhưng hiệu quá sẽ kém hơn so với sử dụng WSL2, nên là các bạn cứ bật WSL2 để tối ưu phần cứng nhất nhé.
Cách bật WSL2
Bước 1: Mở “Windows Features” trong Start Menu.
Bước 2: Bật các tính năng sau: Virtual Machine Platform, Windows Hypervisor Platform và Windows Subsystem for Linux.
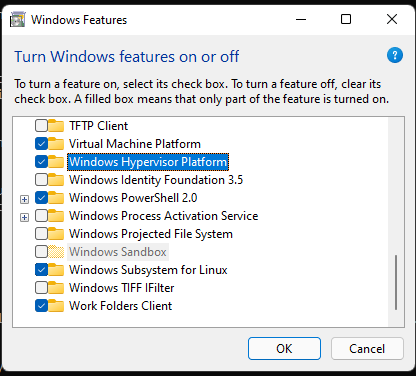
Sau khi bật xong những tính năng đó thì các bạn khởi động lại máy nhé.
Bước 3: Mở CMD bằng quyền Admin và nhập lệnh sau để cập nhật WSL:
wsl --update
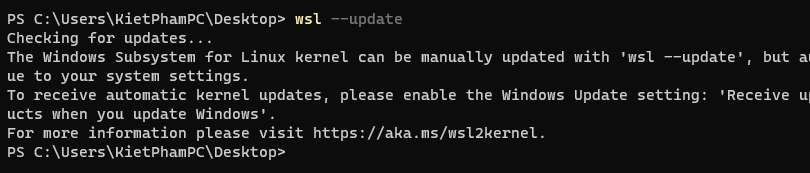
Bước 4: Nhập lệnh sau để xem các distro mà bạn có thể cài đặt trên WSL2
wsl --list --online
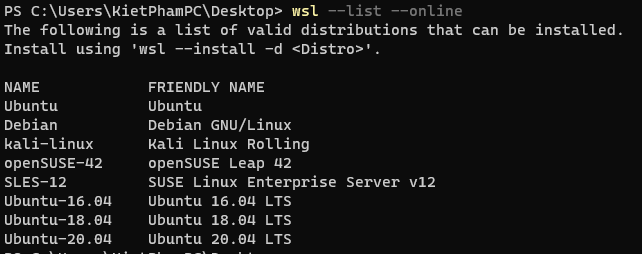
Bước 5: Nhập lệnh sau để tiến hành cài đặt distro mà bạn muốn. Nếu bạn không điền distro nào thì nó sẽ mặc định là Ubuntu:
wsl --install -d <Distribution>
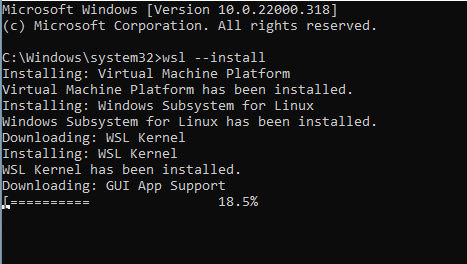
Sau khi cài đặt xong distro, các bạn khởi động lại máy lần nữa là thành công rồi nhé. Sau khi khởi động lại máy, các bạn mở WSL2 và tiến hành thiết lập user và pass.
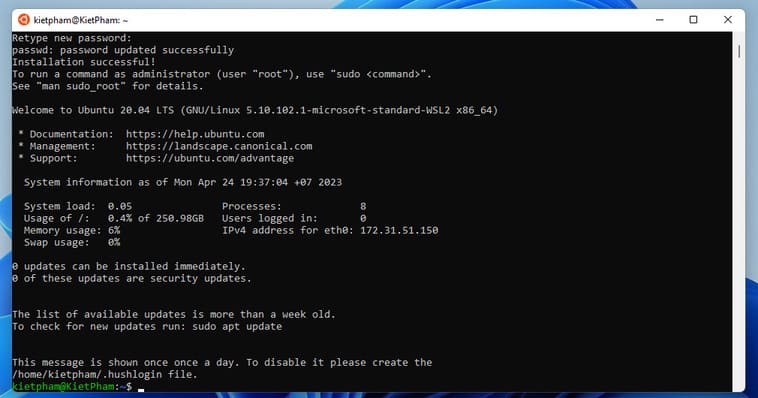
Cách cài đặt Docker
Sau khi đã cài đặt thành công WSL2, các bạn làm theo các bước sau để cài đặt Docker.
Bước 1: Tải file Docker bằng cách truy cập vào trang chủ của Docker tại đây.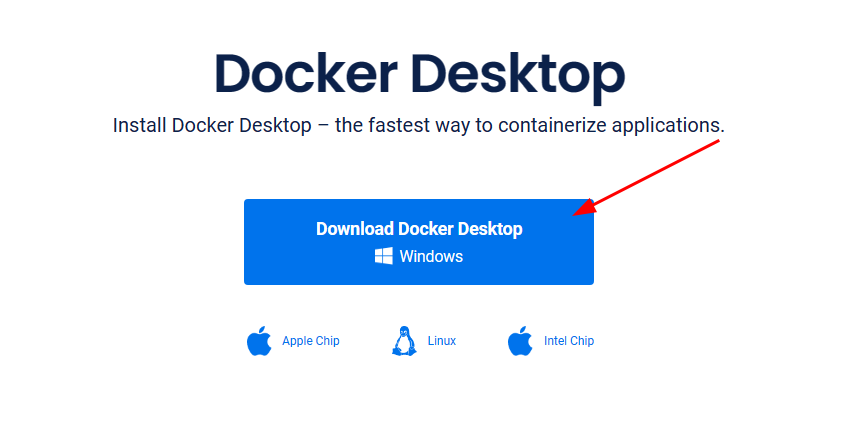
Bước 2: Nhớ chọn “Use WSL 2 instead of Hyper-V” và nhấn OK.
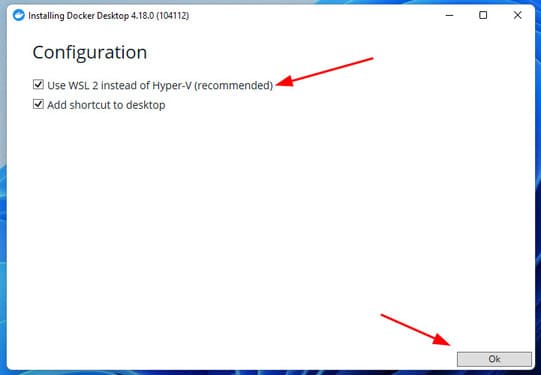
Bước 3: Sau khi cài đặt xong thì các bạn nhấn “Close and log out”, nhớ save những công việc đang còn làm lại nhé.
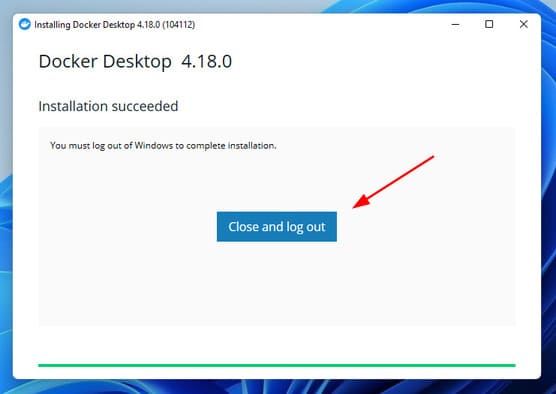
Bước 4: Nhấn “Accept”.

Nếu không có chuyện gì xảy ra thì các bạn sẽ vào được Docker. Nếu phần mềm hiện thị như bên dưới là thành công rồi nhé.
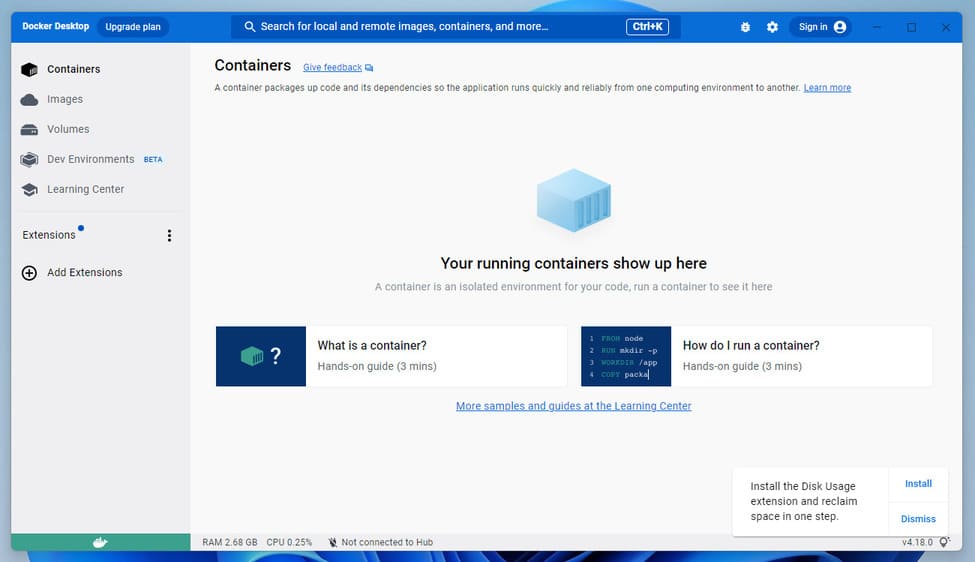
Lưu ý: Docker Desktop khá nhiều lỗi trong quá trình cài đặt, bản thân mình cũng gặp vài lỗi khi cài đặt và tốn kha khá thời gian để fix. Nếu bạn gặp lỗi thì có thể inbox cho fanpage Anonyviet hoặc đăng vào nhóm của Anonyviet nhé.
Cách cài đặt Docker trên Linux
Cài đặt Docker trên Linux thì dễ hơn trên Windows khá nhiều, các bạn chỉ cần chạy lệnh mà không cần phải thao tác gì cả.
Lưu ý: Distro mình sử dụng để cài đặt Docker là Ubuntu 22.04. Đối với các bản Distro khác như Debian hay Arch thì vẫn cài đặt bình thường bằng các lệnh dưới nhé.
Bước 1: Cập nhật danh sách các packages bằng lệnh dưới:
sudo apt update
Bước 2: Cài đặt các packages cần thiết để apt sử dụng các packages thông qua HTTPS:
sudo apt install apt-transport-https ca-certificates curl software-properties-common
Bước 3: Thêm khoá GPG cho kho lưu trữ Docker vào hệ thống của bạn:
curl -fsSL https://download.docker.com/linux/ubuntu/gpg | sudo gpg --dearmor -o /usr/share/keyrings/docker-archive-keyring.gpg
Bước 4: Thêm Docker vào source APT:
echo "deb [arch=$(dpkg --print-architecture) signed-by=/usr/share/keyrings/docker-archive-keyring.gpg] https://download.docker.com/linux/ubuntu $(lsb_release -cs) stable" | sudo tee /etc/apt/sources.list.d/docker.list > /dev/null
Bước 5: Cập nhật lại các packages đã bổ sung:
sudo apt update
Bước 6: Kiểm tra nguồn cài đặt packages là từ repo Docker thay vì repo mặc định của Ubuntu:
apt-cache policy docker-ce
Bước 7: Cài đặt Docker-ce:
sudo apt install docker-ce
Bước 8: Xác nhận Docker đã khởi động hay chưa:
sudo systemctl status docker
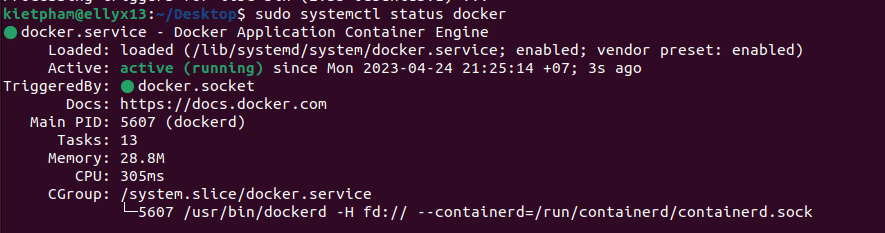
Bước 9: Truy cập vào trang download của Docker tại đây. Kéo xuống và chọn Distro mà bạn đang sử dụng, mình chọn Ubuntu.
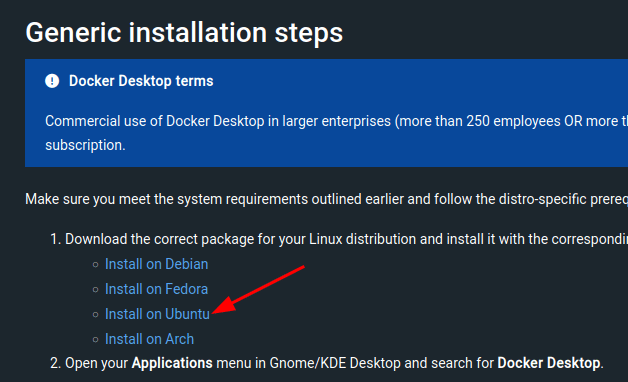
Bước 10: Tải file DEB về máy.
Bước 11: Mở Terminal tại thư mục bạn tải file deb về và chạy lệnh sau:
sudo apt install ./docker-desktop-*-amd64.deb
Theo mặc định, lệnh docker chỉ có thể được thực thi bởi root hoặc user trong nhóm docker. Vậy nên bạn cần thêm user của mình vào nhóm docker để đỡ phải gõ sudo hoặc gặp lỗi.
Bước 12: Thêm user của bạn vào nhóm Docker:
sudo usermod -aG docker $USER
Bước 13: Kích hoạt nhóm Docker:
newgrp docker
Bước 14: Khởi động Docker Desktop:
systemctl --user start docker-desktop
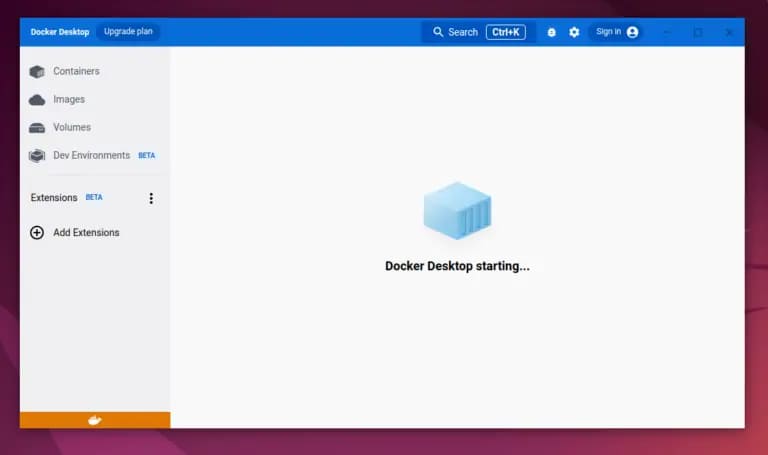
Vậy là xong rồi đó, chúc các bạn may mắn.