Bạn đang cần tải hình ảnh từ file Google Docs nhưng không biết cách? Google Docs không cung cấp chức năng tải xuống hình ảnh trực tiếp, nhưng đừng lo lắng! Bài viết này sẽ hướng dẫn bạn 7 cách tải hình trong file Google Docs hiệu quả, từ cơ bản đến nâng cao, giúp bạn dễ dàng lấy được những hình ảnh cần thiết.
| Tham gia kênh Telegram của AnonyViet 👉 Link 👈 |
Hướng dẫn tải hình trong file Google Docs
Nếu bạn đang sử dụng Windows, macOS hoặc Linux, bạn có thể sử dụng các phương pháp này để tải xuống hình ảnh từ Google Docs.
Cách 1: Tải dưới dạng trang web
Khi tải tài liệu Google Docs dưới dạng trang web, tất cả các trang trong tài liệu sẽ được ‘đóng gói’ vào một thư mục. Hình ảnh chỉ bị giảm kích thước nếu chúng lớn hơn 2000 pixel, do đó bạn có thể nhận được hình ảnh với chất lượng gốc.
Bước 1: Nhấp vào ‘File’ ở góc trái trên cùng, sau đó chọn ‘Download’. Chọn ‘Web Page’ (.html, zipped) từ danh sách tải xuống.
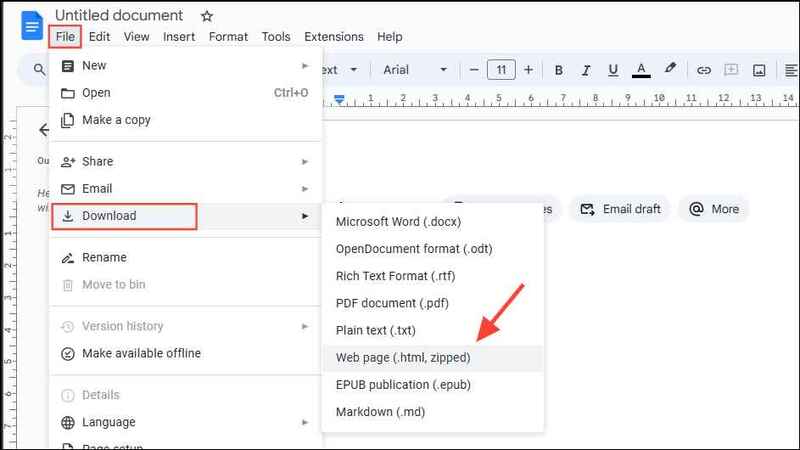
Bước 2: Sau khi tải về, hãy giải nén thư mục. Trong thư mục được giải nén, sẽ có một thư mục khác tên ‘Images’ chứa tất cả các hình ảnh từ file Docs.
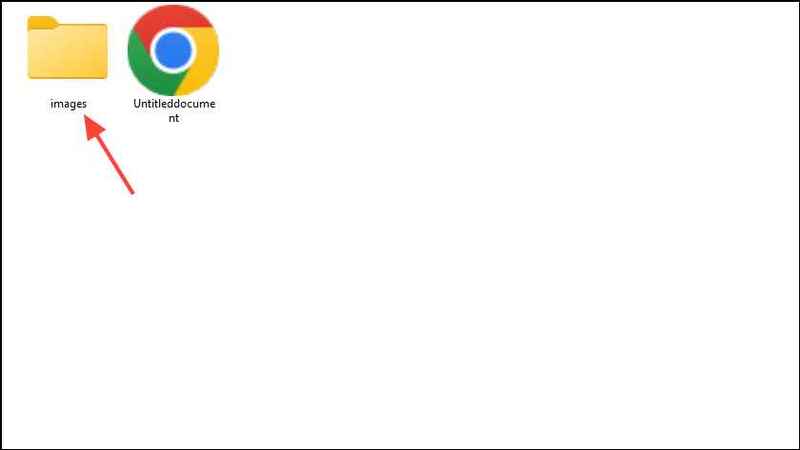
Xem thêm: Cách dùng Airplay để chiếu màn hình iPhone lên Windows PC
Cách 2: Lưu hình ảnh vào Google Keep
Một phương án khác mà bạn có thể sử dụng để tải xuống hình ảnh từ tài liệu Google Docs là sử dụng ứng dụng ghi chú của Google, Google Keep. Tuy nhiên, cách này tốt nhất nên được sử dụng khi bạn chỉ cần tải xuống một hoặc hai hình ảnh mà thôi.
- Mở tài liệu Google Docs, nhấp chuột phải vào hình ảnh bạn muốn tải và chọn ‘View more actions’, sau đó nhấp vào ‘Save to Keep’.
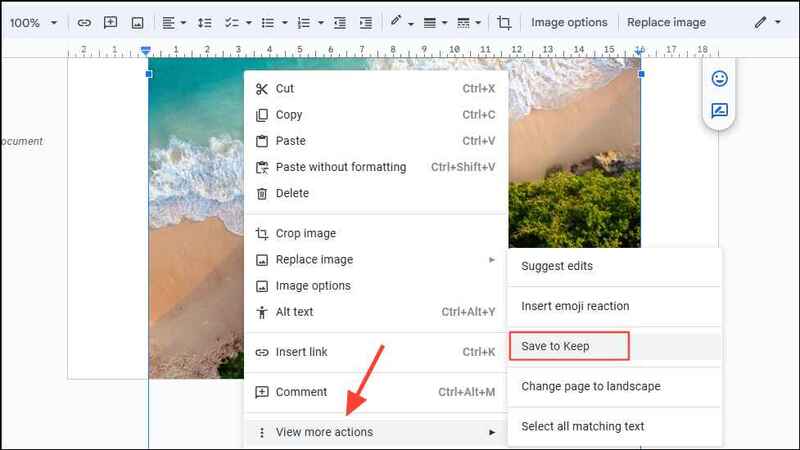
2. Google Keep sẽ mở ở thanh bên phải > Nhấp vào biểu tượng ‘Open in New Tab’
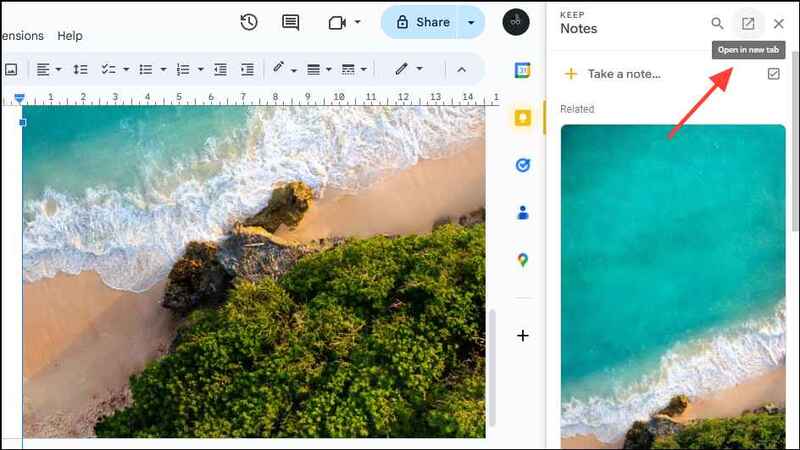
3. Khi Google Keep mở ra, nhấp chuột phải vào hình ảnh và chọn ‘Save Image As’ để lưu ảnh vào máy tính.
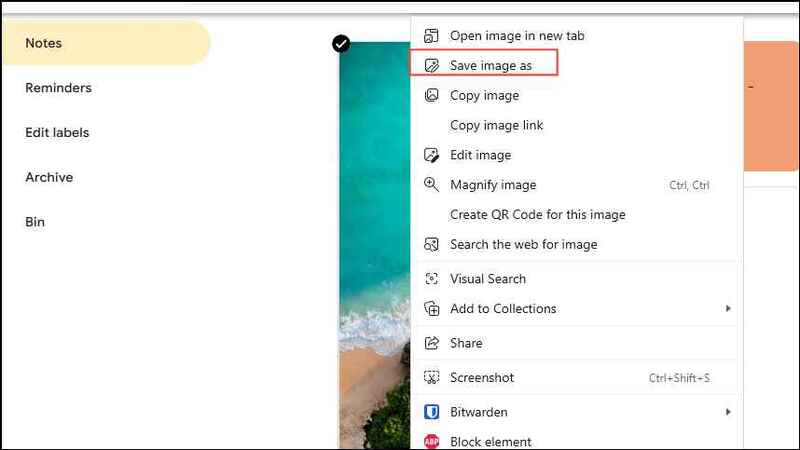
Cách 3: Tải xuống dưới dạng file Word
Nếu chỉ cần tải một số ít hình ảnh, bạn có thể tải tài liệu Google Docs dưới dạng tệp Microsoft Word.
- Mở tài liệu, nhấp vào menu ‘File’ ở góc trái và chọn ‘Download’, sau đó chọn ‘Microsoft Word’.
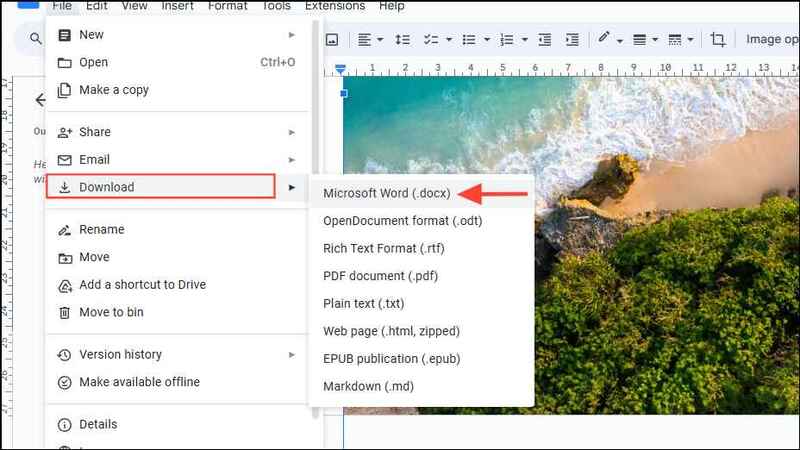
2. Mở tệp Word đã tải về, nhấp chuột phải vào hình ảnh và chọn ‘Save as Picture’ để lưu ảnh.
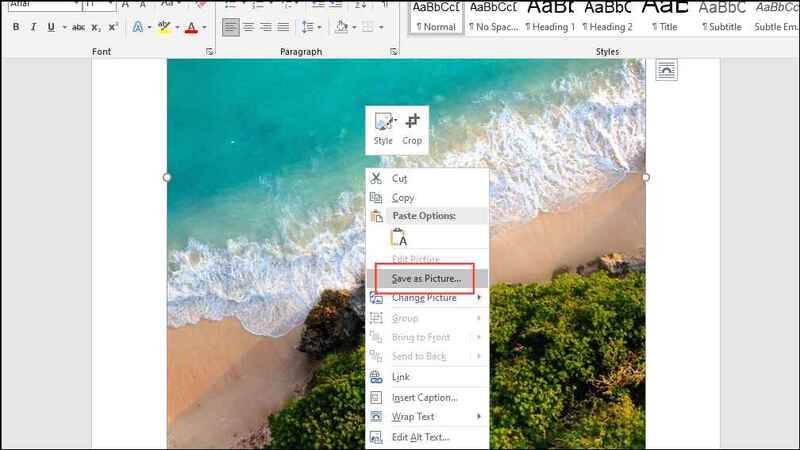
Cách 4: Sử dụng Paint
Bạn có thể sử dụng các chương trình chỉnh sửa ảnh như Microsoft Paint để tải hình ảnh từ file Google Docs.
- Mở file chứa hình ảnh, nhấp chuột phải vào ảnh và chọn ‘Copy’.
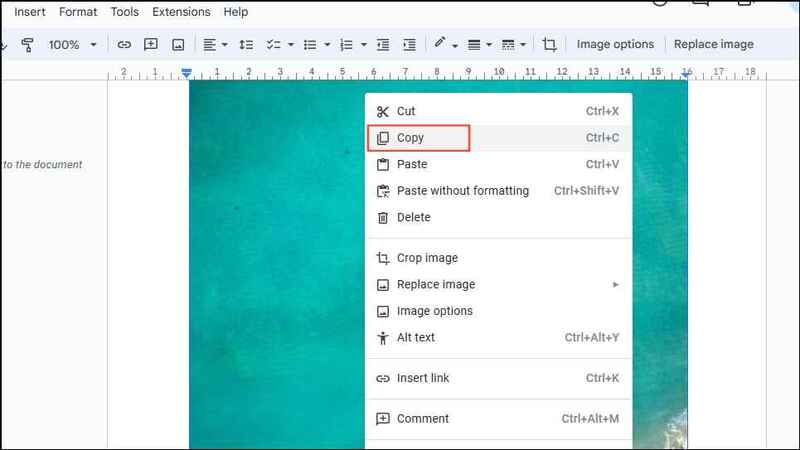
2. Sau đó, mở Paint trên Windows hoặc Preview trên macOS, nhấn Ctrl + V (hoặc Command + V trên macOS) để dán ảnh và lưu lại.
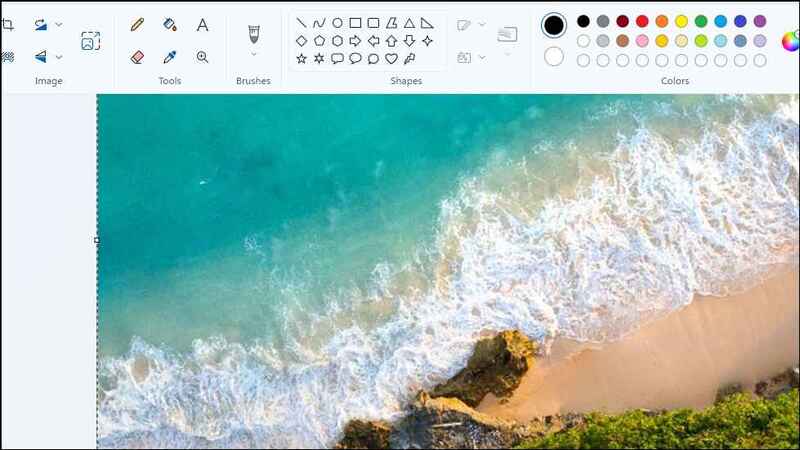
Cách 5: Đăng file lên web
Bạn có thể tải tải hình trong file Google Docs bằng cách đăng tài liệu lên web. Tuy nhiên, phương pháp này không phù hợp nếu bạn cần tải nhiều hình.
- Mở tài liệu, nhấp vào ‘File’, chọn ‘Share’, sau đó chọn ‘Publish to web’.
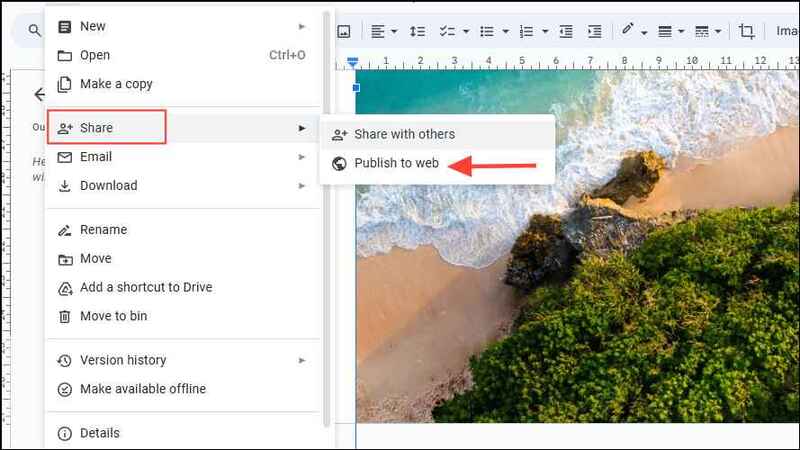
2. Nhấp vào nút ‘Publish’ trong hộp thoại hiện ra.
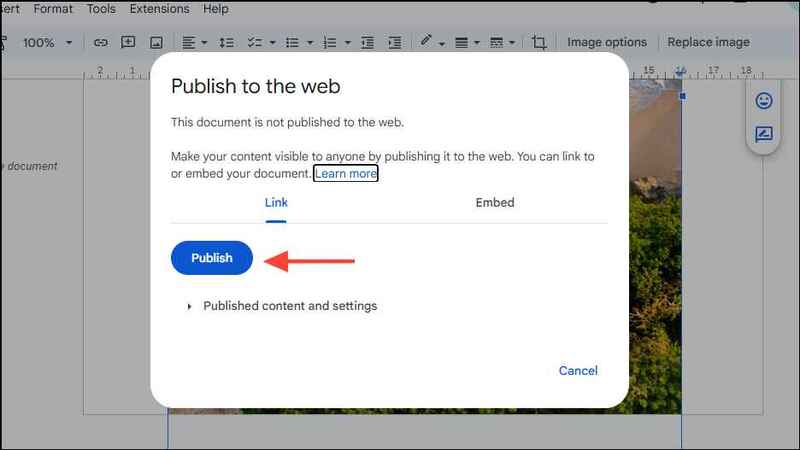
3. Sao chép liên kết, dán vào tab mới và nhấn Enter.
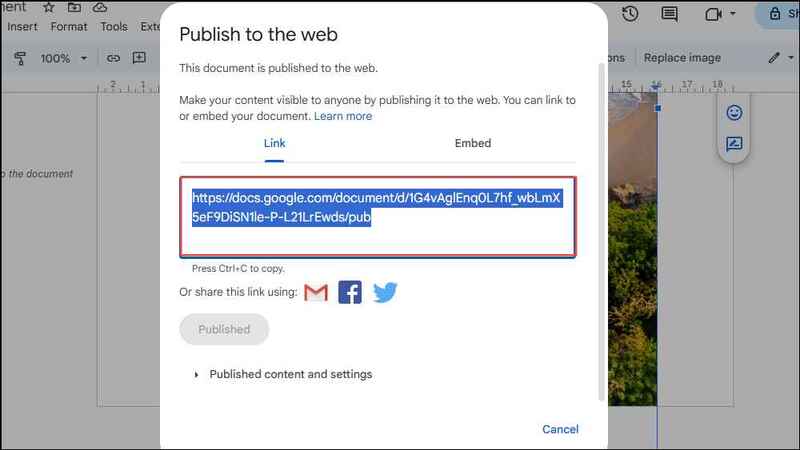
4. Khi trang web mở ra, nhấp chuột phải vào hình ảnh và chọn ‘Save image as’.
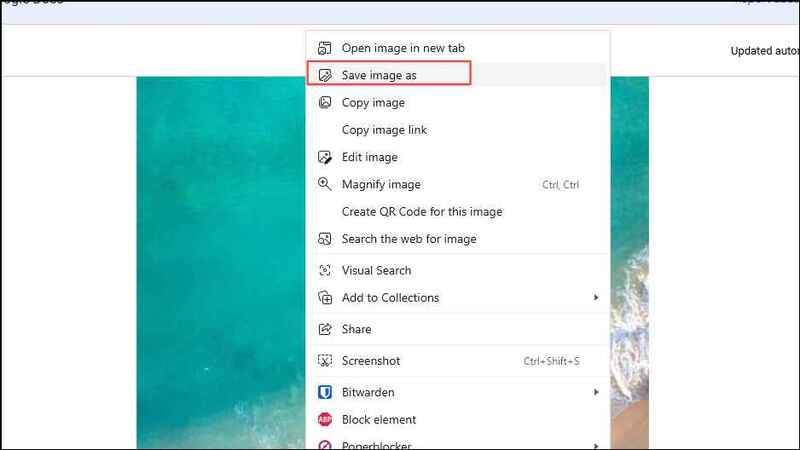
Cách 6: Sử dụng Snipping Tool
Windows có công cụ Snipping Tool tích hợp để chụp màn hình và lưu ảnh. Tuy nhiên, ảnh chụp sẽ có chất lượng thấp hơn.
- Mở tài liệu chứa hình ảnh, sau đó mở Start menu, tìm Snipping Tool và mở nó.
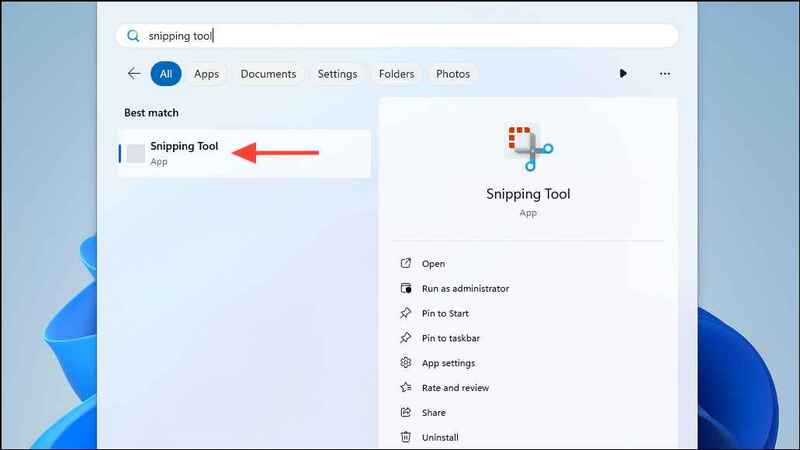
2. Nhấn ‘New’ hoặc sử dụng phím tắt Win + Shift + S để chụp màn hình hình ảnh.
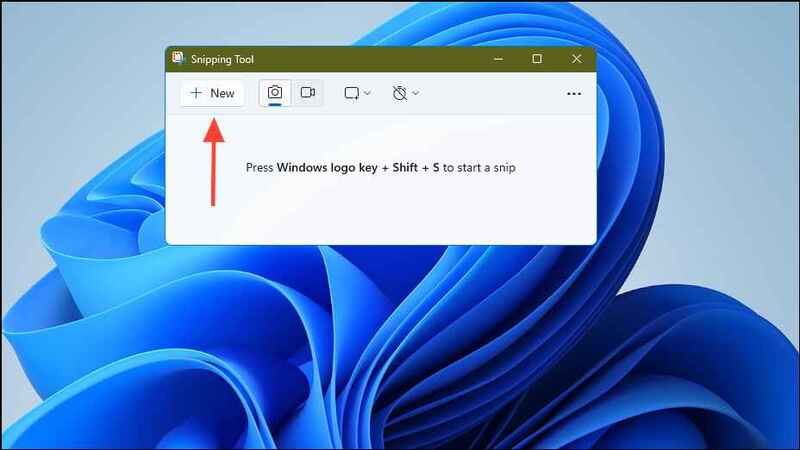
3. Windows sẽ tự động lưu ảnh chụp vào thư mục ‘Screenshots’.
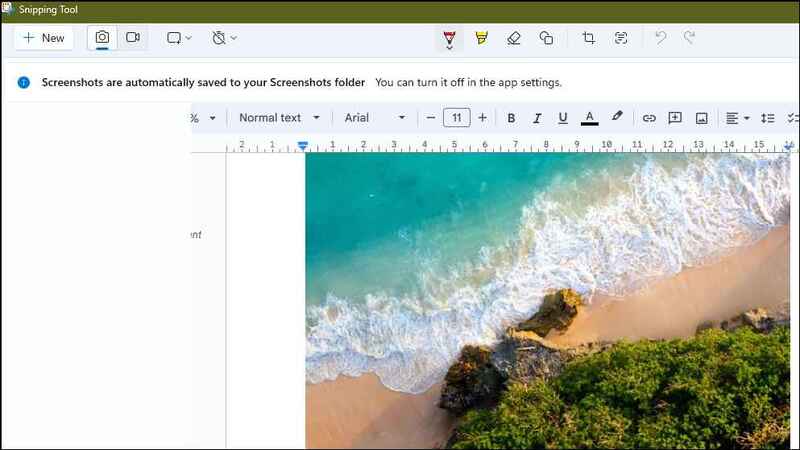
Cách 7: Sử dụng tiện ích Google Docs Image Extractor
Nếu cần tải nhiều hình ảnh, bạn có thể sử dụng tiện ích bổ sung ‘Image Extractor’. Lưu ý rằng phiên bản miễn phí chỉ cho phép tải tối đa 4 hình ảnh.
- Mở tài liệu, nhấp vào menu ‘Extensions’, chọn ‘Add-Ons’, sau đó nhấp vào ‘Get add-ons’.
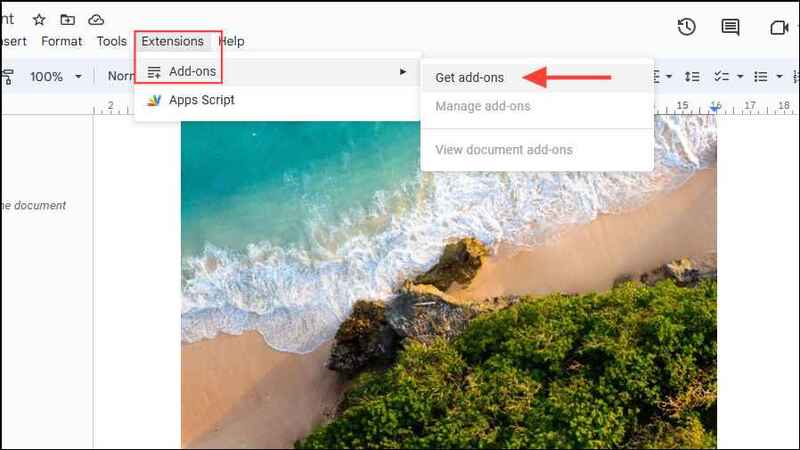
2. Tìm ‘image extractor’, nhấp vào ‘Extractor and Remover’ và chọn ‘Install’.
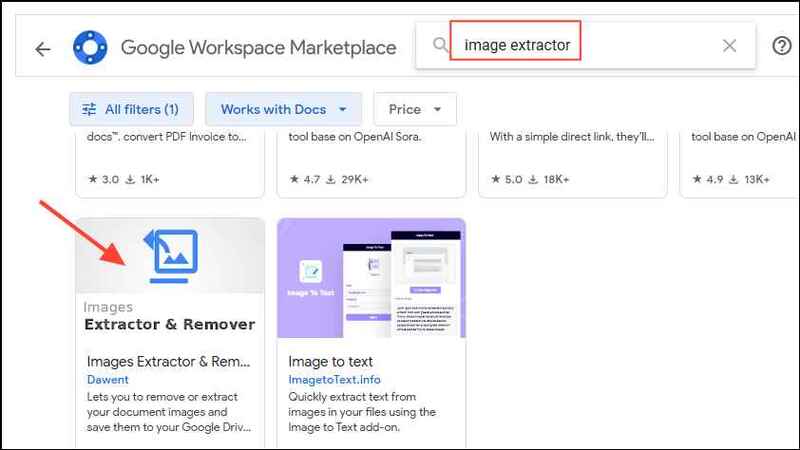
3. Cấp quyền cho tiện ích bằng cách nhấn ‘Continue’ và ‘Allow’.
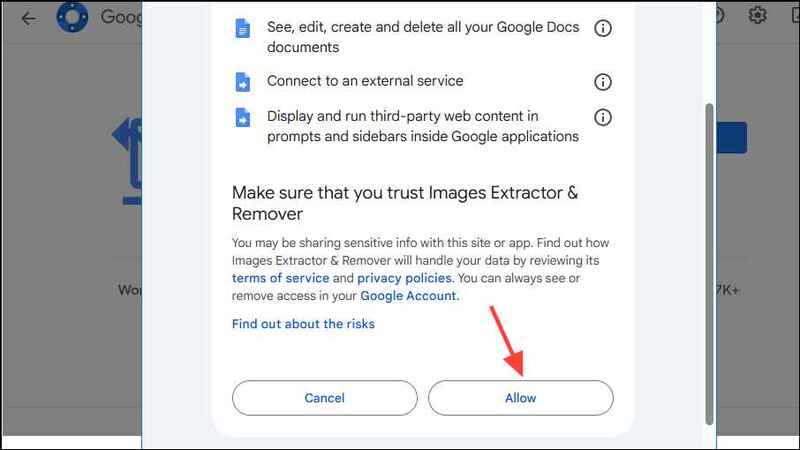
4. Sau khi cài đặt, nhấp vào ‘Extensions’, chọn ‘Images Extractor and Remover for Docs’ và nhấn ‘Start’.
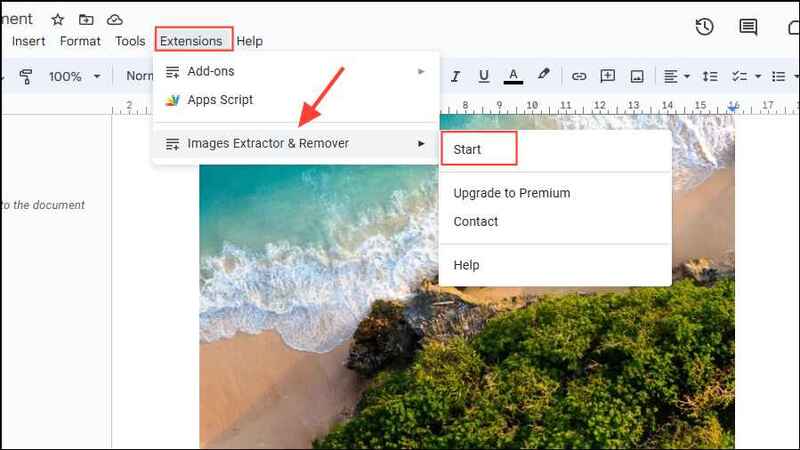
5. Một thanh bên sẽ xuất hiện, chọn ‘Extract images to Drive’.
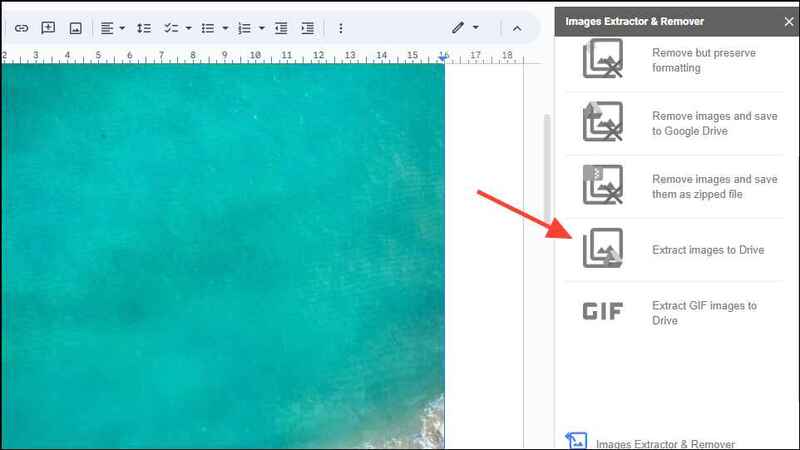
6. Khi hoàn tất, nhấp vào ‘View Files’ để xem và tải ảnh.
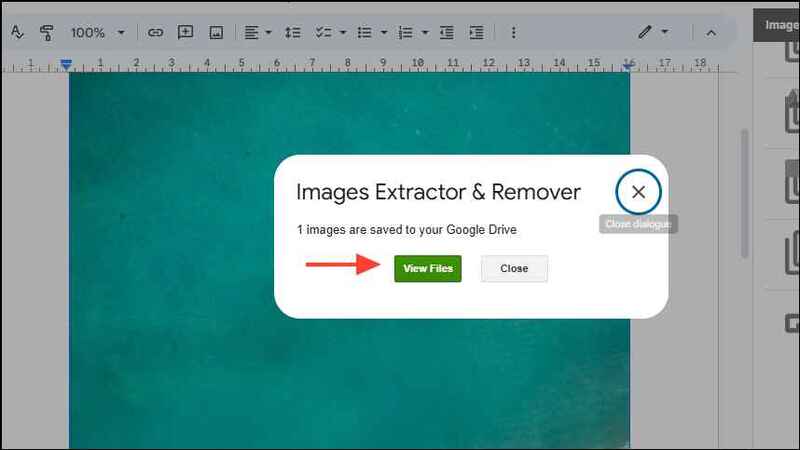
Xem thêm: Cách xóa Bloatware trên Windows 11 chỉ trong 1 nốt nhạc
Lời Kết
Hy vọng với 7 cách tải hình trong file Google Docs được chia sẻ trong bài viết này, bạn đã tìm được phương pháp phù hợp nhất với nhu cầu của mình. Bất kể bạn đang sử dụng máy tính Windows, macOS hay Linux, bạn đều có thể dễ dàng tải xuống những hình ảnh trong file Google Docs.
Câu hỏi thường gặp
Tôi có thể tải xuống tất cả hình ảnh từ Google Docs cùng một lúc không?
Google Docs không cho phép tải xuống tất cả hình ảnh cùng lúc. Bạn cần sử dụng các phương pháp trong bài viết, như tải xuống dưới dạng trang web (.html) để lấy tất cả hình ảnh, hoặc tải từng ảnh riêng lẻ bằng các cách khác.
Chất lượng hình ảnh sau khi tải xuống có bị giảm không?
Chất lượng hình ảnh phụ thuộc vào phương pháp bạn chọn. Tải xuống dưới dạng trang web thường giữ được chất lượng gốc, trong khi các phương pháp khác có thể làm giảm chất lượng, tùy thuộc vào kích thước ảnh và cách lưu.
Nếu tôi chỉ cần một hình ảnh duy nhất, cách nào nhanh nhất?
Cách nhanh nhất là sử dụng chức năng “Save to Keep” (Lưu vào Google Keep) hoặc copy và paste hình ảnh vào một chương trình chỉnh sửa ảnh như Paint (Windows) hoặc Preview (macOS) rồi lưu lại.






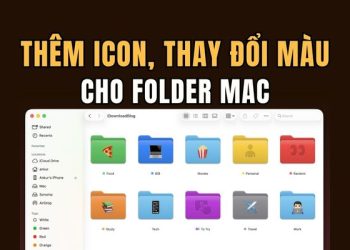
![[CẬP NHẬT] 150+ Tên kí tự đặc biệt HOT TREND mới nhất 2026 54 [CẬP NHẬT] 150+ Tên kí tự đặc biệt HOT TREND mới nhất 2026 10](https://anonyviet.com/wp-content/uploads/2025/10/word-image-95531-3-350x250.png)

![[Tuyển tập] 10+ Font chữ Halloween kinh dị nhất cho banner, poster 56 [Tuyển tập] 10+ Font chữ Halloween kinh dị nhất cho banner, poster 12](https://anonyviet.com/wp-content/uploads/2025/10/word-image-95394-7-350x250.jpg)







