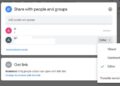Cách tạo phím tắt Windows Security Scan trên Windows 11 là một thủ thuật tiện lợi mà mọi người dùng Windows đều nên biết. Việc này không chỉ giúp tiết kiệm thời gian mà còn giúp bạn nhanh chóng quét hệ thống máy tính của mình bất cứ khi nào cần, đảm bảo an toàn tối đa cho máy tính của bạn.
| Tham gia kênh Telegram của AnonyViet 👉 Link 👈 |
Windows Security – “Vệ sĩ” chống virus có sẵn trên Windows 11
Windows Security là tiện ích antivirus có sẵn trên Windows 11, giúp bạn chống lại virus, phần mềm độc hại, phần mềm quảng cáo và Ransomware. Trong phiên bản cập nhật mới nhất, Microsoft còn bổ sung thêm chức năng bảo vệ khỏi các lỗ hổng bảo mật.
Dù Windows Security có thể tự động quét hệ thống nhưng đôi khi bạn vẫn muốn kiểm tra một cách thủ công. Việc này sẽ trở nên dễ dàng hơn nếu bạn tạo các phím tắt để truy cập nhanh các tùy chọn quét.
Xem thêm: Cách nhận bản quyền Avira Antivirus Pro 2024 miễn phí 3 tháng
3 cách tạo phím tắt phím tắt Windows Security Scan trên Windows 11
Cách 1: Tạo shortcut Quick Scan trên Desktop
Cách này sẽ giúp bạn tạo một phím tắt trên màn hình chính (Desktop), giúp bạn thực hiện quét nhanh chỉ bằng một cú nhấp chuột. Thao tác như sau:
Bước 1: Nhấp chuột phải vào vùng trống trên màn hình chính và chọn New > Shortcut
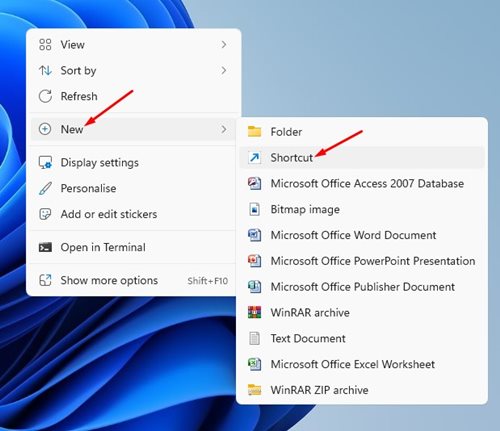
Bước 2: Ở mục “Type the location of the item”, bạn nhập đường dẫn sau và nhấp vào nút Next
“%ProgramFiles%\Windows Defender\MpCmdRun.exe” -Scan -ScanType 1
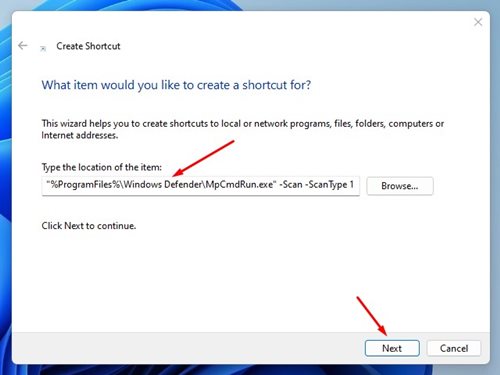
Bước 3: Nhập tên phím tắt, chẳng hạn như Quick Scan hay Security Scan, sau đó nhấp vào nút Finish.
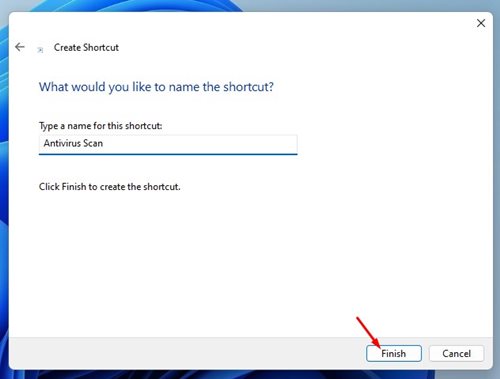
Bước 4: Bạn sẽ thấy phím tắt mới trên màn hình chính Windows 11 của mình. Nhấp đúp vào đó để bắt đầu quét.

Bước 5: Nếu muốn tùy chỉnh phím tắt thì nhấn chuột phải vào nó rồi chọn Properties > Chọn Change icon
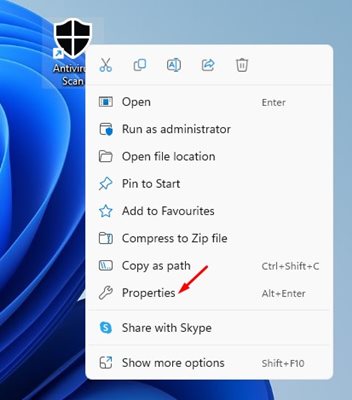
- Tại mục Look for icons in this file, bạn dán đường dẫn sau đây vào:
%ProgramFiles%\Windows Defender\EppManifest.dll
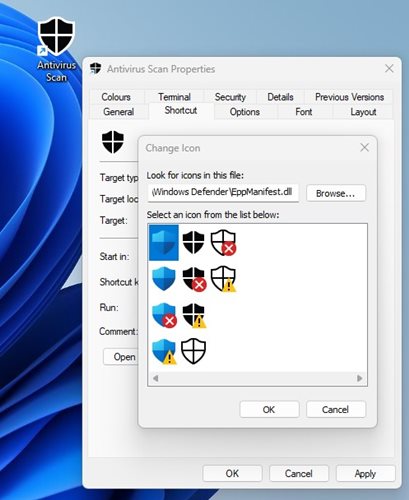
- Chọn icon mà bạn thích rồi nhấn Apply là xong.
Cách 2: Tạo shortcut Windows Security tùy chọn quét
Nếu muốn, bạn cũng có thể tạo một phím tắt trên màn hình chính để mở trang “Virus and Threat protection” của Windows Security. Theo cách này, bạn sẽ có thể chọn trực tiếp loại quét theo ý mình như Full Scan, Custom Scan hay Quick Scan,…
Bước 1: Đầu tiên, nhấp chuột phải vào không gian trống trên màn hình và chọn New > Shortcut
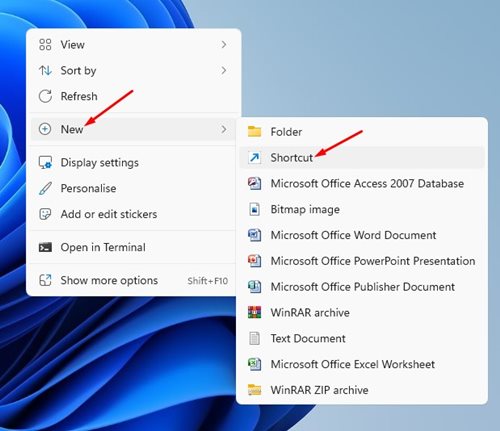
Bước 2: Nhập đường dẫn sau và nhấp vào nút Next
%windir%\explorer.exe windowsdefender://threat
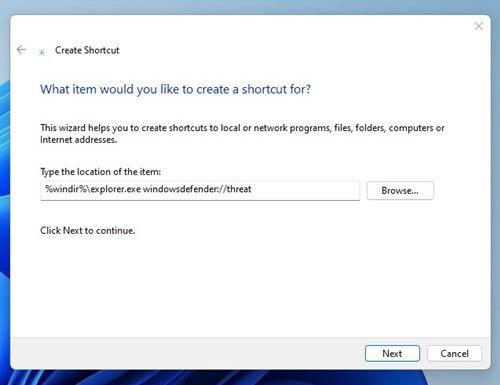
Bước 3: Trên cửa sổ “Name the shortcut”, hãy đặt tên cho phím tắt theo ý muốn của bạn, chẳng hạn như Scan Options, Security Scan, hay Virus and Threat Protection.
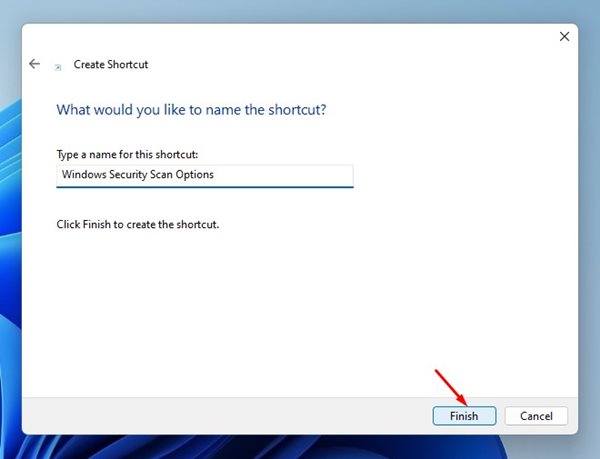
Bước 4: Nhấp đúp vào tệp phím tắt bạn vừa tạo và chọn tùy chọn quét.
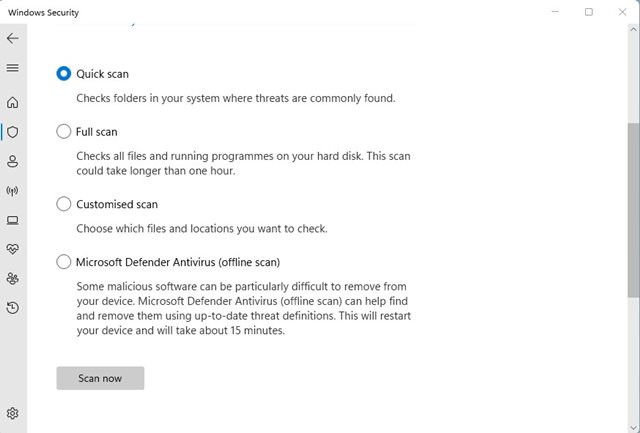
Cách 3: Thêm Windows Security vào menu chuột phải
Nếu bạn muốn một cách dễ dàng hơn để truy cập vào ứng dụng Windows Security, bạn có thể thêm một phím tắt vào menu chuột phải. Cách làm như sau:
Bước 1: Truy cập vào link TẠI ĐÂY và tải về tệp ZIP của Winaero Tweaker.
Bước 2: Giải nén và cài đặt WinaeroTweaker
Bước 3: Chạy Winawer Tweaker và nhấp đúp vào Context menu ở thanh bên trái.
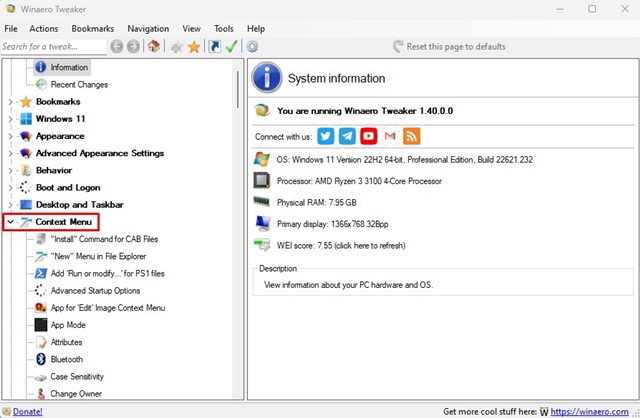
Bước 4: Chọn Windows Security ở bên trái. Sau đó tích vào tùy chọn “Add Windows Security submenu to Desktop context menu”.
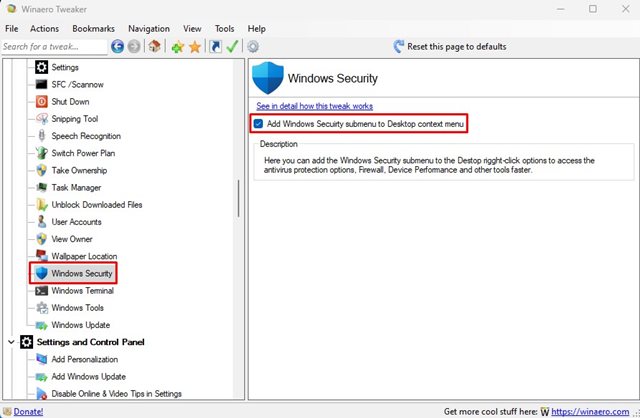
Vậy là xong, để kiểm tra lại, bạn chỉ cần nhấp chuột phải vào màn hình chính và chọn “Show more options > Windows Security” nhé.
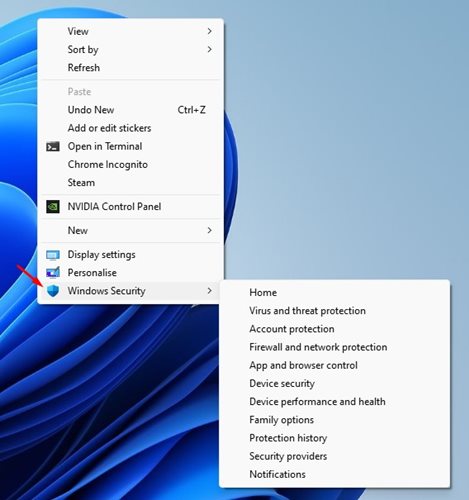
Xem thêm: 6 cách bảo vệ máy tính khỏi virus khi bạn không có phần mềm diệt Virus
Lời Kết
Như vậy, chúng tôi đã hướng dẫn bạn cách tạo phím tắt Windows Security Scan trên Windows 11. Hy vọng rằng với những hướng dẫn chi tiết và dễ hiểu này, bạn sẽ dễ dàng thực hiện được và tận dụng tốt hơn công cụ bảo mật tích hợp sẵn trên Windows. Chúc bạn áp dụng thành công!
Câu hỏi thường gặp
Tôi có thể tạo bao nhiêu phím tắt cho Windows Security Scan?
Bạn có thể tạo nhiều phím tắt tùy thích, mỗi phím tắt có thể được thiết lập để thực hiện một loại quét khác nhau (Quick Scan, Full Scan,…) hoặc mở trực tiếp giao diện cài đặt Windows Security để bạn lựa chọn.
Nếu phím tắt không hoạt động, tôi nên làm gì?
Hãy kiểm tra lại xem đường dẫn đã nhập chính xác chưa. Đảm bảo Windows Security đang hoạt động bình thường và tài khoản người dùng của bạn có quyền truy cập đầy đủ.
Có cách nào khác để nhanh chóng quét hệ thống ngoài việc tạo phím tắt không?
Bạn có thể ghim Windows Security vào thanh Taskbar hoặc Start Menu để truy cập nhanh hơn. Tuy nhiên, tạo phím tắt sẽ giúp bạn truy cập và thực hiện quét một cách nhanh chóng hơn nữa.











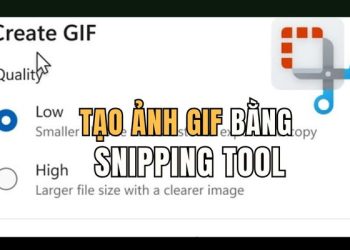


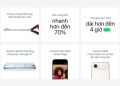
![[Tuyển tập] 10+ Font chữ Halloween kinh dị nhất cho banner, poster 13 [Tuyển tập] 10+ Font chữ Halloween kinh dị nhất cho banner, poster 12](https://anonyviet.com/wp-content/uploads/2025/10/word-image-95394-7-120x86.jpg)