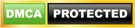Microsoft vừa phát hành một bản dựng (build ) mới cho Kênh nhà phát triển (Developer Channel) của Chương trình Người dùng nội bộ Windows (Windows Insider Program). Windows 11 Build 22557 bổ sung một số tính năng mới do người dùng yêu cầu như kéo thả nội dung vào thành taskbar, thumbnails (hiển thị nội dung folder), và nhiều cập nhật khác đi kèm để cải thiện trải nghiệm người dùng.
| Tham gia kênh Telegram của AnonyViet 👉 Link 👈 |
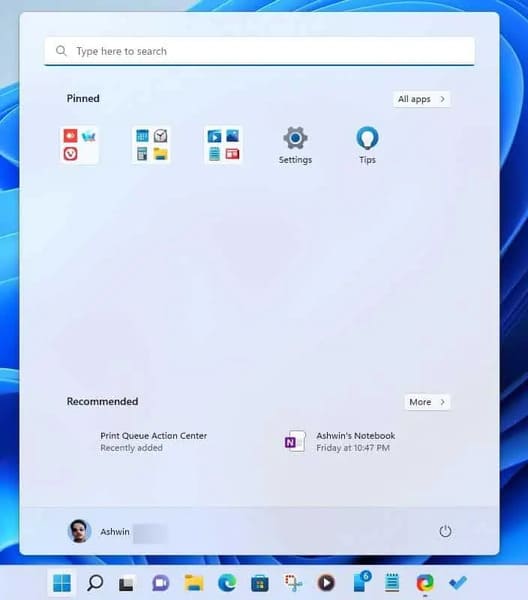
Đọc tới cuối bài để thấy link tải bản ISO của Windows 11 Insider Preview Build 22557 nhé.
Có gì mới trong Windows 11 Insider Preview Build 22557
Start Menu
Giờ đây, bạn có thể tạo các thư mục trong Start Menu của Windows 11. Để làm điều này, chỉ cần kéo biểu tượng của một ứng dụng vào một ứng dụng khác, điều này không giống như các tùy chọn mà bạn tìm thấy trên màn hình chính của Android và iOS. Khi một thư mục đã được tạo, bạn có thể thêm nhiều phím tắt hơn vào nó và sắp xếp lại thứ tự. Chúng ta không còn giới hạn 24 icons trên Start Menu nữa. Để xóa một thư mục, chỉ cần kéo các biểu tượng khỏi thư mục đó. Bản xem trước của thư mục sẽ hiển thị 4 ứng dụng đầu tiên trong thư mục, khi bạn thêm nhiều hơn 12 biểu tượng, bạn có thể cuộn xuống thư mục để truy cập các biểu tượng khác.
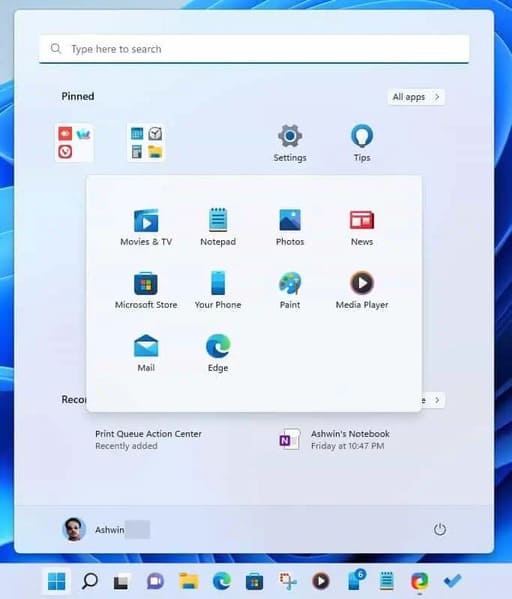
Microsoft cho biết họ có kế hoạch cải thiện tính năng thư mục Start Menu bằng cách thêm khả năng đổi tên các thư mục, trong một bản dựng sắp tới.
Search
Bản phát hành cho biết trải nghiệm Search hiện nhanh hơn và chính xác hơn. Từ các thử nghiệm của mình, nó có vẻ nhanh hơn một chút, ngay cả đối với các tìm kiếm trên web.
Taskbar
Windows 11 Build 22557 bổ sung tính năng Drag and Drop trên Thanh tác vụ. Bạn có thể kéo và thả tệp vào cửa sổ chương trình trên thanh tác vụ để mở chúng trong ứng dụng. Bạn cũng có thể đính kèm tệp vào email trong ứng dụng Outlook.
![]()
Ngoài ra, việc ghim một ứng dụng vào thanh tác vụ đã dễ dàng hơn, bạn có thể kéo một lối tắt từ danh sách All apps của Start Menu để gắn nó vào thanh tác vụ. Nếu muốn thêm phím tắt vào màn hình, bạn có thể kéo biểu tượng qua nút Show Desktop ở góc dưới cùng bên phải.
Người dùng sử dụng Microsoft Teams for Work và School sẽ thấy một hình chữ nhật xung quanh biểu tượng thanh tác vụ của cửa sổ để biết rằng nó đang được thực hiện cuộc gọi.
Đừng làm phiền
Chế độ Do not disturb (Không làm phiền) đã được thêm vào Windows 11 để mang đến trải nghiệm phong phú hơn cho các phiên làm việc của bạn. Bạn có thể chuyển đổi tùy chọn từ Notification Center. Nó tắt tiếng thông báo từ tất cả các ứng dụng, ngoại trừ các cảnh báo và cảnh báo ưu tiên.
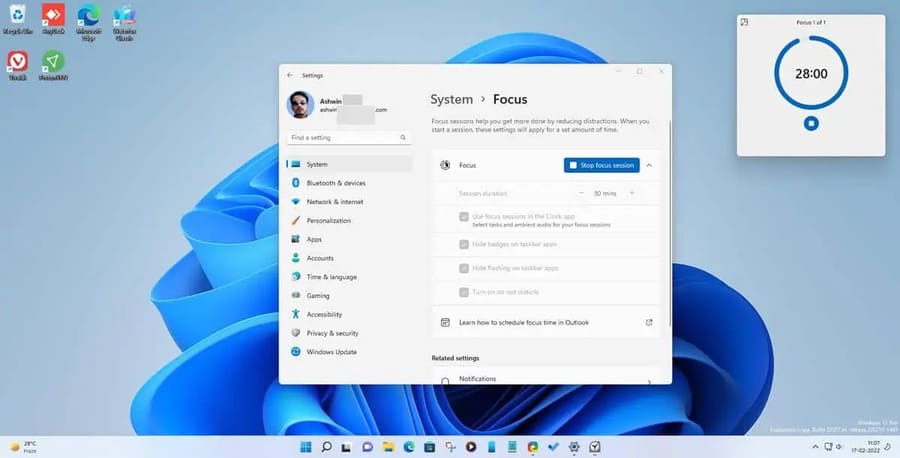
Đi tới Settings > System > Notifications và bạn có thể xác định các quy tắc để tự động bật tính năng này sau giờ làm việc của mình. Bạn có thể chọn có được phép cho phép cuộc gọi, lời nhắc và các ứng dụng cụ thể hiển thị thông báo ưu tiên hay không. Do not disturb tích hợp với ứng dụng Clock , vì vậy bạn sẽ không lo bị bỏ lỡ báo thức.
Focus
Focus cho phép bạn làm việc hoặc thư giãn mà không bị phân tâm, nó có thể được kích hoạt từ Notification Center. Sau khi Focus bắt đầu, đồng hồ hẹn giờ sẽ xuất hiện trên màn hình. Nó cũng bật chế độ Do Not Disturb và ngăn thông báo, huy hiệu trên thanh tác vụ và các biểu tượng nhấp nháy.
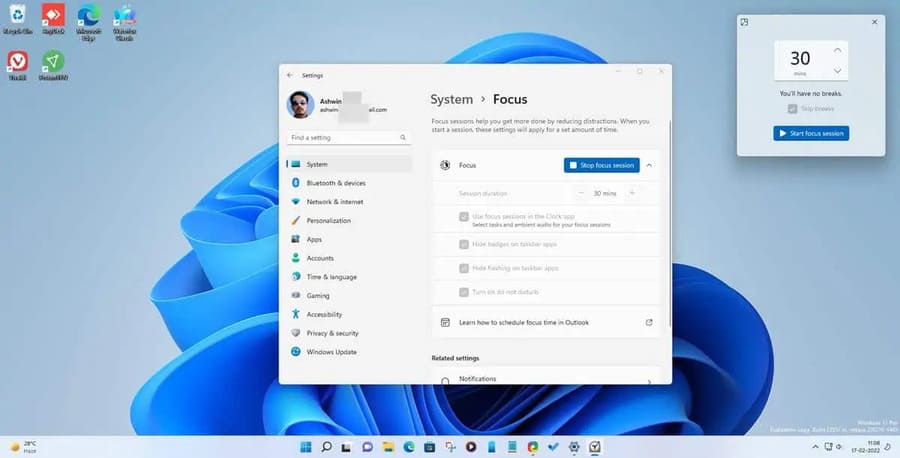
Bạn có thể đặt thời lượng phiên tập trung từ trang Settings > System > Focus và quản lý các cài đặt liên quan của nó. Focus tích hợp với các phiên của ứng dụng Clock.
Live Captions
Build 22557 giới thiệu một tính năng trợ năng được gọi là Live Captions. Phụ đề được tạo trên thiết bị từ bất kỳ phương tiện nào có âm thanh. Bạn có thể kích hoạt nó bằng phím tắt, WIN + Ctrl + L. Live Captions Panel xuất hiện ở đầu màn hình, nhưng có thể được di chuyển xuống dưới cùng hoặc đặt thành cửa sổ nổi. Bạn có thể bật bộ lọc ngôn từ tục tĩu, bật hỗ trợ đầu vào micrô và thay đổi kiểu phụ đề từ cài đặt. Live Captions chỉ được hỗ trợ cho gói tiếng Anh Hoa Kỳ.
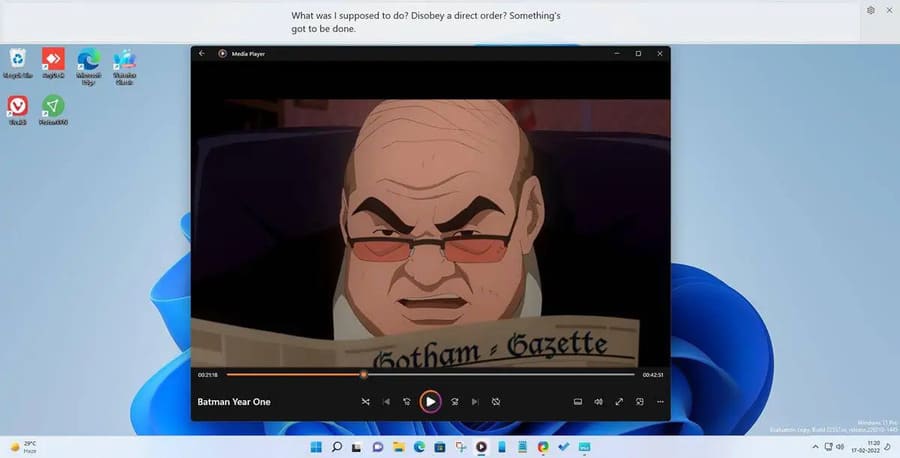
Mìnhđã thử nghiệm nó một chút và có vẻ như nó hoạt động tốt với video, đó là những gì tính năng này được thiết kế. Đầu vào micrô sẽ hỗ trợ những người khiếm thính và giúp họ trò chuyện với người khác.
File Explorer
File Explorer hiện cho phép bạn ghim các tệp vào Quick Access, ngoài các thư mục. Các tệp được ghim được hiển thị phía trên các tệp gần đây. Nó cũng hỗ trợ các tệp mà bạn đã ghim từ Office.com.
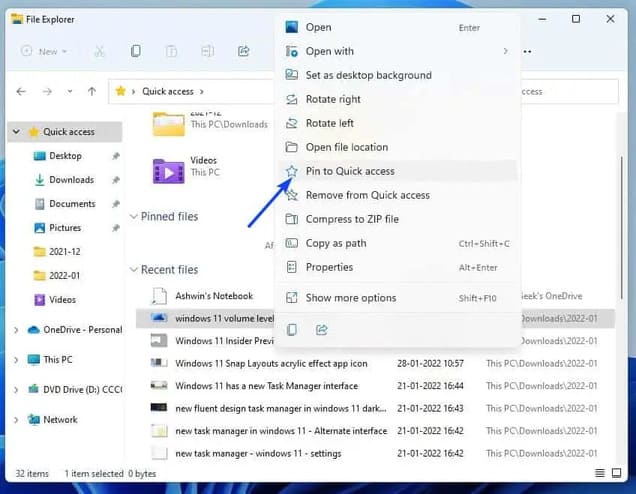
OneDrive hiện được tích hợp với File Explorer, bạn có thể xem mức lưu trữ, dung lượng đã sử dụng và dung lượng trống có sẵn trong tài khoản của mình trực tiếp từ File Explorer. Để sử dụng nó, hãy duyệt qua một trong các thư mục đám mây của bạn và nhấp vào mũi tên hướng xuống xuất hiện ở góc trên cùng bên phải của Explorer.
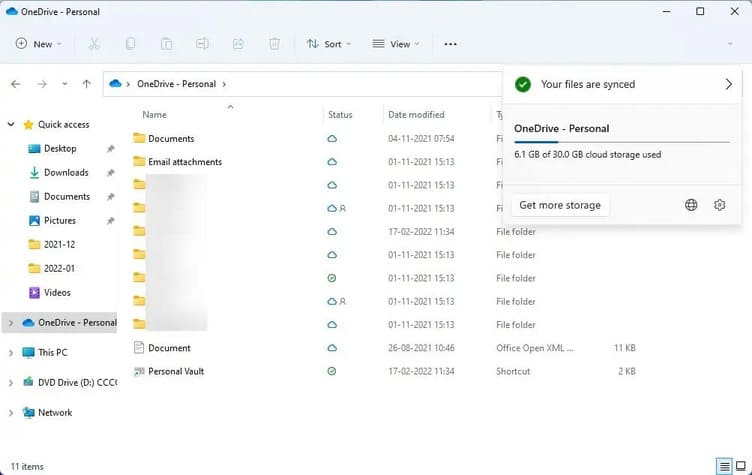
Một bảng điều khiển sẽ bật lên với các chi tiết liên quan đến dung lượng lưu trữ của bạn và các phím tắt để quản lý OneDrive. Nó cũng cho biết liệu thư mục đã chọn có được đồng bộ hóa với đám mây hay không. Bạn sẽ cần ứng dụng OneDrive chạy nền để truy cập tính năng này trong Explorer.
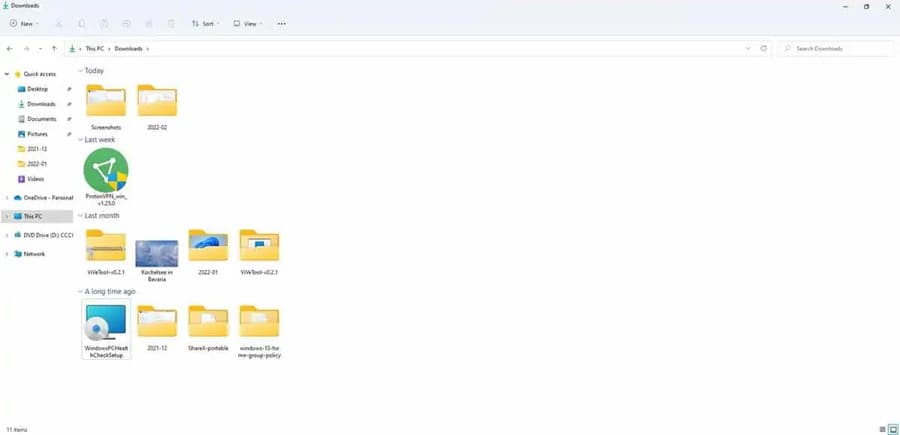
File Explorer sẽ hiển thị bản xem trước của nội dung trong thư mục, ở dạng xem Biểu tượng lớn và Biểu tượng cực lớn.
Cải thiện Snap Layout
Kéo một cửa sổ lên đầu màn hình và hệ điều hành sẽ hiển thị Snap Layout. Thả cửa sổ lên trên một vùng để gắn nó vào đúng vị trí, sử dụng tính năng Snap Assist để đặt các ứng dụng khác của bạn vào bố cục sẵn.
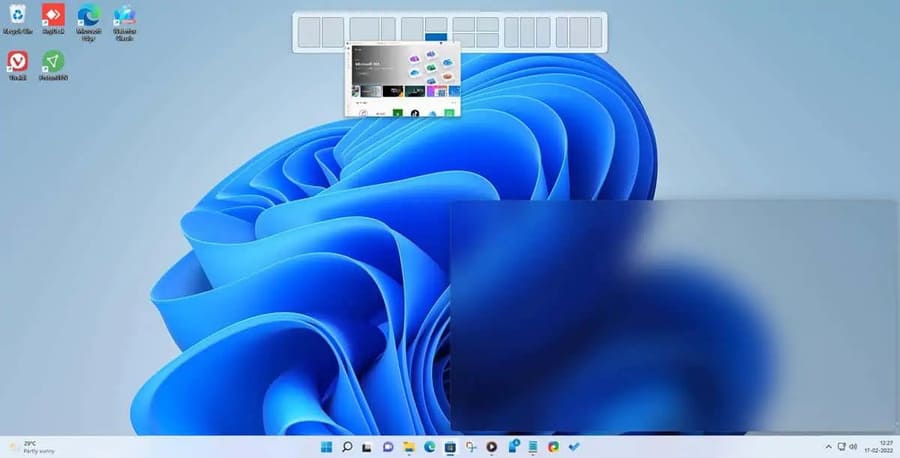
Bản cập nhật đề cập rằng hoạt ảnh cho Snap Assist, chuyển tiếp nhanh, cũng đã được cải thiện. Các bản xem trước Alt + Tab, Task View và Taskbar hiện hiển thị hình nền máy tính để các nhóm Snap hiển thị tốt hơn.
Cài đặt nguồn và đề xuất
Cài đặt Power đã được cập nhật để giảm tiêu thụ năng lượng khi máy tính không hoạt động. Các giá trị mặc định cho Chế độ Sleep và Tắt màn hình đã được thay đổi, nếu bạn đặt Chế độ Sleep và Tắt màn hình thành v, hệ điều hành sẽ đưa ra các đề xuất để giúp giảm lượng khí thải carbon. Các cài đặt nguồn này sẽ chỉ khả dụng cho những người dùng cài đặt sạch Windows 11 Build 22557 trở lên.
Task Manager mới và chế độ Efficiency
Task Manager được thiết kế lại gần đây hiện được bật theo mặc định. Nó có chủ đề tối, một thanh điều hướng kiểu bánh hamburger, một thanh lệnh với các hành động phổ biến và một trang cài đặt. Task Manager có Chế độ Efficiency, cho phép bạn giới hạn tài nguyên được sử dụng bởi các ứng dụng.
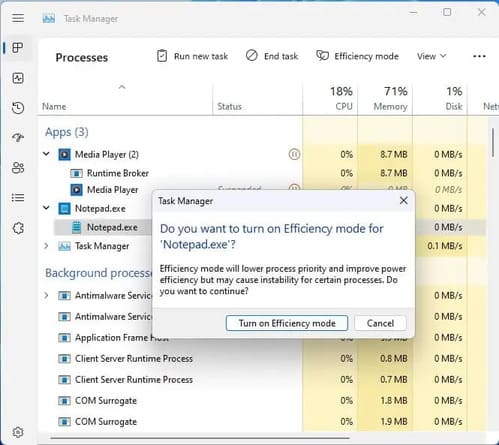
Chế độ Efficiency có thể được bật từ Trang Processes , từ Command Bar hoặc bằng cách nhấp chuột phải vào một quy trình duy nhất. Biểu tượng chiếc lá sẽ cho biết khi nào một quy trình đang chạy ở chế độ Efficiency, trong khi các quy trình bị tạm ngừng sẽ có biểu tượng tạm dừng.

Cử chỉ cảm ứng mới
Microsoft đã thêm 5 cử chỉ chạm mới vào Windows 11. Vuốt từ giữa thanh tác vụ để xem Start Menu và vuốt xuống để ẩn. Vuốt từ phải sang trái trong Start Menu để chuyển sang trang All Apps, vuốt từ trái sang phải để quay lại Pinned Apps. Bạn có thể điều hướng các ứng dụng Recommended/More apps bằng cách sử dụng cùng một cử chỉ.
Vuốt lên từ dưới cùng bên phải của thanh tác vụ để xem Quick Settings, vuốt xuống để loại bỏ nó. Hoạt ảnh để truy cập Notification Center đã được cập nhật để phản hồi nhanh hơn. Vuốt từ cạnh phải của màn hình để xem Notification Center. Một thanh kẹp xuất hiện trên cạnh của màn hình khi bạn sử dụng các game và ứng dụng hướng cảm ứng toàn màn hình. Bộ kẹp toàn màn hình này giúp ngăn chặn các thao tác vuốt vô tình và giữ cho bạn ở trên màn hình hiện tại. Vuốt trên thanh kẹp cho phép bạn chuyển sang nội dung khác.
Các thay đổi khác trong Windows 11 Build 22557
Trợ lý kể chuyện (Narrator) có một giọng nam tự nhiên mới được gọi là Guy. Biểu tượng sạc pin hiển thị hình tia chớp thay vì cáp nguồn, để hiển thị tốt hơn ở mức sạc thấp hơn. Một biểu tượng sẽ xuất hiện trên thanh tác vụ khi bạn đang phát hình ảnh/video. Nó cho phép bạn quản lý cài đặt Cast và dừng phát. Màu trong suốt hiện được hỗ trợ trong nhiều thanh tiêu đề hơn, chẳng hạn như hộp thoại Run.
Narrator có nhiều cải tiến khác nhau để hỗ trợ người dùng khi duyệt web trong Microsoft Edge. Nó sẽ thông báo những thay đổi mà bạn chọn, chẳng hạn như thứ tự sắp xếp cho một bảng, điều hướng liên kết và chỉnh sửa văn bản trên web.
Bản phát hành mới nhất có quá nhiều thay đổi để liệt kê trong một bài viết, mình chỉ kể tên những bổ sung quan trọng nhất để cho các bạn dễ đọc. Nếu muốn xem đầy đủ thông tin bản cập nhập thì có thể đọc bài này.
Windows 11 Build 22557 có thể là phiên bản ấn tượng nhất của hệ điều hành này kể từ khi ra mắt. Đây là những gì nó đáng lẽ phải có ngay từ đầu. Windows 11 vẫn còn một chặng đường dài phía trước, nhưng những cải tiến này rất đáng hoan nghênh.
Cuối cùng, bạn có thể tải file ISO của Windows 11 Build 22557 tại đây.