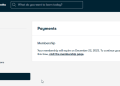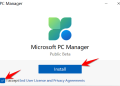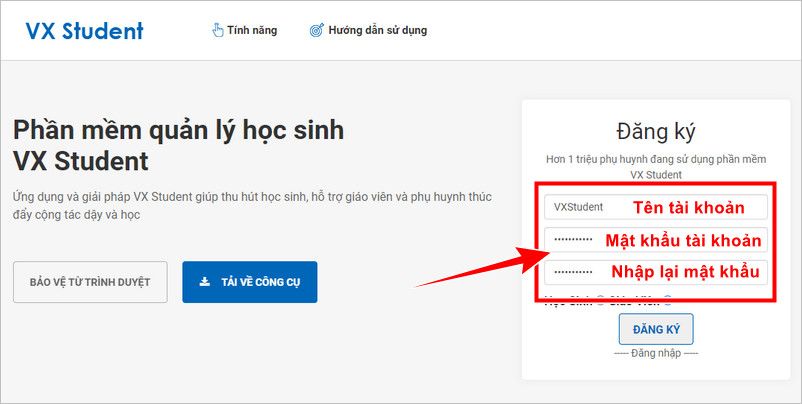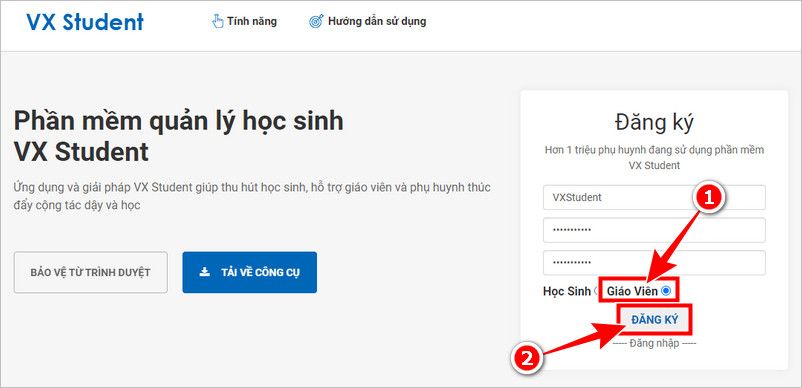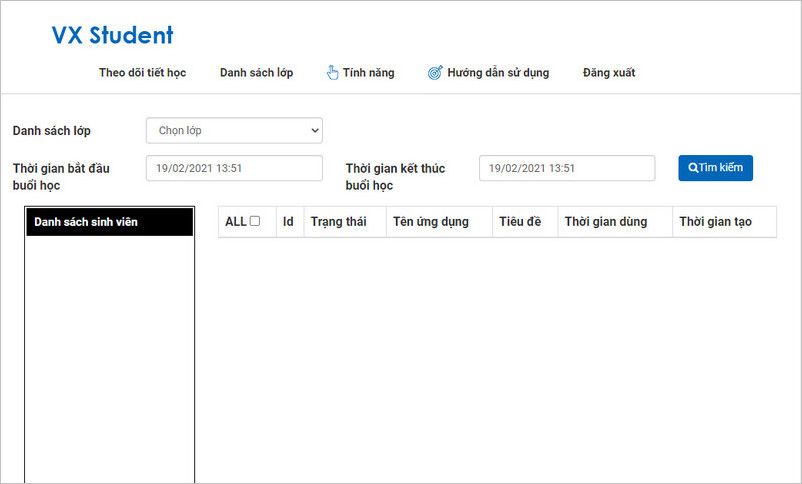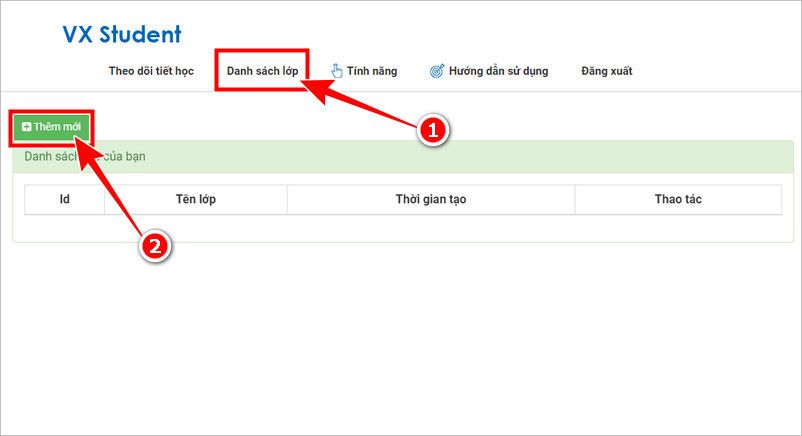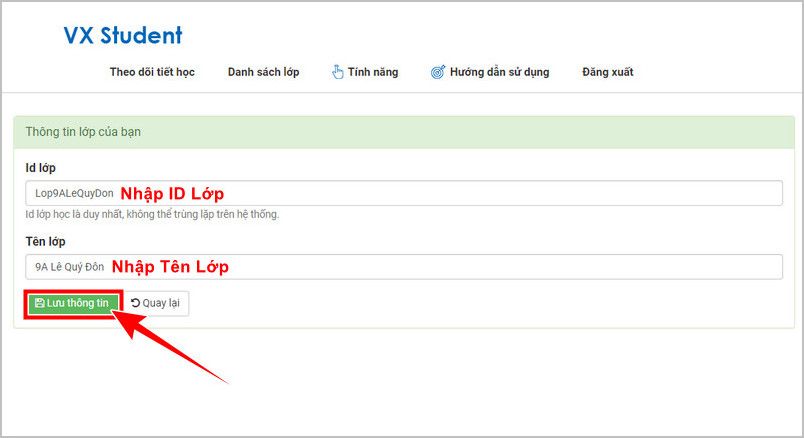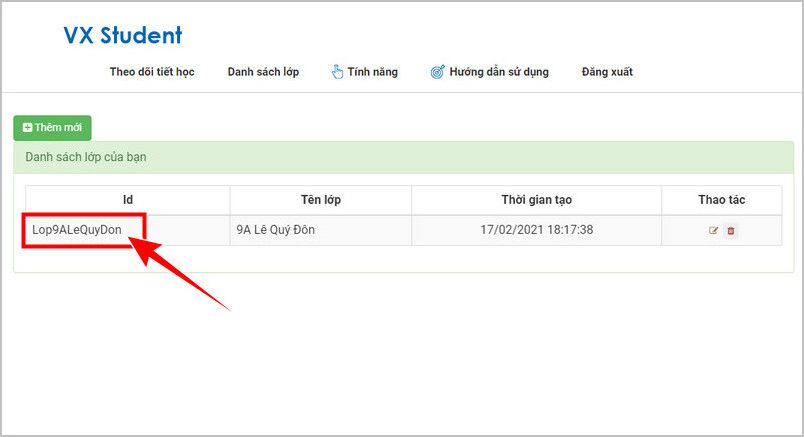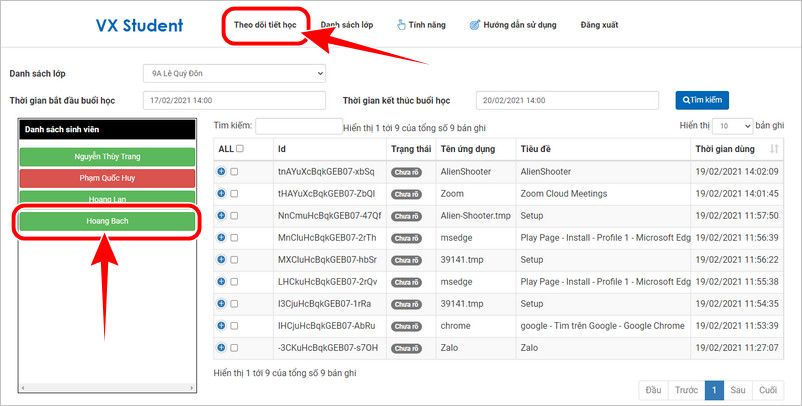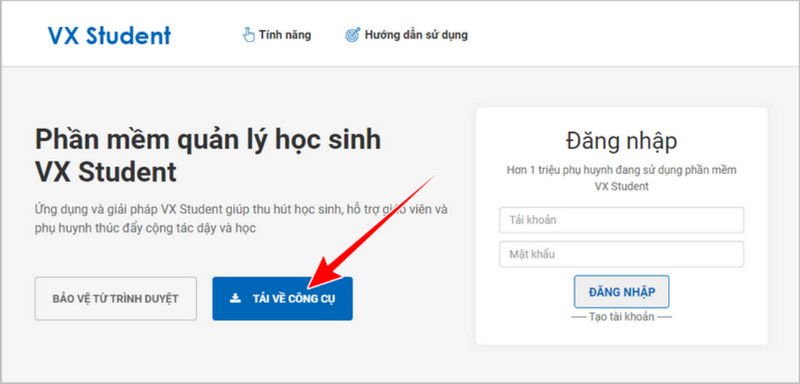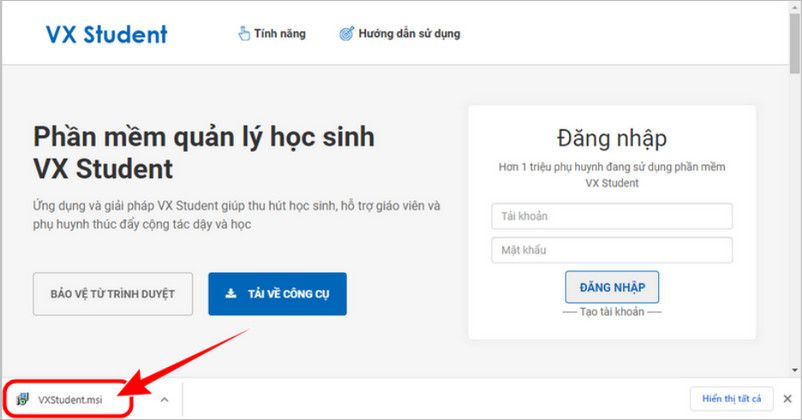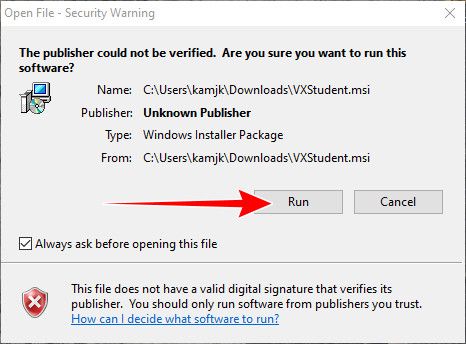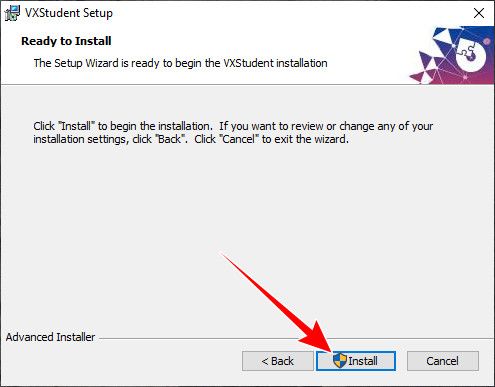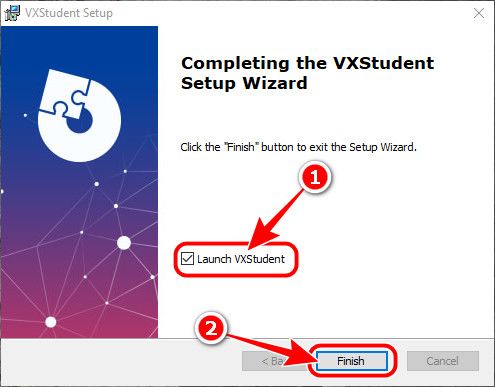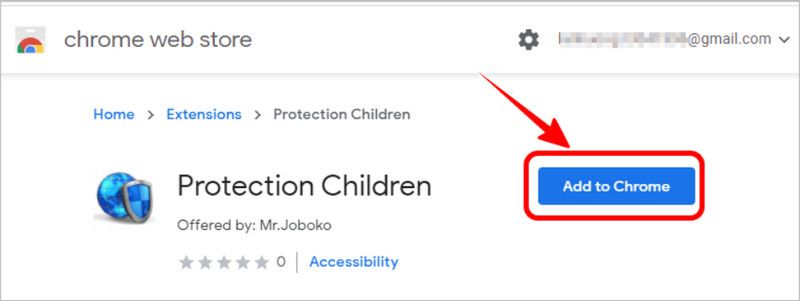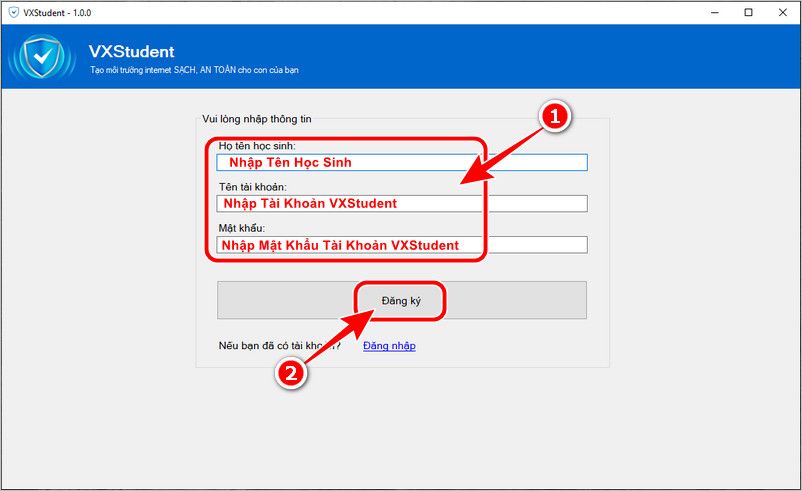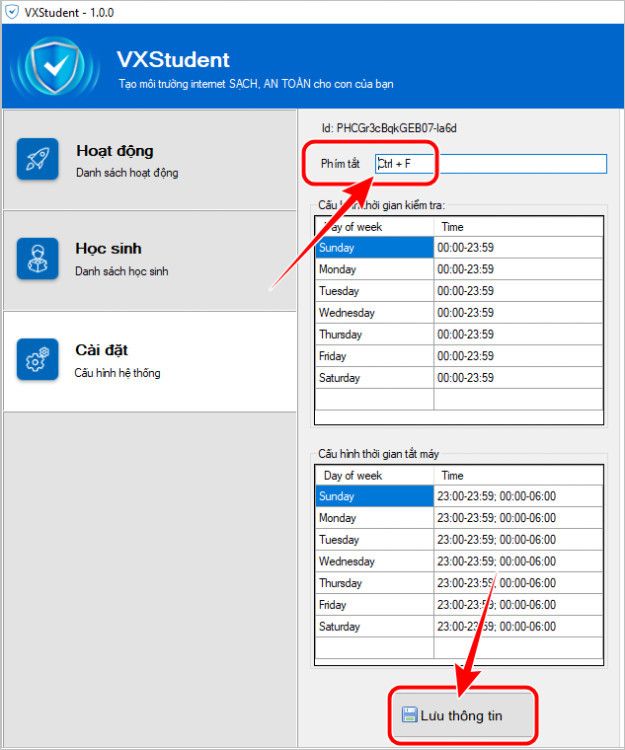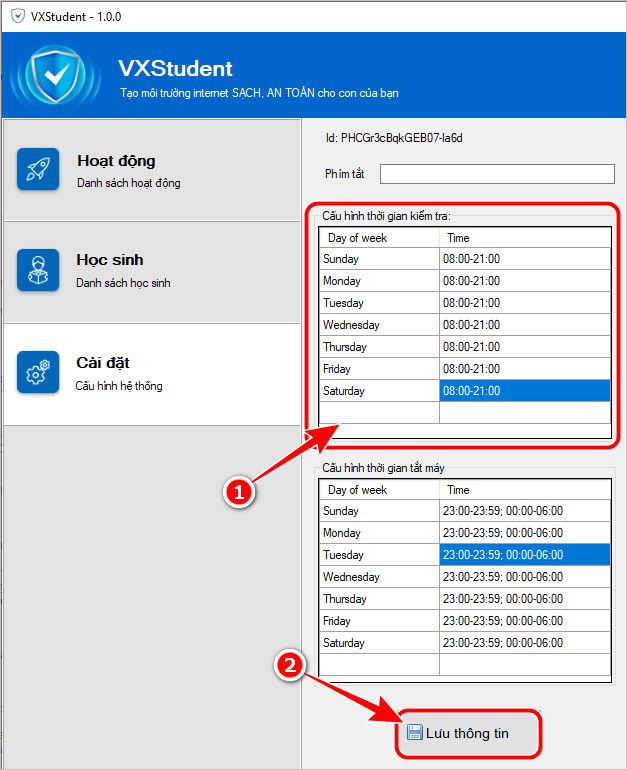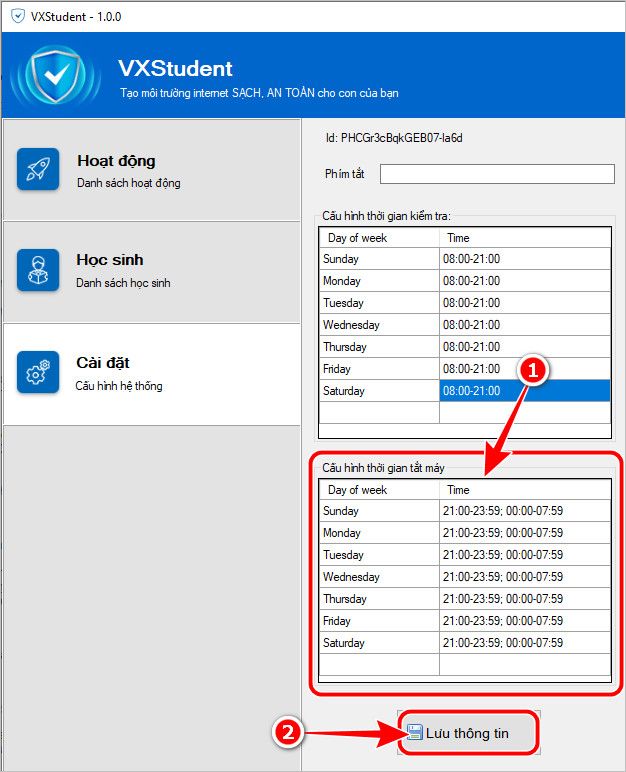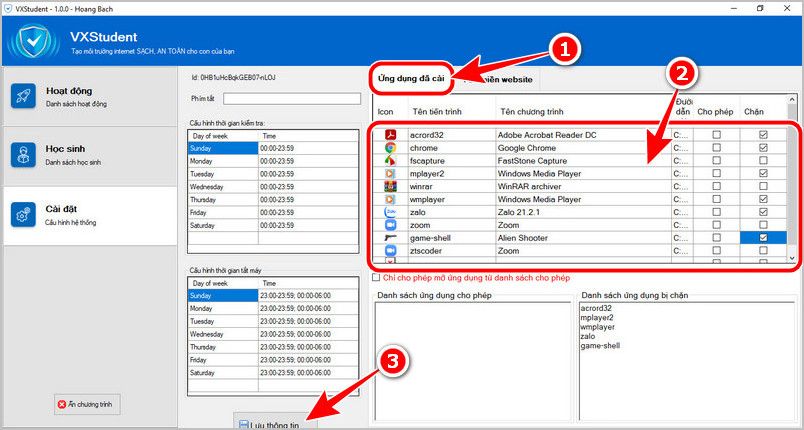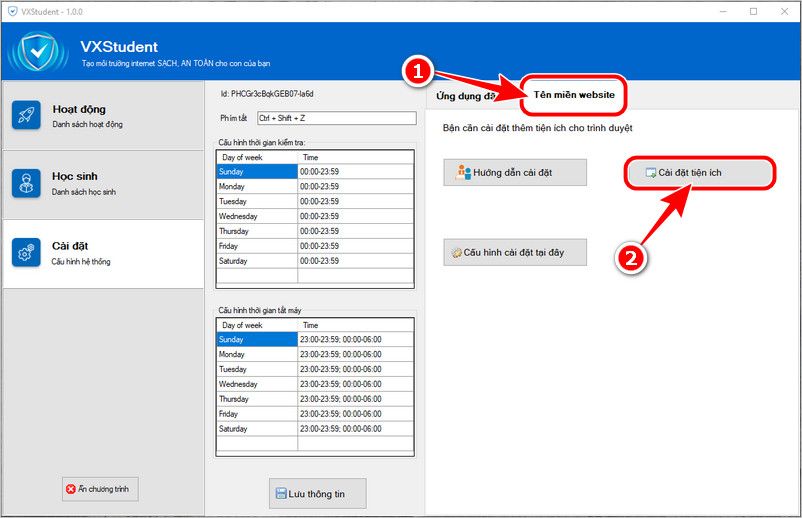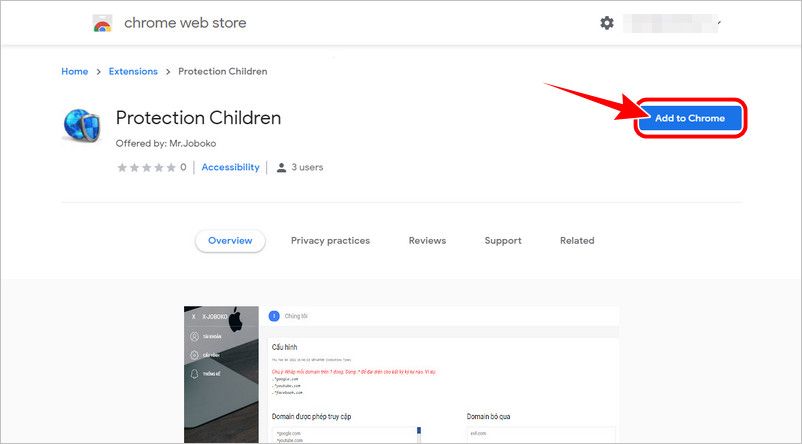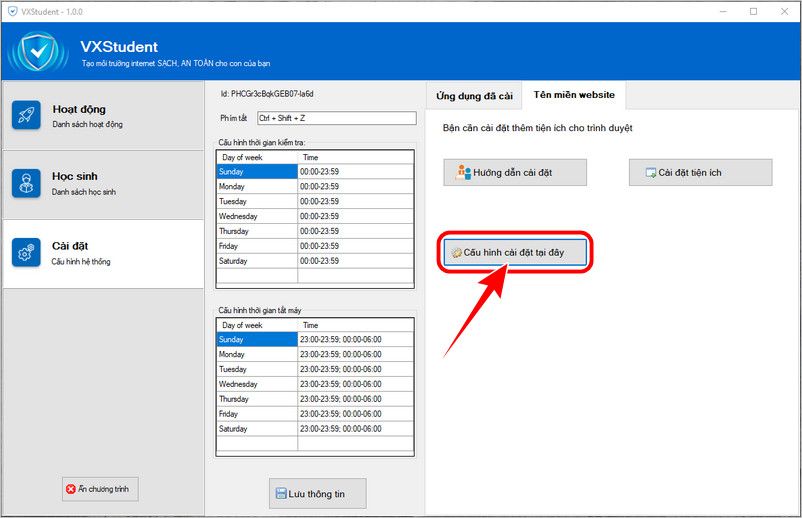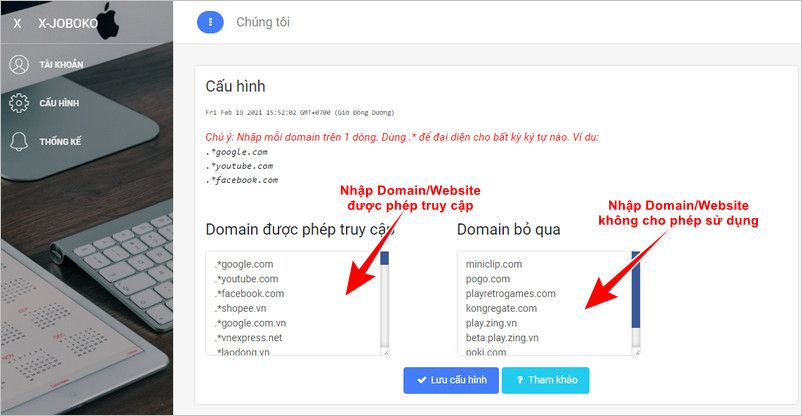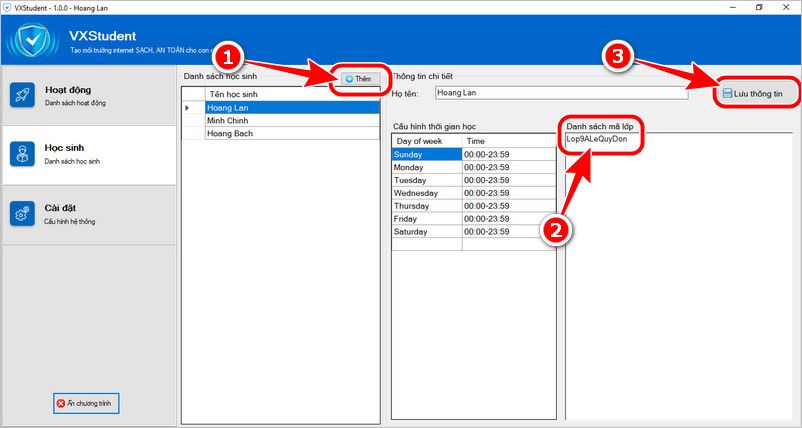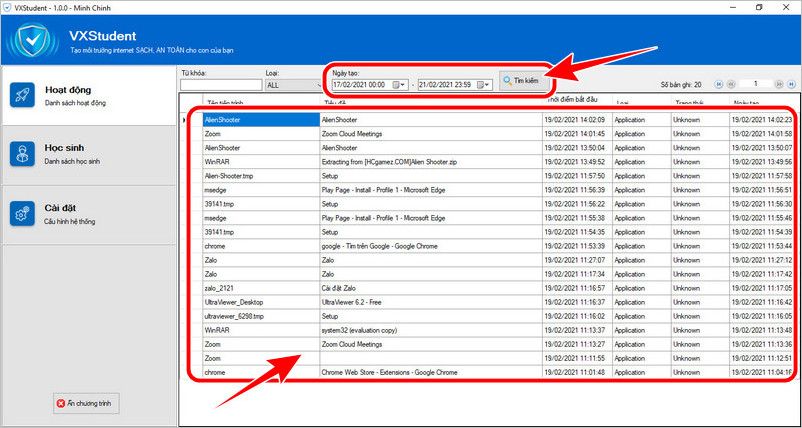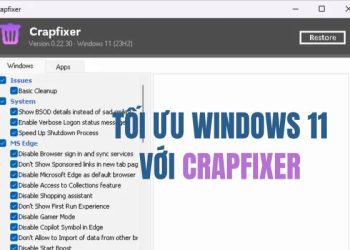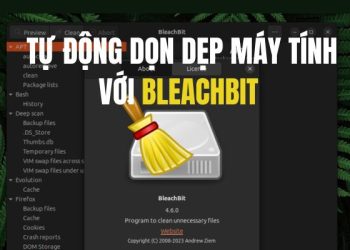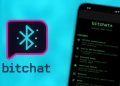VX Student là gì?
VX STUDENT là phần mềm miễn phí được phát triển bởi bạn Nguyễn Hữu Quân giúp cha mẹ kiểm soát con cái, giáo viên kiểm soát học sinh khi học Online. Trong quá trình học hoặc sử dụng máy tính, nếu phát hiện con em truy cập vào trang Web không cho phép hoặc chơi game, phần mềm sẽ thông báo về người quản lý. Đây là giải pháp hữu hiệu giúp quản lý học sinh khi học trực tuyến trong mùa dịch Covid này.
| Tham gia kênh Telegram của AnonyViet 👉 Link 👈 |
Hướng dẫn sử dụng VX Student
I. Dành cho giáo viên
1. Cách tạo tài khoản VXStudent Giáo Viên
VXStudent hỗ trợ Giáo Viên kiểm soát học sinh đang sử dụng máy tính học tập trực tuyến, online … Và để làm được như vậy, trước tiên Giáo Viên cần phải tạo tài khoản VXStudent.
Bước 1: Truy cập liên kết tạo tài khoản VXStudent https://vxstudent.com/register
Bước 2: Nhập thông tin đăng ký tài khoản
– Tài Khoản: Tên đăng nhập, tên tài khoản VXStudent mới
– Mật Khẩu: Mật khẩu bảo vệ tài khoản VXStudent
– Nhập lại mật khẩu: Nhập mật khẩu lần 2 (giống với mật khẩu bên trên)
Bước 3: Tích chọn chức vụ Giáo Viên => bấm Đăng Ký.
Bước 4: Sau khi tạo tài khoản VXStudent thành công, hệ thống đưa bạn tới giao diện mới giống như hình minh họa bên dưới (với chức vụ Giáo Viên).
2. Cách giáo viên kiểm soát học sinh khi học online
Để kiểm soát học sinh học online tại nhà có nghiêm túc học hay đang mở các chương trình khác trên máy tính. Giáo viên cần thao tác như sau:
Bước 1: Chọn Danh Sách Lớp => bấm Thêm Mới.
Bước 2: Nhập ID Lớp và Tên Lớp vào ô trống => bấm Lưu Thông Tin (Lưu ý: ID Lớp phân biệt chữ hoa và thường, bạn nên nhập toàn bộ chữ thường hoặc chữ viết hoa để tránh Phụ Huynh không thể tham gia)
– VD: Tôi là Giáo Viên lớp 9A Lê Quý Đôn, tôi nhập ID Lớp “Lop9ALeQuyDon” và Tên Lớp “9A Lê Quý Đôn” => bấm Lưu Thông Tin.
Bước 3: Để kiểm soát học sinh học trực tuyến, Giáo Viên gửi ID Lớp cho Phụ Huynh. Như hình minh họa bên dưới thì ID Lớp là “Lop9ALeQuyDon”, gửi cho phụ huynh học sinh.
Bước 4: Kiểm soát học sinh sử dụng máy tính trong tiết học của mình tại tab Theo Dõi Tiết Học
– Danh Sách Lớp: Chọn lớp muốn xem tại đây
– Thời gian bắt đầu buổi học và thời gian kết thúc buổi học: Giáo viên chọn thời gian bắt đầu và kết thúc buổi học để xem học sinh đó đang sử dụng các chương trình nào trên máy tính.
– Danh sách sinh viên: Danh sách học sinh Giáo Viên có thể kiểm tra thời gian hoạt động và sử dụng máy tính, màu Xanh là đang tập trung, màu Đỏ là không tập trung (sử dụng các chương trình ko nằm trong list cho phép). Ví dụ cụ thể như sau:
+ Em Nguyễn Thùy Trang, Hoàng Lan và Hoàng Bách đang tập trung học => Hiện Màu Xanh.
+ Em Phạm Quốc Huy đang không tập trung học, sử dụng các chương trình không nằm trong danh sách cho phép => Hiện Màu Đỏ.
II. Dành cho phụ huynh
1. Hướng dẫn cài đặt VXStudent dành cho Phụ Huynh
Không chỉ là một phần mềm quản lý máy tính trẻ em truy cập internet, VXStudent còn hỗ trợ Giáo Viên trong công tác giảng dạy, giúp Phụ Huynh kiểm soát con em mình sử dụng máy tính học tập trực tuyến. Cách cài đặt phần mềm VXStudent cụ thể như sau
Bước 1: Truy cập liên kết https://vxstudent.com
Bước 2: Chọn Tải Về Công Cụ ngay tại giao diện chính
Bước 3: Xuất hiện file cài đặt góc dưới bên trái màn hình, click trực tiếp vào file tải VXStudent để tiến hành cài đặt.
Bước 4: Tại hộp hội thoại tiếp theo, chọn Run.
Bước 5: Trong bảng VXStudent Setup, chọn Next => Next => Install để cài đặt phần mềm trên máy tính.
Bước 6: Tích Launch VXStudent => chọn Finish.
– Lưu ý: Nếu xuất hiện bảng User Account Control, tích chọn Yes đồng ý cài đặt phần mềm VXStudent trên máy tính.
Bước 7: Khi cài đặt xong. hệ thống tự động mở trình duyệt Chrome hoặc Cốc Cốc yêu cầu bạn cài đặt Extension. Nhấp chọn nút Add to Chrome => Add Extension để thêm tiện ích vào trình duyệt.
– Extension là tiện ích của VXStudent giúp Phụ Huynh kiểm soát con em truy cập website, cho phép và không cho phép truy cập website.
2. Cách đăng ký tài khoản VXStudent Phụ Huynh
Mở phần mềm VXStudent sau khi cài đặt trên máy tính, nhập thông tin vào từng mục theo yêu cầu => nhấp chọn Đăng Ký
– Bước 1: Nhập Tên Học Sinh (tên con em của bạn)
– Bước 2: Nhập tên tài khoản sử dụng để đăng nhập phần mềm VXStudent
– Bước 3: Mật khẩu bảo vệ tài khoản VXStudent
– Bước 4: Chọn Đăng Ký
3. Cách phụ huynh kiểm soát con em mình sử dụng máy tính với VXStudent
1. Tab Cài Đặt: Thiết lập phím tắt mở VXStudent, thời gian hoạt động máy tính, chương trình có thể sử dụng và tên miền website được phép truy cập … cụ thể như sau:
– Phím Tắt: Tại đây bạn có thể thay đổi Phím Tắt (nút tắt, Hotkey) mở nhanh phần mềm VXStudent thay vì Ctrl+Shift+Z mặc định.
+ VD: Bạn muốn đổi phím tắt mở nhanh VXStudent từ Ctrl+Shift+Z thành Ctrl+F, bạn vào tab Cài Đặt => nhập Ctrl+F vào mục Phím Tắt => bấm Lưu Thông Tin.
– Cấu hình thời gian kiểm tra: Thiết lập thời gian VXStudent kiểm soát các hoạt động trên máy tính. VD PH muốn kiểm soát thời gian hoạt động của máy tính từ 08:00 đến 21:00 hàng ngày thì:
+ Bước 1: Nhập “08:00-21:00” tại cột Time tương ứng với các ngày
+ Bước 2: Bấm Lưu Thông Tin.
– Cấu hình thời gian tắt máy: Thiết lập khoảng thời gian không cho trẻ sử dụng máy tính (nếu bật trong khoảng thời gian được thiết lập, sau 5 phút máy tính sẽ tự động tắt mà không cần hỏi). VD PH muốn hẹn giờ tắt máy từ 21:01 đến 07:59 hàng ngày thì làm như sau:
+ Bước 1: Nhập “21:01-23:59; 00:00-07:59” tại cột Time tương ứng.
+ Bước 2: Bấm Lưu Thông Tin.
– Tab Ứng Dụng Đã Cài: Hệ thống liệt kê toàn bộ phần mềm đang có trên máy tính, Phụ Huynh có thể thiết lập những chương trình có thể sử dụng và không thể sử dụng khi con em đang dùng máy tính. VD không được chơi game, nghe nhạc, bật zalo hoặc mở trình duyệt lướt website.
+ Bước 1: Tích Chặn các chương trình Google Chrome, Windows Media Player, Ailien Shooter …
+ Bước 2: Lúc này Danh Sách Ứng Dụng Bị Chặn xuất hiện những phần mềm tương ứng đã lựa chọn trước đó => bấm Lưu Thông Tin.
* Lưu ý: Chức năng Chỉ Cho Phép Mở Ứng Dụng Từ Danh Sách Cho Phép ngay lập tức sẽ đóng toàn bộ chương trình đang chạy trên máy tính (ngoại trừ những chương trình nằm trong danh sách cho phép), vì vậy bạn nên cẩn thận trước khi tích và bấm Lưu Thông Tin.
– Tab Tên Miền Website: Chức năng giúp Phụ Huynh cho phép hoặc không cho phép học sinh truy cập các website (domain) không cần thiết khi con em sử dụng máy tính.
+ Bước 1: Bấm Cài Đặt Tiện Ích tại thẻ Tên Miền Website
+ Bước 2: Tại trình duyệt Chrome hoặc Cốc Cốc, bạn bấm Add to Chrome. Bấm chọn Thêm Tiện Ích tại bảng xuất hiện tiếp theo.
Tại phần Domain được phép truy cập: PH nhập domain, website cho phép học sinh sử dụng. (VD như muốn cho học sinh sử dụng youtube.com thì nhập youtube.com)
Tại phần Domain bỏ qua: PH nhập domain, website KHÔNG cho phép học sinh sử dụng, khi truy cập vào các website này thì sẽ không thể vào được. (VD như không muốn cho học sinh truy cập trang game https://www.playretrogames.com thì PH nhập vào ô Domain bỏ qua là playretrogames.com)
2. Tab Học Sinh: Hỗ trợ Giáo Viên kiểm soát học sinh trong thời gian học online, trực tuyến trên mạng, kiểm soát học sinh sử dụng máy tính đang tập trung học hoặc không. Tại đây Phụ Huynh nhập ID Lớp do Giáo Viên cung cấp. (VD ID Giáo Viên cung cấp là “Lop9ALeQuyDon“)
– Bước 1: Thêm học sinh bằng cách bấm vào nút “Thêm” => nhập tên học sinh là tên con của Phụ Huynh (Trường hợp nếu có nhiều hơn 1 người con).
– Bước 2: Phụ Huynh nhập mã lớp (ID Lớp) Lop9ALeQuyDon vào Danh sách mã lớp được Giáo Viên cung cấp trước đó.
– Bước 3: Bấm chọn Lưu Thông Tin.
– Bước 4: Trường hợp nếu PH có nhiều hơn 2 con và khung giờ học của chúng khác nhau, Phụ Huynh có thể cấu hình thời gian học để giáo Viên kiểm soát dễ dàng hơn.