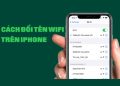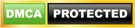Windows 11 đã qua giai đoạn beta, và bạn có thể nâng cấp lên phiên bản phát hành chính thức của hệ điều hành này mà không cần tham gia chương trình Windows Insider. Nhưng mình nghĩ là bạn không muốn đợi hàng tháng để Windows Update nâng cấp lên Windows 11 đâu. Và nếu bạn chỉ muốn cài đặt Windows 11 lên một PC cũ hoặc PC thử nghiệm mà không cần phải cài đặt Windows 10 trước thì sao? Vậy nên trong bài viết này, mình sẽ hướng dẫn các bạn tải file ISO và cài đặt Windows 11 sạch nhé.
| Tham gia kênh Telegram của AnonyViet 👉 Link 👈 |
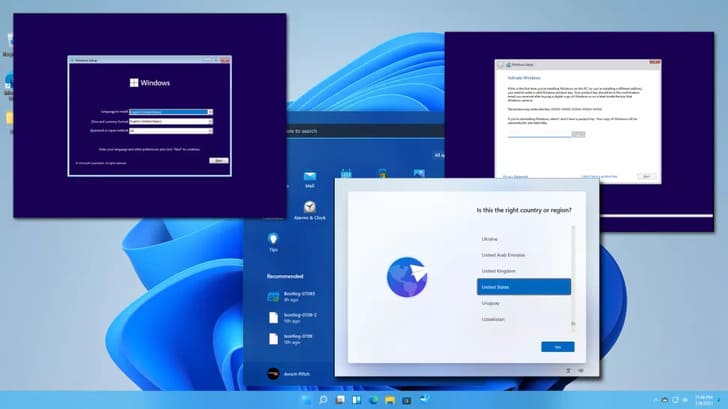
Có 3 cách khác nhau để tải file ISO Windows 11. Đầu tiên là tải file ISO Windows 11 trực tiếp từ Microsoft. Thứ hai, bạn có thể truy cập trang web UUP dump để tải các tệp từ máy chủ cập nhật của Microsoft và file ISO được cập nhật đầy đủ. Cuối cùng, bạn có thể sử dụng Universal MediaCreationTool mã nguồn mở của Aveyo để tạo file ISO vượt qua yêu cầu TPM của WIndows 11.
Cho dù bạn chọn cách nào, thì bạn cũng sẽ sử dụng file ISO Windows 11 của mình để tạo ổ USB Flash hoặc cài đặt Windows 11 trong máy ảo . Bạn thậm chí có thể bỏ qua key Windows 11 để có thể chạy hệ điều hành mới hoàn toàn miễn phí (ít nhất là ở hiện tại).
3 cách tải file ISO Windows 11
Trước khi có thể cài đặt Windown 11, bạn cần tải tệp ISO Windows 11. Nếu bạn đã cài đặt Windows 10 hoặc thậm chí một phiên bản Linux trước đây, bạn sẽ biết rằng tệp ISO là hình ảnh đĩa (disk images) mà bạn có thể sử dụng để tạo ổ USB Flash có thể khởi động, ghi vào ổ đĩa quang hoặc khởi động máy ảo.
Tải file ISO Windows 11 từ Microsoft
Cách dễ nhất để có được file ISO Windows 11 là tải xuống trực tiếp từ Microsoft.
1. Truy cập trang web tải file ISO Windows 11 tại đây .
2. Chọn Windows 11 từ menu “Download Windows 11 Disk Image (ISO).” Nếu bạn muốn tạo ổ USB Flash, bạn có thể tải Windows 11 Installation Media trong trang đó luôn.
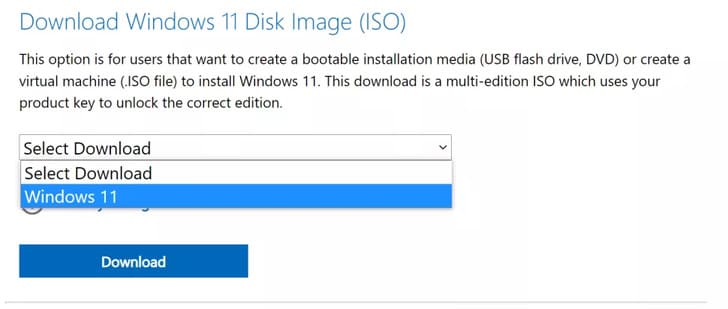
3. Nhấn Download.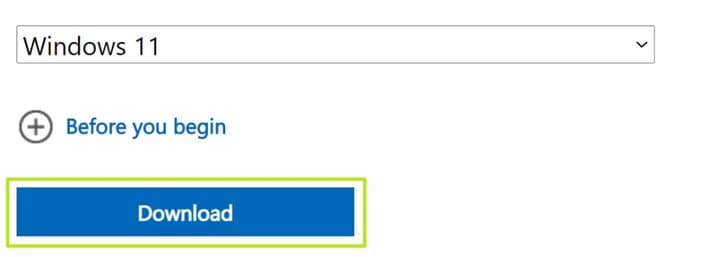
4. Chọn ngôn ngữ bạn muốn và nhấn Confirm.
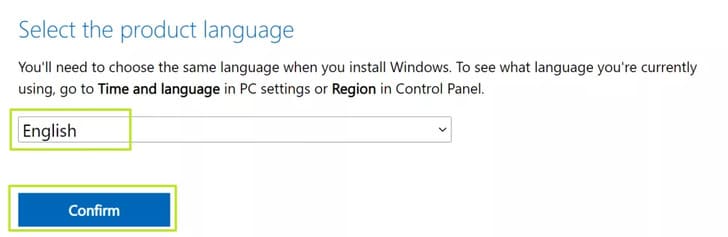
5. Cuối cùng, nhấn “64bit Download”.
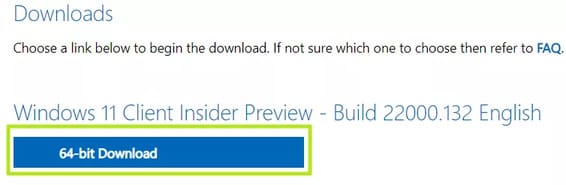
File ISO bây giờ sẽ được tải xuống máy tính của bạn.
Tạo file ISO Windows 11 bằng UUP Dump
Trong những ngày đầu thử nghiệm Windows 11, Microsoft đã không cung cấp cách chính thức để tải file ISO cho hệ điều hành mới của mình. Vì vậy, cách duy nhất bạn có thể tải là sử dụng một trang web có tên uupdump.net, trang này cung cấp cho bạn một tập lệnh mà bạn có thể sử dụng để tải xuống các tệp cần thiết từ Microsoft và biến chúng thành file ISO Windows 11.
Ở hiện tại, phương pháp này không thực sự cần thiết, nhưng nó cho phép bạn tạo file ISO bằng cách sử dụng bản build Insider mới nhất, thay vì tải xuống bản build cũ hơn từ Microsoft và phải cập nhật nó bằng Windows Update.
1. Truy cập trang web uupdump.net.
2. Nhấn vào nút x64 kế bên “Latest Dev Channel build“. Phiên bản arm64 dành cho máy tính không phải x86 và có thể được sử dụng để cài đặt Windows 11 trên Raspberry Pi.
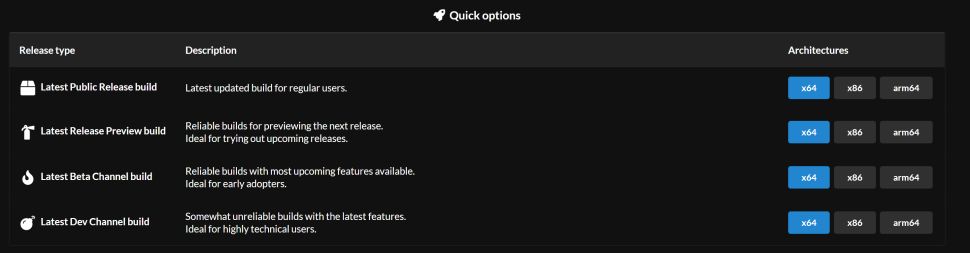
3. Chọn bản build mới nhất.
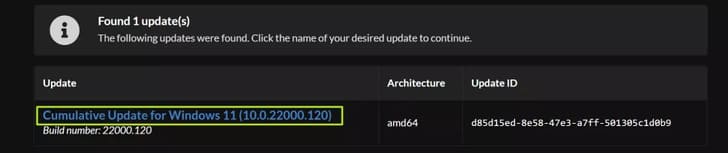
4. Nhấp Next.
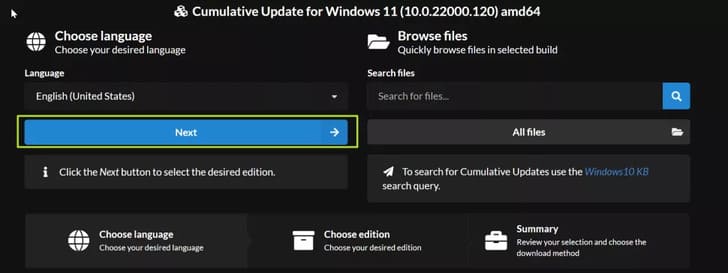
5. Chọn phiên bản Windows bạn muốn. và nhấp Next. Mình chọn Windows Home.
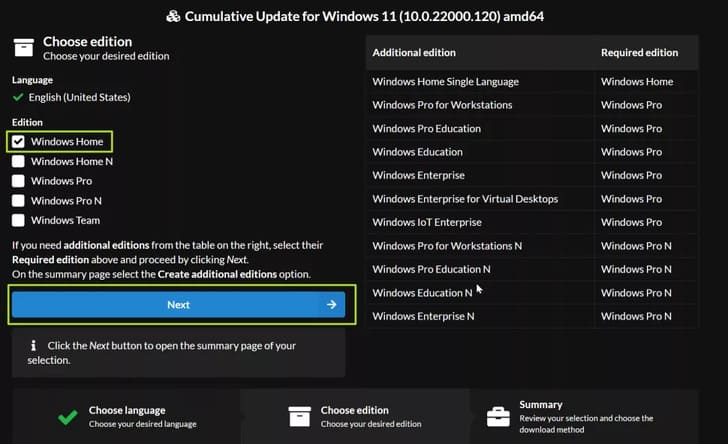
6. Chọn “Download and convert to ISO” và chọn “Include updates“. Sau đó nhấp vào “Create download package“. Một tệp zip nhỏ sẽ tải xuống PC của bạn. Đây không phải là file ISO của Windows 11, nhưng nó sẽ được sử dụng để tải xuống file bạn cần.
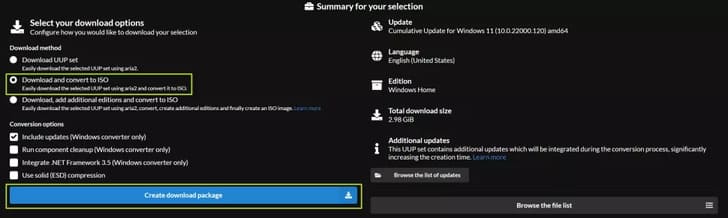
7. Giải nén tệp.
8. Nhấp đúp vào uup_download_windows.cmd trong thư mục vừa giải nén.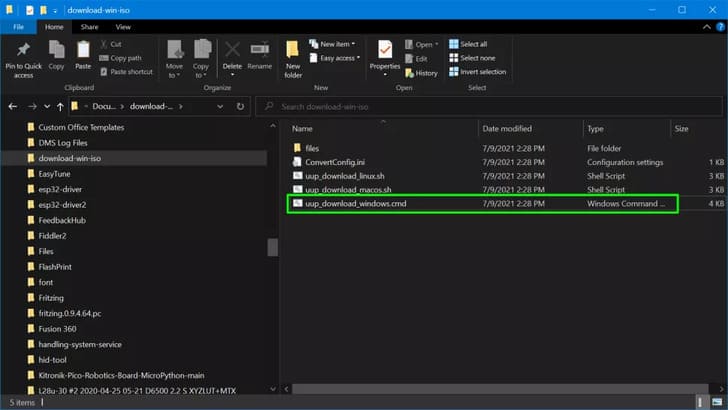
9. Nhấp vào “Run Anyway“, nếu Windows 10 cảnh báo bạn rằng đây là một ứng dụng không được công nhận.
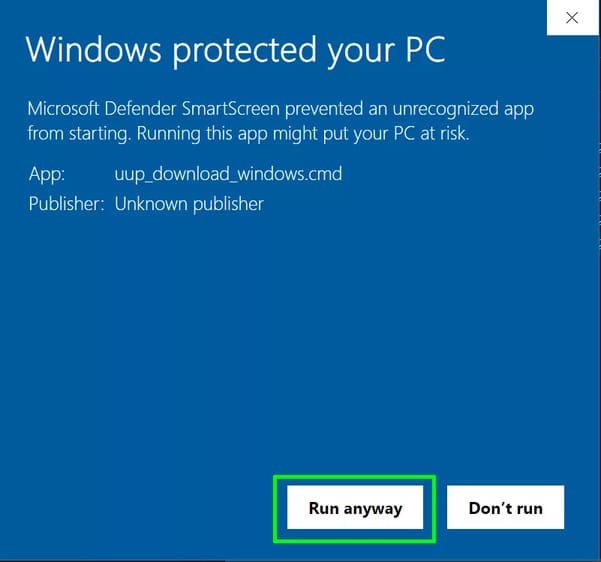
Command prompt sẽ mở ra, tải xuống tất cả các tệp cần thiết từ Microsoft và tạo tệp ISO Windows 11 cho bạn. Quá trình này sẽ mất vài phút hoặc có thể lâu hơn, tùy thuộc vào kết nối Internet của bạn.
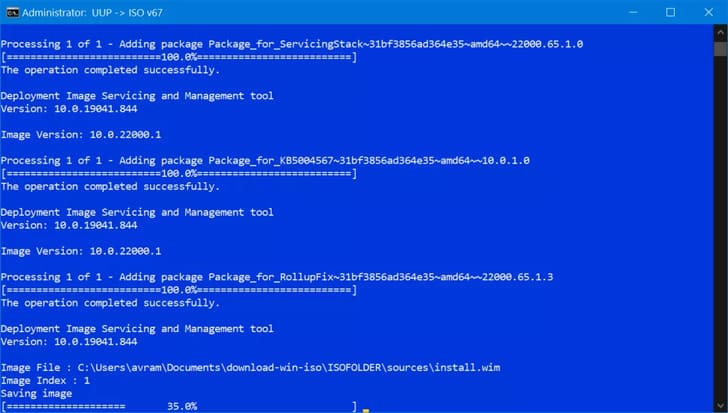
10. Nhấn 0 để thoát khi chương trình hoàn tất tải xuống Windows 11 ISO.
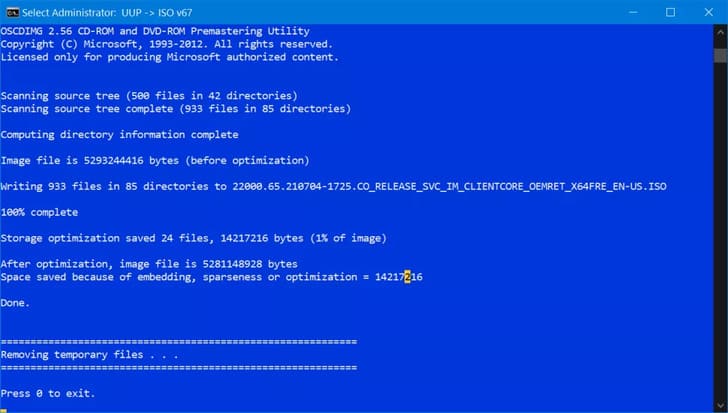
Tệp ISO Windows 11 sẽ xuất hiện trong thư mục chứa uup_download_windows.cmd.
Tải file ISO Windows 11 bỏ qua yêu cầu TPM
Nếu bạn định sử dụng Windows 11 trên máy tính không hỗ trợ TPM hoặc cài đặt Windows 11 trong máy ảo, thì bạn nên sử dụng Universal MediaCreationTool của AveYo để qua mặt trình kiểm tra TPM.
1. Tải MediaCreationTool.zip từ trang MediaCreationTool Github. Nhấn “View raw” bên dưới file zip.

2. Giải nén MediaCreationTool.bat từ file zip và chạy nó. Nếu Windows cho file là nguy hiểm, hãy chọn “run anyway”.
3. Chọn 11 từ menu MCT Version.
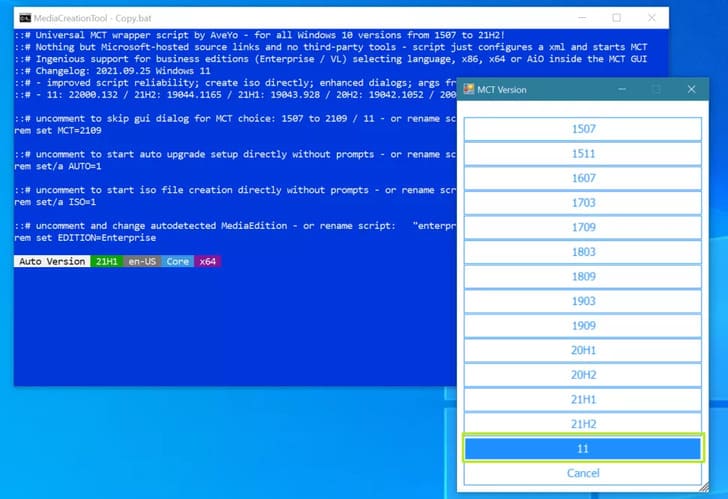
4. Nhấn vào “Create ISO“.
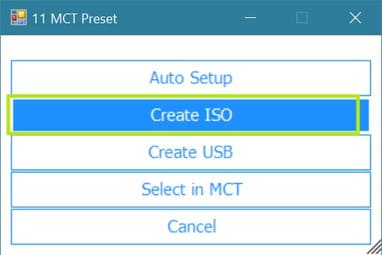
5. Nhấp vào Yes nếu được Windows nhắc để cho phép PowerShell thực hiện các thay đổi.
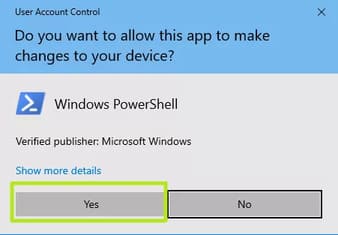
Mặc dù hiện thị Windows 10 nhưng nó đang tải Windows 11 nhé.
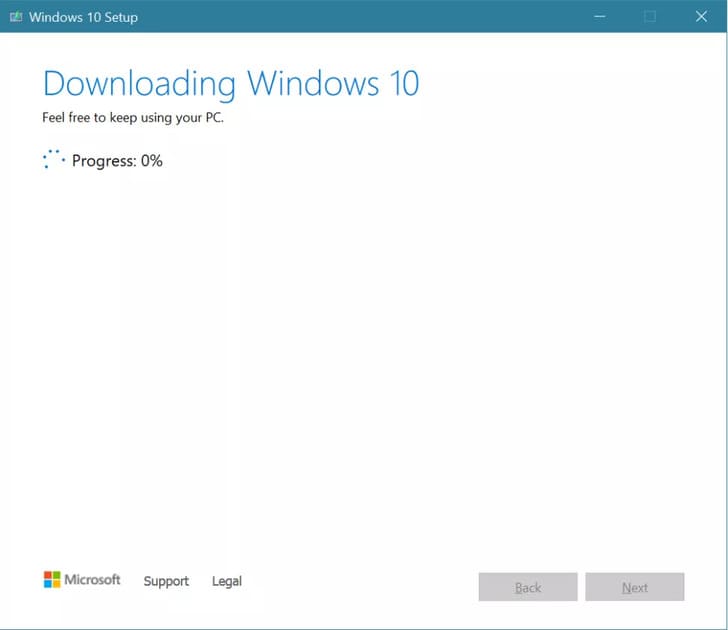
File ISO mà nó tạo ra sẽ cho phép bạn cài đặt Windows 11, ngay cả khi bạn không có TPM.
Tạo ổ đĩa cài đặt Windows 11
Trừ khi bạn chỉ đang cài đặt Windows 11 trên một máy ảo, trong trường hợp đó bạn có thể chuyển sang bước 19, còn không, bạn sẽ cần tạo ổ đĩa cài đặt Windows 11 có thể khởi động từ dữ liệu trong tệp ISO Windows 11 của mình. Để làm được điều đó, bạn sẽ cần một ổ đĩa USB Flash trống có dung lượng tối thiểu 8GB.
Một điều làm cho quá trình này trở nên phức tạp là nếu bạn sử dụng các chương trình cài đặt ổ đĩa Flash phổ biến như Rufus, nó sẽ tạo ra một ổ đĩa khởi động có định dạng NTFS, vì tệp cài đặt chính lớn hơn 4GB và do đó không thể nằm trên phân vùng FAT32. Vấn đề với ổ NTFS là bạn phải tắt Secure Boot (trong BIOS của bạn) và Windows 11 yêu cầu Secure Boot để kiểm tra yêu cầu phần cứng.
Để giải quyết vấn đề này và tạo ổ USB Flash có thể vừa chứa tệp của bạn vừa khởi động trên PC hỗ trợ Secure Boot, hãy làm theo các bước sau.
11. Kết nối ổ USB Flash vào máy. Lưu ý, bạn nên sao lưu hết dữ liệu trong usb đi nhé. Vì chúng ta sẽ xóa hết dữ liệu trong usb.
12. Mở ứng dụng Disk Management.
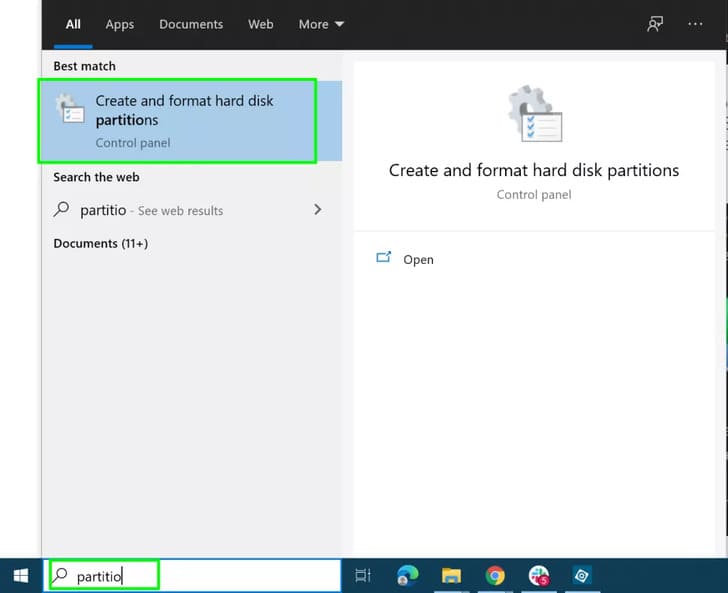
13. Xóa tất cả các phân vùng trên ổ USB của bạn bằng cách nhấp chuột phải vào từng phân vùng và chọn “Delete Volume”.
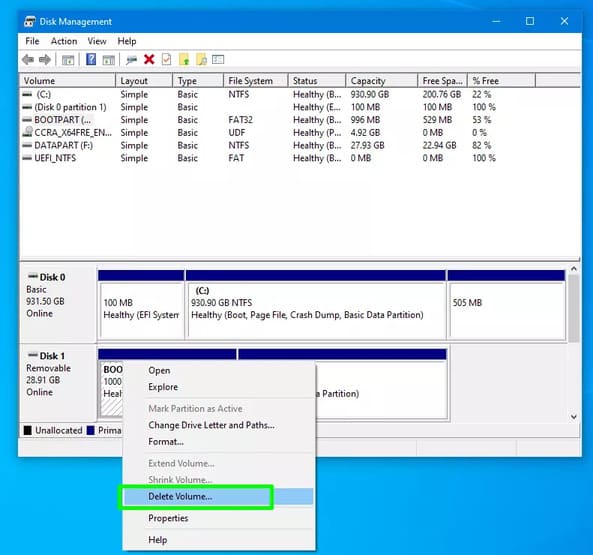
14. Tạo một phân vùng mới, 1GB và định dạng nó thành FAT32 bằng cách nhấp chuột phải vào không gian chưa được phân bổ và chọn New Simple Volume. Bạn có thể đặt tên cho phân vùng mới. Đây sẽ là phân vùng chứa các tệp bạn cần để khởi động.
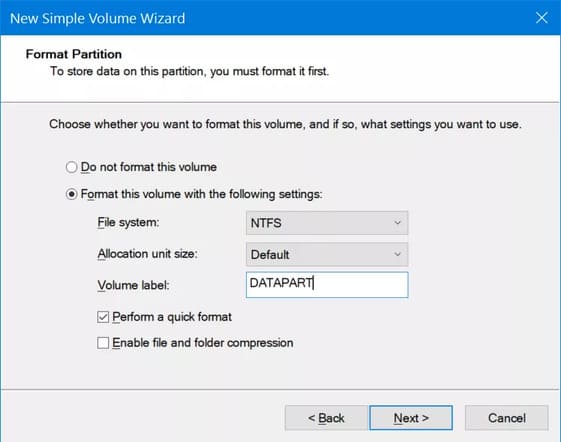
15. Tạo một phân vùng thứ hai và định dạng nó thành NTFS. Nó sẽ chiếm tất cả không gian đĩa còn lại.
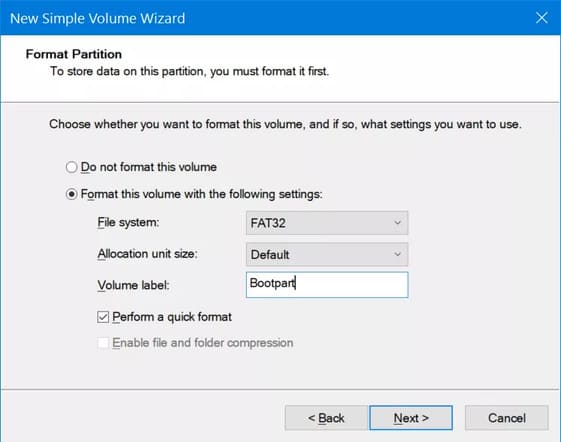
16. Mở file ISO bằng cách nhấp chuột phải vào nó và chọn Mount.
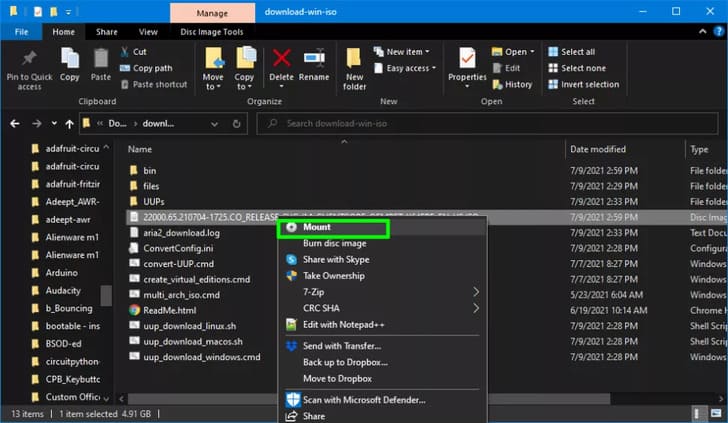
17. Sao chép tất cả các tệp và thư mục, ngoại trừ thư mục “sources”, từ folder ISO Windows 11 vào phân vùng FAT32 trên ổ USB.
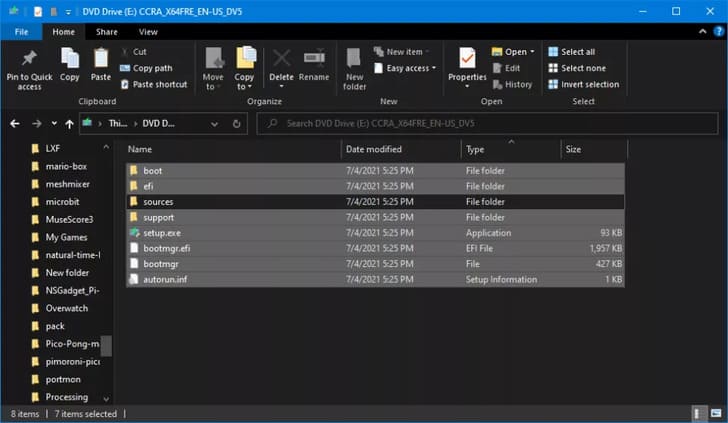
18. Tạo một thư mục trống có tên là “sources” trên phân vùng FAT32 của ổ USB và chỉ sao chép tệp boot.wim vào đó từ thư mục “sources” của file ISO.
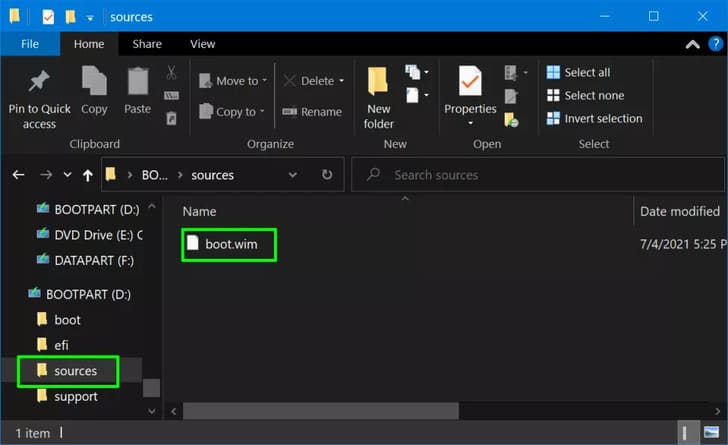 19. Sao chép tất cả các tệp và thư mục từ folder ISO Windows 11, bao gồm cả những tệp bạn đã sao chép trước đó, vào phân vùng NTFS của ổ USB.
19. Sao chép tất cả các tệp và thư mục từ folder ISO Windows 11, bao gồm cả những tệp bạn đã sao chép trước đó, vào phân vùng NTFS của ổ USB.
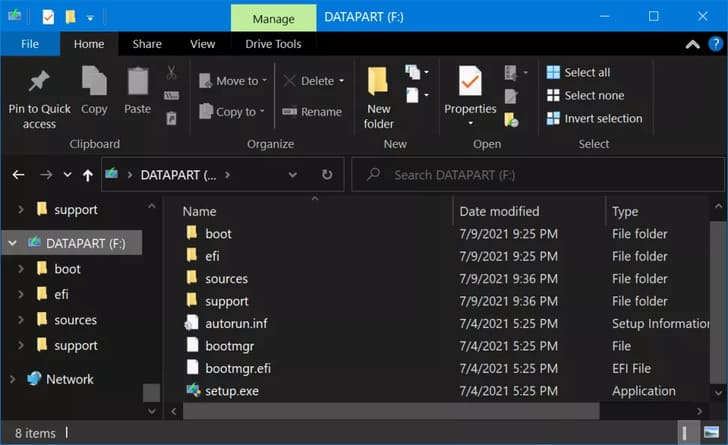
Bây giờ bạn sẽ có một ổ USB Flash có thể khởi động trên máy tính đã bật Secure Boot.
Cài đặt Windows 11
20. Khởi động máy tính và boot vào ổ đĩa USB Flash vừa tạo.
21. Chọn ngôn ngữ của bạn và nhấp vào Next.
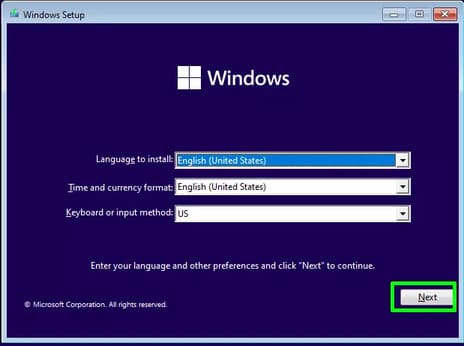
22. Nhập key Windown hợp lệ hoặc nhấp vào “I don’t have a product key“. Sau đó nhấp vào Next.
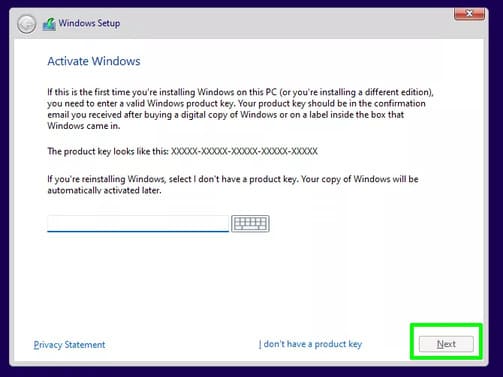
23. Chấp nhận thỏa thuận cấp phép và nhấp vào Next.
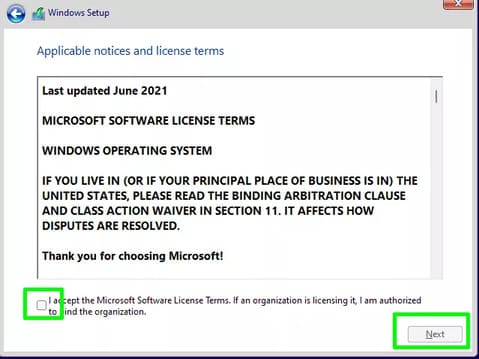
24. Chọn Custom Install.
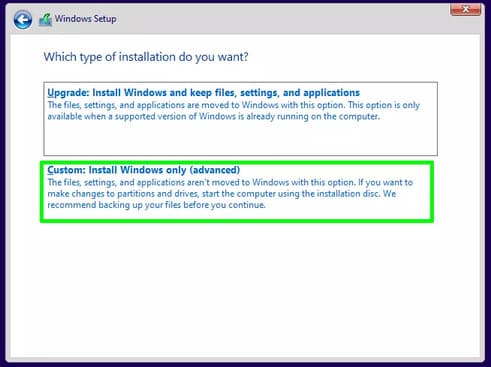
25. Chọn ổ đĩa cài đặt và nhấp vào Next.
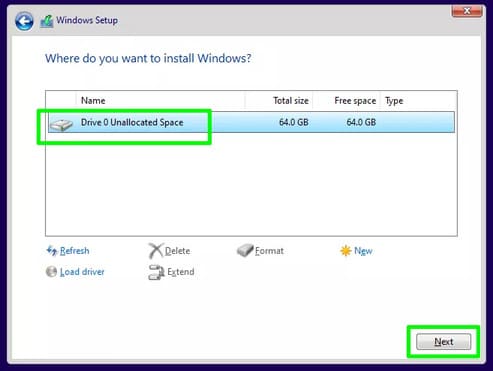
Quá trình cài đặt sẽ hơi lâu, tùy thuộc vào cấu hình máy bạn.
26. Chọn quốc gia hoặc khu vực của bạn và nhấp vào Yes. Ngoài ra, hãy chọn bố cục bàn phím của bạn khi được yêu cầu.
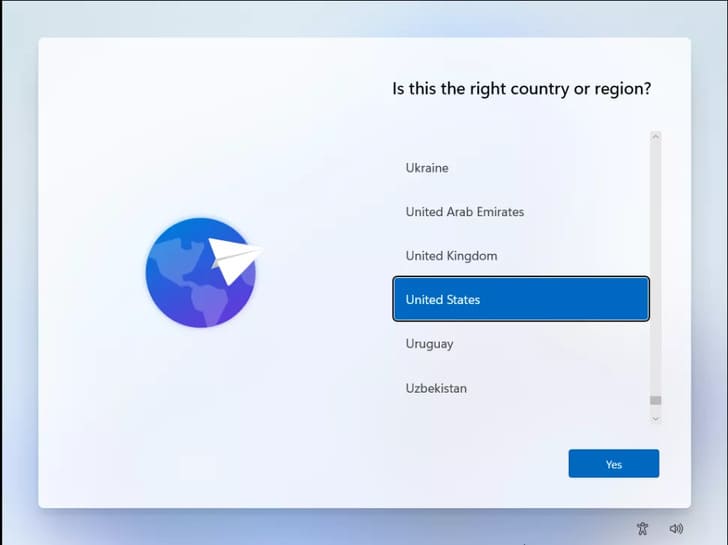
27. Đặt tên cho PC của bạn và nhấp vào Next.
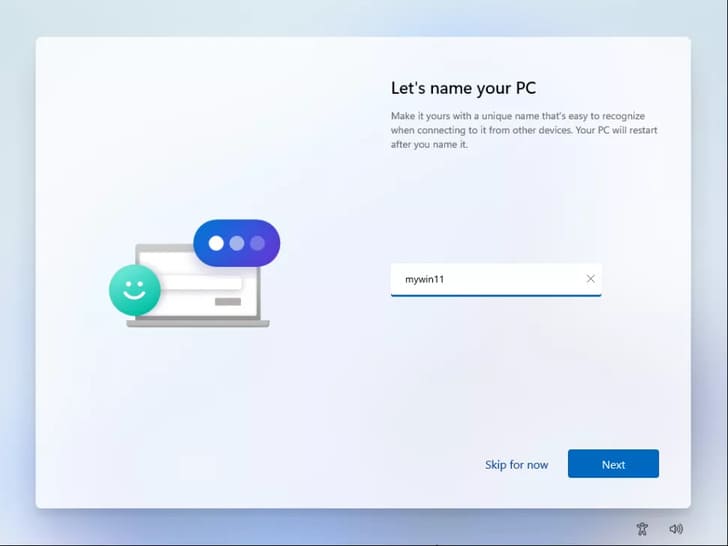
28. Đăng nhập bằng tài khoản Microsoft của bạn.
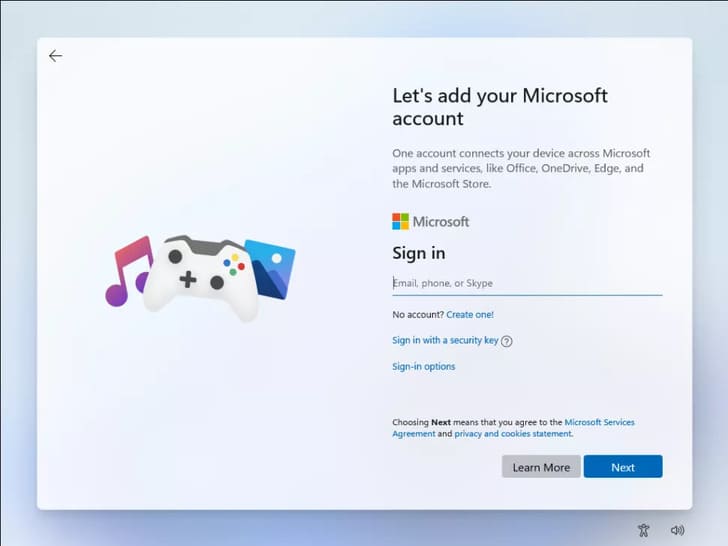
29. Tạo mã PIN để đăng nhập nhanh.
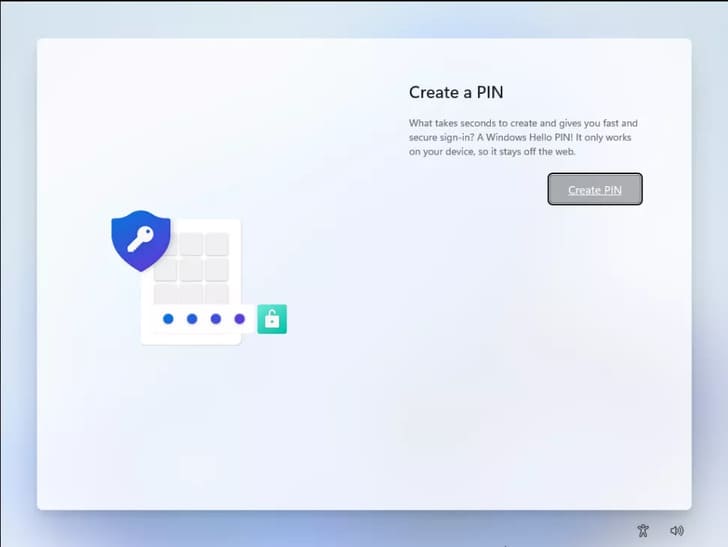
30. Nhấp vào “Set up as new device” (hoặc bạn có thể khôi phục cấu hình trước đó).
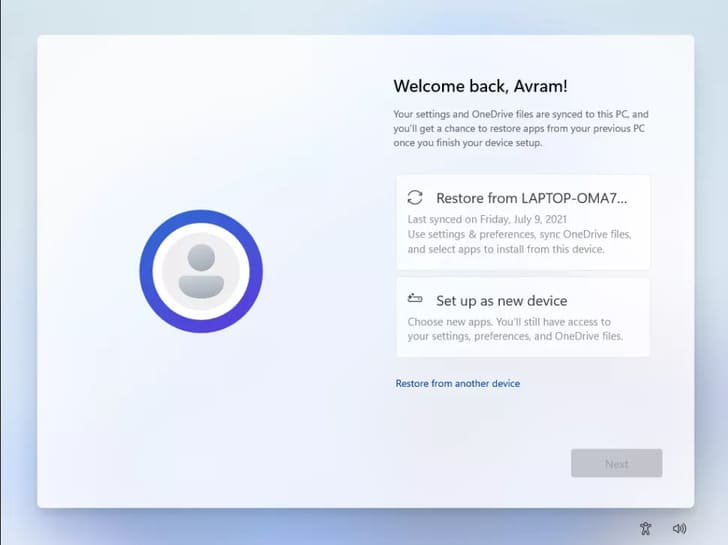
31. Bật hoặc tắt các cài đặt quyền riêng tư và nhấp vào Next.
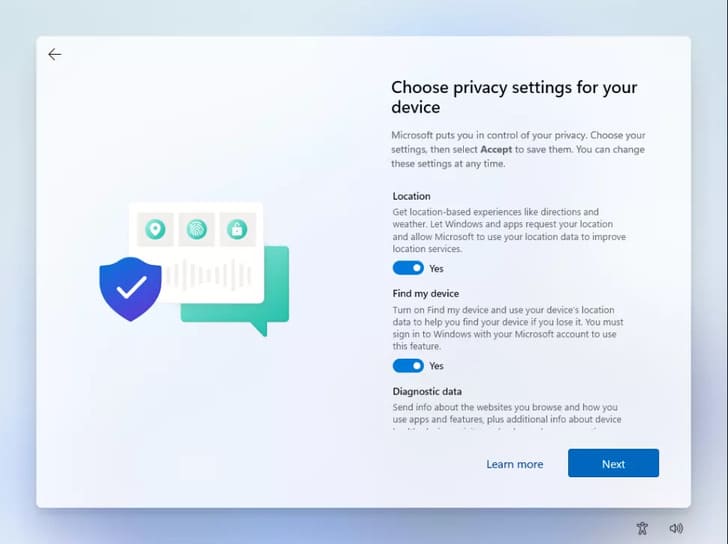
32. Chọn sở thích của bạn để giúp tùy chỉnh các đề xuất của Windows 11 hoặc tốt hơn là nhấp vào Skip.
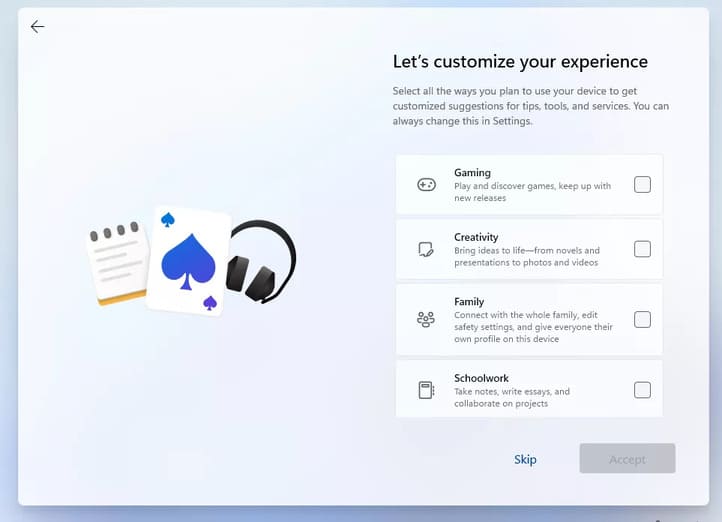
33. Thiết lập OneDrive hoặc chọn Only store files on this device.
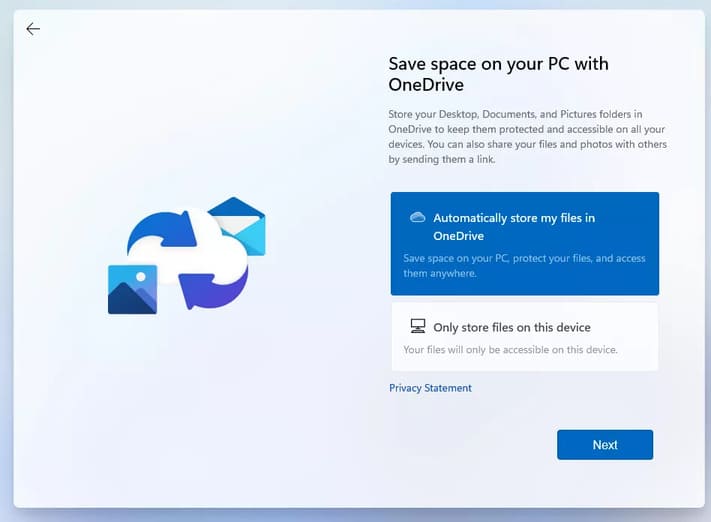
Windows sẽ mất vài phút để hoàn tất quá trình cài đặt.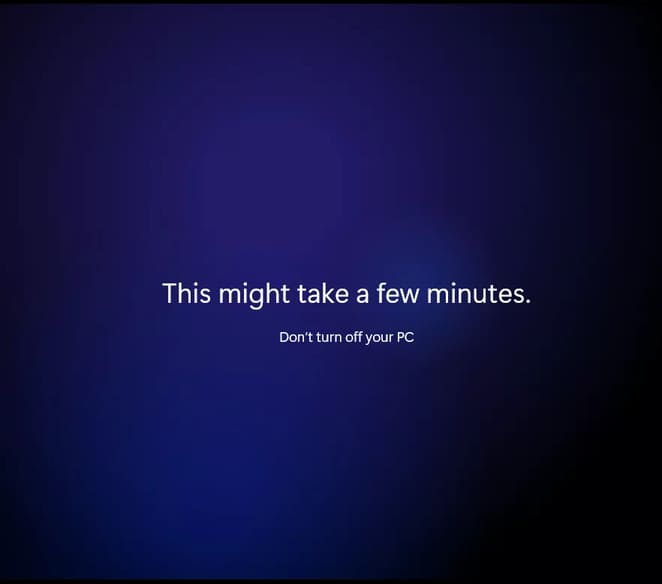
Vậy là bạn đã cài đặt Windows 11 chính thức thành công rồi đó. Ngoài ra, nếu bạn không muốn cài đặt thì có thể dùng thử Windows 11 trên web tại đây.