A) Giới thiệu
| Tham gia kênh Telegram của AnonyViet 👉 Link 👈 |
Hyper-V là một tính năng đã có từ Windows Server 2008, giúp doanh nghiệp có thể tận dụng tối đa phần cứng và tiết kiệm chi phí nhờ vào triển khai các máy ảo.
Những tính năng mới của Hyper-V trong Windows Server 2012 R2
- Generation 2 VMs (New): máy ảo thế hệ 2 có những cải tiến về hiệu suất, bảo mật, vấn đề giả lập và nhanh hơn thế hệ máy ảo thứ 1 có trên (Windows Server 2008).
- Cross Live Migration: cho phép di dời các máy ảo từ Hyper-V chạy nền tảng Windows Server 2012 sang Windows Server 2012 R2. Đồng thời cũng hỗ trợ cho phép bạn chuyển đổi các máy ảo thế hệ 1 từ Hyper-V host Windows Server 2008 sang Hyper-V host Windows Server 2012 R2 để chạy. Như vậy, Hyper-V 2012 R2 cho phép chạy cả 2 loại thế hệ máy ảo.
- Live Export: có thể export các máy ảo khi chúng đang chạy.
- Online VHDX Resize: giờ đây có thể tăng dung lượng VHDX cho máy ảo một cách trực tiếp khi máy ảo đang chạy.
- Auto VM Activation: hỗ trợ tự động kiểm tra và kích hoạt bản quyền cho các máy ảo.
- Faster Live Migration: chuyển đổi máy ảo giữa 2 host Hyper-V với nhau nhanh hơn nhờ vào nén data trước khi truyền (compression)
- Hyper-V Replica (Updated)
- Remote Access over VM (New)
Thế hệ máy ảo thứ 2 có những cải tiến như sau :
- Boot time and support x64-based processor: thời gian boot nhanh hơn và hỗ trợ máy ảo chạy các hệ điều hành 64bits
- Faster Deployment: Legacy Network Adapter được loại bỏ trong phiên bản thế hệ 2, dùng SCSI controller thay vì Legacy IDE Controller cho phép triển khai máy ảo thế hệ 2 nhanh hơn ½ thời gian thế hệ 1
- Legacy free: các driver “legacy” giả lập cho hardware của máy ảo giờ đây được bỏ bớt đi và thay vào đó là những driver được detect theo dạng synthetic driver hoặc software-based.
- UEFI-Based: Khi bạn start các máy ảo lên, chúng sẽ sử dụng UEFI (BIOS) và các driver dạng Software-based. Máy ảo thế hệ 2 sẽ boot theo cơ thế UEFI thay vì BIOS
- Secure boot: Hỗ trợ secure boot (Windows 8 và Windows 8.1) cho các máy ảo nếu máy chủ vật lý hỗ trợ UEFI (nền tảng BIOS thế hệ mới).
- Network boot: hỗ trợ boot network trong môi trường IPv4 và IPv6, đơn giản quá trình xử lý và ít gặp lỗi.
- Boot from a SCSI CD/DVD: ổ CD/DVD tích hợp giờ đây được giả lập chạy cơ chế SCSI. Đồng thời hỗ trợ hot-add (cắm nóng) và hot-remove (tháo nóng)
- Boot from a SCSI-attached virtual hard disk: ổ cứng VHD giờ đây chạy cơ chế SCSI cho phép boot nhanh hơn chuẩn IDE, chuẩn IDE được loại bỏ. Hỗ trợ chuẩn ổ cứng mới VHDX (cho phép lên tới 64TB và hỗ trợ Online-resizing)
- Additional: ngoài ra máy ảo thế hệ 2 cũng thừa hưởng những tính năng cũ như Snapshots, State Transition (Paused or Saved), import/export, backup/restore, Failover replication, Clustering và QoS.
B) Lab tạo máy ảo thế hệ 2 trên Windows Server 2012 R2 :
Mô hình triển khai như sau :
- Cấu hình địa chỉ IP và join domain vào máy AD :

- Chứng thực bằng quyền Administrator để gia nhập domain
- Cài tính năng Hyper-V cho máy vật lý Hyper-V1. Vào Server Manager –> Add roles and features
- Chọn Hyper-V
- Về phần Network (Adapter Network) của máy ảo được quản lý bởi Virtual Switches, bước này cho phép chúng ta khai báo card mạng vật lý của máy Hyper-V host vào Virtual Switches để các máy ảo có thể dùng card này giao tiếp được với bên ngoài.
- Chuột phải Hyper-V1 –> Chọn Virtual Switch Manager –> Chọn Virtual Switch vừa tạo trong quá trình cài Role –> đặt Name là : “Internet”
- Bước này là bước cấu hình tính năng Live Migration (chuyển đổi máy ảo từ Hyper-V host vật lý này sang Hyper-V host khác trong Domain). Thường thì sử dụng giao thức Kerberos để chứng thực và quản lý quá trình live migration.
- Tạo máy ảo trên Hyper-V Host
- Đặt tên cho máy ảo và chọn đường dẫn lưu máy ảo
- Microsoft cho phép bạn tạo máy ảo thế hệ 1 hoặc thế hệ 2
- Cấu hình memory cho máy ảo
- Khai báo Network trong Virtual Switches cho máy ảo
- Cấu hình dung lượng file VHD của máy ảo và vị trí lưu máy ảo trong Hyper-V Host
- Chọn file ISO cài đặt Windows cho máy ảo (ở đây tôi cài Windows 8.1)
- Lúc này ta đã có một máy ảo
- Sau đó start máy ảo lên, lúc này mặc định boot theo cơ chế Secure Boot (Nhưng mainboard trong máy Hyper-V Host của tôi không hỗ trợ BIOS UEFI nên nó báo lỗi)
- Chuột phải máy ảo vừa tạo và chọn Settings –> FirmWare –> bỏ check “Enable Secure Boot” và chọn chế độ boot ưu tiên file ISO.
- Lúc này ta khởi động máy ảo lên
- Nhập CD-Key
- Join domain cho máy ảo vào Domain : Huypd.com và đặt địa chỉ IP.
- Tiến hành Join Domain












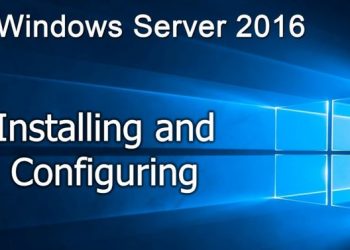
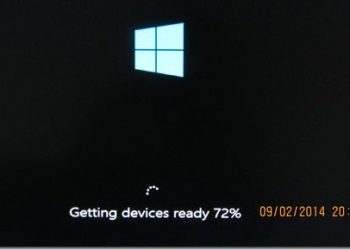
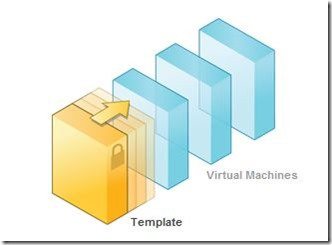






Hay lắm luôn đấy