Nếu bạn sử dụng Windows 10, chắc chắn bạn đã nhìn thấy cụm từ “Run as Administrator” ít nhất một lần rồi. Nhưng “Run as Administrator” có nghĩa là gì? Trong bài viết này, mình sẽ giải thích tại sao nó quan trọng, cách thức hoạt động và khi nào sử dụng nên đặc quyền này.
| Tham gia kênh Telegram của AnonyViet 👉 Link 👈 |

Administrator có toàn quyền truy cập hệ thống
Có hai loại tài khoản trong Windows: Tài khoản tiêu chuẩn (Standard user) và tài khoản Quản trị viên (Administrator). Tài khoản Admin có thể cấu hình cài đặt hệ thống và truy cập các phần thông thường bị hạn chế trong hệ điều hành. (Cũng có một tài khoản ẩn có tên “Administrator”, nhưng bất kỳ tài khoản nào cũng có thể là Administrator).
Vai trò của Admin là cho phép tài khoản bình thường thay đổi một số cài đặt nhất định của hệ điều hành.
Nếu bạn sở hữu PC riêng và nó không được quản lý bởi công ty, thì có thể bạn đang sử dụng tài khoản Administrator. (Bạn có thể kiểm tra trạng thái quản trị viên của mình bằng cách vào Settings > Accounts > Your Info. Bạn sẽ thấy “Administrator” bên dưới tên của mình nếu bạn là quản trị viên. Nếu bạn có các tài khoản khác được thiết lập trên Windows 10, bạn có thể vào Settings > Accounts > Family & other users để xem các tài khoản khác có phải là quản trị viên hay không).
Nhưng ngay cả khi bạn đang sử dụng tài khoản Administrator trên Windows, không phải ứng dụng nào cũng cần toàn quyền Admin. Trên thực tế, điều đó không tốt cho bảo mật, ví dụ như trình duyệt web của bạn không được có toàn quyền truy cập vào toàn bộ hệ điều hành của bạn. Kiểm soát tài khoản người dùng (UAC) giới hạn các quyền mà ứng dụng có, ngay cả khi bạn khởi chạy chúng từ tài khoản Administrator.
Khi bạn sử dụng “Run as Administrator”, UAC sẽ không xác nhận lại và ứng dụng sẽ được chạy với toàn quyền Admin và truy cập vào mọi thứ trên hệ thống của bạn.
Vì vậy, khi bạn chạy một ứng dụng với tư cách là Administrator, điều đó có nghĩa là bạn đang cấp cho ứng dụng quyền đặc biệt để truy cập các vùng bị hạn chế của hệ thống Windows 10, nếu không thì sẽ bị giới hạn. Điều này mang lại những nguy hiểm bảo mật tiềm ẩn, nhưng đôi khi cũng cần thiết để một số chương trình hoạt động chính xác.
Khi nào bạn nên chạy ứng dụng với Run as Administrator ?
Nếu một ứng dụng không hoạt động như bạn mong đợi, bạn có thể chạy ứng dụng đó với tư cách Admin và xem liệu điều đó có giải quyết được vấn đề hay không. Điều này có thể xảy ra với các chương trình tiện ích yêu cầu quyền truy cập sâu để thực hiện chẩn đoán trên hệ thống tệp, định cấu hình thiết bị lưu trữ hoặc thay đổi cài đặt của một số thiết bị được kết nối với hệ thống của bạn.
Ứng dụng nào có thể chạy với quyền Run as Administrator?
Chỉ các ứng dụng được lập trình cho các API Win32 và Win64 kế thừa mới có thể chạy với tư cách Admin. Theo truyền thống, đó là các ứng dụng được tạo cho Windows 7 trở về trước, nhưng nhiều ứng dụng Windows hiện đại vẫn có thể hoạt động được. Các ứng dụng UWP (Universal Windows Platform) — và những ứng dụng được tải xuống từ Microsoft Store — không thể chạy với tư cách Administrator (trừ khi bạn là Admin).
Làm cách nào để chạy ứng dụng với quyền Administrator?
Nếu bạn muốn chạy ứng dụng Windows 10 với tư cách Admin, hãy mở Start Menu và tìm ứng dụng. Nhấp chuột phải vào biểu tượng ứng dụng, sau đó chọn “More” từ menu. Trong menu “More”, chọn “Run as Administrator”.
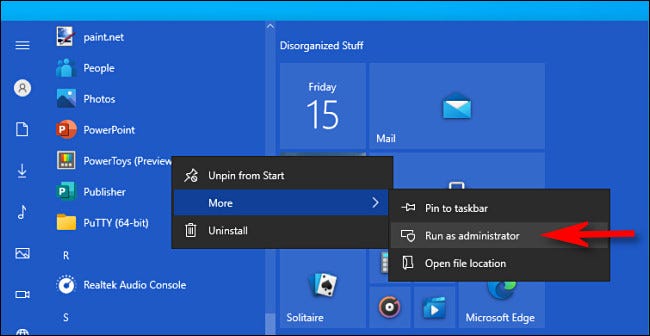
Ngoài ra, nếu bạn muốn luôn chạy ứng dụng với tư cách Admin, hãy tạo Shortcut đến ứng dụng trên Desktop, Taskbar hoặc trong File Explorer. Nhấp chuột phải vào shortcut và chọn “Properties”. Trong cửa sổ Properties, nhấp vào tab “Compatibility”, sau đó chọn phần “Run this program as an Administrator”.
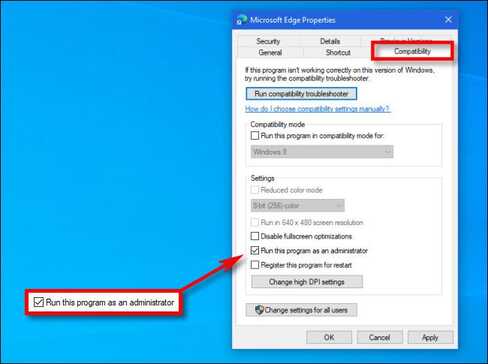
Sau đó, đóng cửa sổ Properties Giờ đây, mỗi khi bạn chạy ứng dụng từ Shortcut đó, bạn sẽ luôn chạy ứng dụng đó với đặc quyền của Administrator.
Bạn cũng có thể chạy chương trình với tư cách Admin từ hộp “Run” (mở bằng cách nhấn Windows + R) nếu bạn nhấn Ctrl + Shift + Enter khi thực thi ứng dụng.
















