Touchpad, hay còn gọi là bàn di chuột, là một phần không thể thiếu của máy tính xách tay, giúp người dùng thao tác nhanh chóng và tiện lợi. Tuy nhiên, đôi khi bạn có thể gặp phải các vấn đề như Touchpad bị đơ, ngừng hoạt động, hoặc không nhận diện được các cử chỉ. Điều này gây ra không ít phiền toái cho người dùng, đặc biệt khi không có chuột máy tính dự phòng.
| Tham gia kênh Telegram của AnonyViet 👉 Link 👈 |
Cách khắc phục Touchpad bị đơ
1. Khởi động lại máy tính
Một số sự cố liên quan đến Touchpad có thể được giải quyết đơn giản bằng cách khởi động lại máy tính. Đây là bước đầu tiên và cơ bản nhất mà bạn nên thực hiện.
Trong trường hợp không có chuột dự phòng, bạn hãy bấm phím Windows cùng với phím Tab để truy cập vào menu nguồn, sau đó ấn Enter. Tiếp theo, dùng phím Tab để điều hướng và chọn Restart, rồi ấn Enter lần nữa.
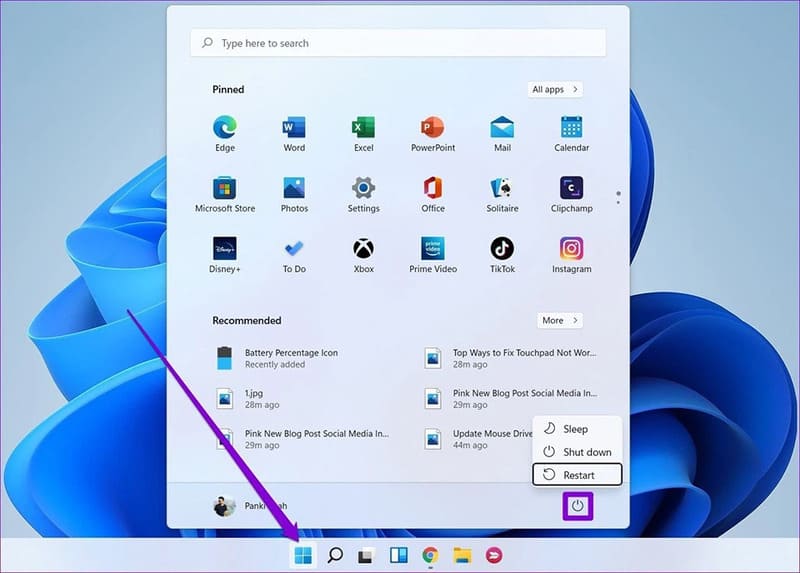
2. Kiểm tra cài đặt Touchpad
Đảm bảo rằng Touchpad đã được bật trong cài đặt (Settings) của Windows. Ngoài ra, kiểm tra xem có phím tắt nào được kích hoạt không, vì đôi khi bạn có thể vô tình tắt Touchpad mà không biết.
3. Tắt tạm thời phần mềm diệt virus
Phần mềm diệt virus có thể can thiệp vào cài đặt của Touchpad. Hãy thử ngắt kết nối Internet và tắt tạm thời phần mềm diệt virus để kiểm tra nhé.
4. Sử dụng trình khắc phục sự cố
Để giải quyết các sự cố liên quan đến Touchpad trên Windows 11, bạn có thể thực hiện các bước sau:
Bước 1: Mở menu Start bằng cách nhấp vào biểu tượng Windows, gõ “cmd” để tìm kiếm Command Prompt, sau đó chọn mở với quyền quản trị và nhấn Enter.
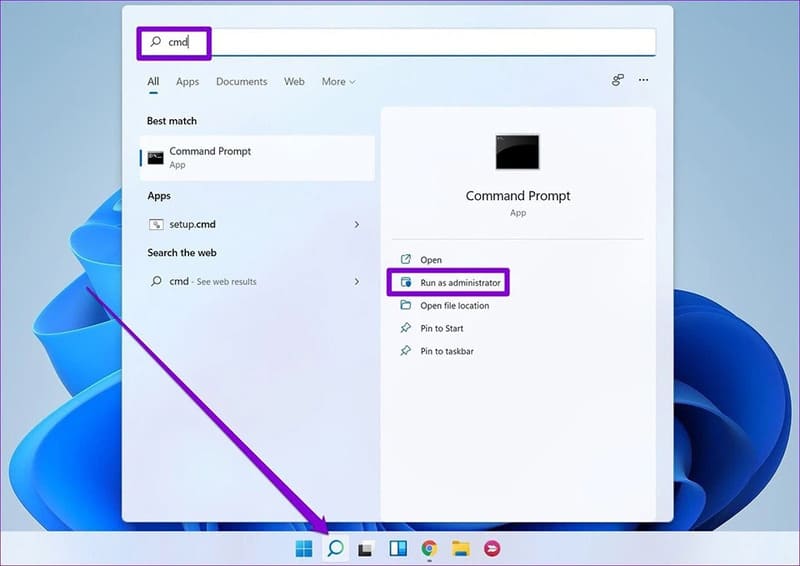
Bước 2: Khi cửa sổ Command Prompt xuất hiện, nhập lệnh dưới đây và ấn Enter để khởi chạy:
msdt.exe -id DeviceDiagnostic
Bước 3: Một cửa sổ mới sẽ hiện ra, đó là trình Hardware and Devices. Tại đây, nhấn vào nút Next để bắt đầu quá trình phân tích và khắc phục sự cố của thiết bị.
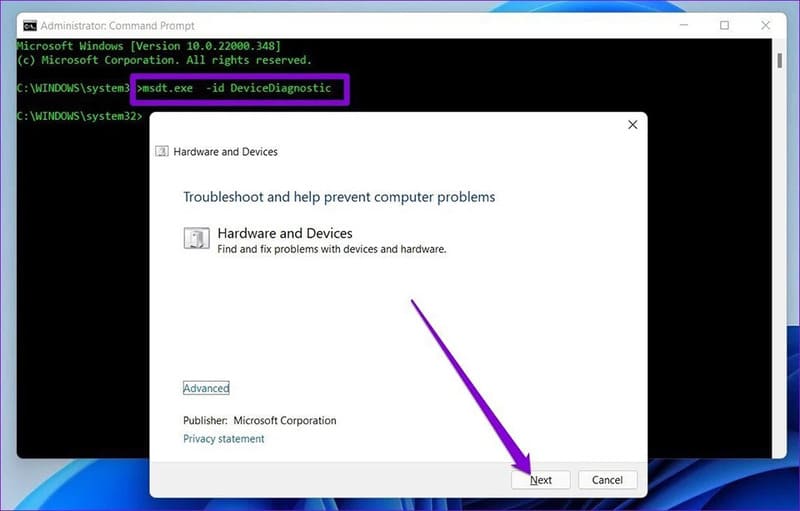
Trong trường hợp trình khắc phục sự cố đề xuất một giải pháp tự động sau khi quét, hãy chọn “Apply this fix” để áp dụng. Cuối cùng, hãy khởi động lại máy tính để kiểm tra xem Touchpad có hoạt động bình thường không.
5. Sửa chữa qua Settings
Để giải quyết các vấn đề không được phát hiện bởi công cụ chẩn đoán sự cố cho Touchpad, bạn có thể tiến hành sửa lỗi ứng dụng Touchpad thông qua Settings. Sau đây là các thao tác cần thực hiện:
Bước 1: Bấm tổ hợp phím Windows + I để mở Settings. Di chuyển đến tab ‘Apps’ trên thanh bên trái và lựa chọn ‘Apps & features’.
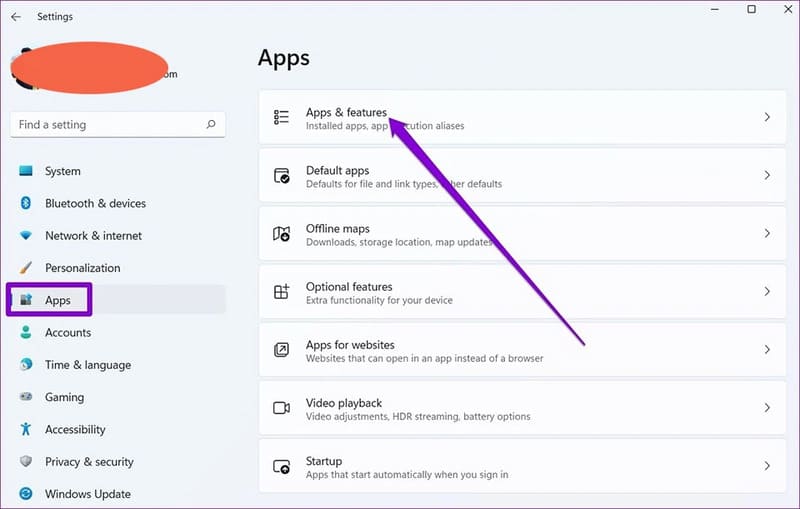
Bước 2: Tìm kiếm ứng dụng Touchpad và chọn biểu tượng ba chấm kế bên để tiến hành sửa đổi bằng cách chọn Modify.
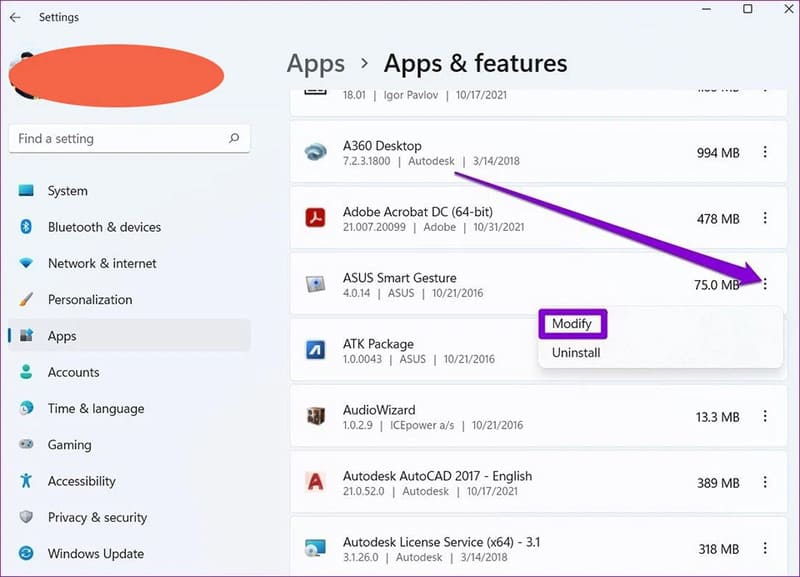
Bước 3: Tuân theo các chỉ dẫn xuất hiện trên màn hình để hoàn thành việc sửa chữa driver Touchpad.
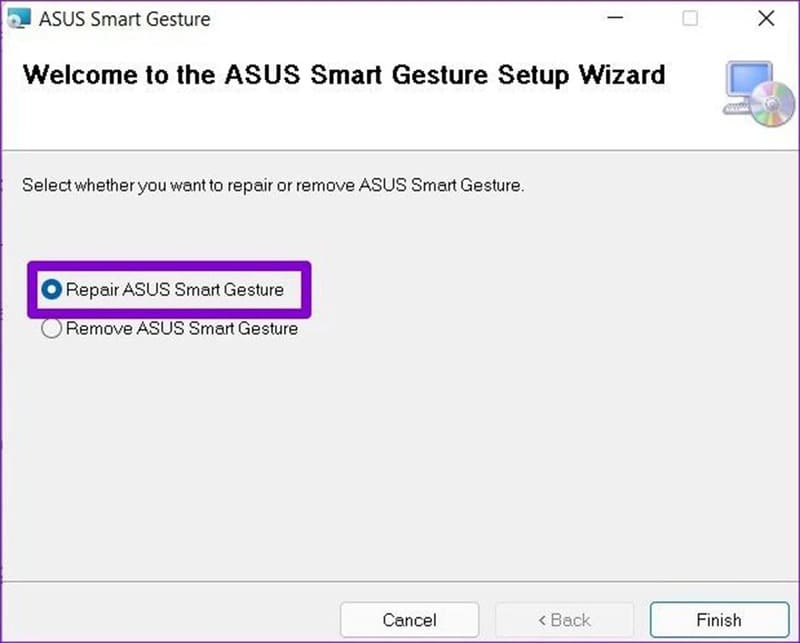
6. Cập nhật driver Touchpad
Thông thường, Windows sẽ tự động cập nhật các driver cho laptop của bạn. Tuy nhiên, nếu chức năng cập nhật tự động đã bị vô hiệu hóa trên Windows 11, các driver lỗi thời có thể gây ra vấn đề cho một số linh kiện máy tính. Đối với tình huống này, bạn cần cập nhật driver Touchpad một cách thủ công theo quy trình sau:
Bước 1: Kích vào nút Start ở Taskbar, nhập ‘device manager’ và ấn Enter.
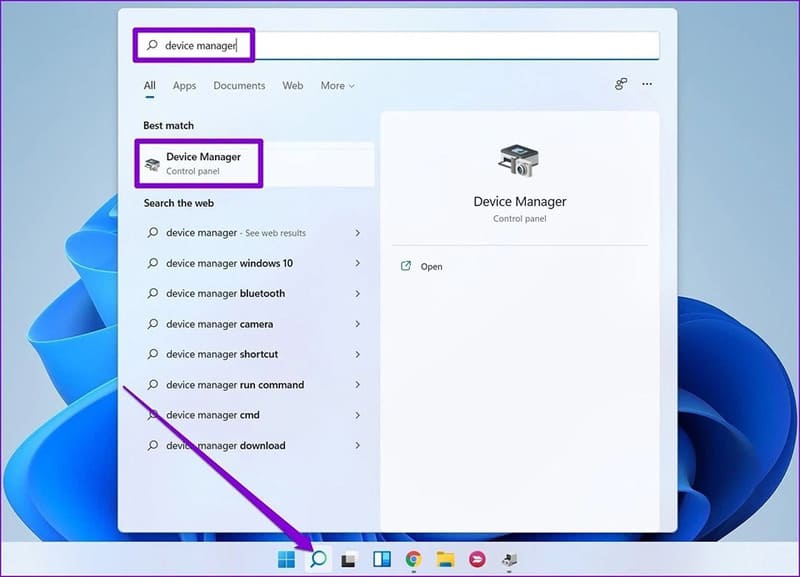
Bước 2: Kéo xuống mục ‘Mice and other pointing devices’, click chuột trái vào dấu mũi tên để mở rộng. Tiếp theo, click chuột phải vào driver Touchpad và lựa chọn ‘Update driver’.
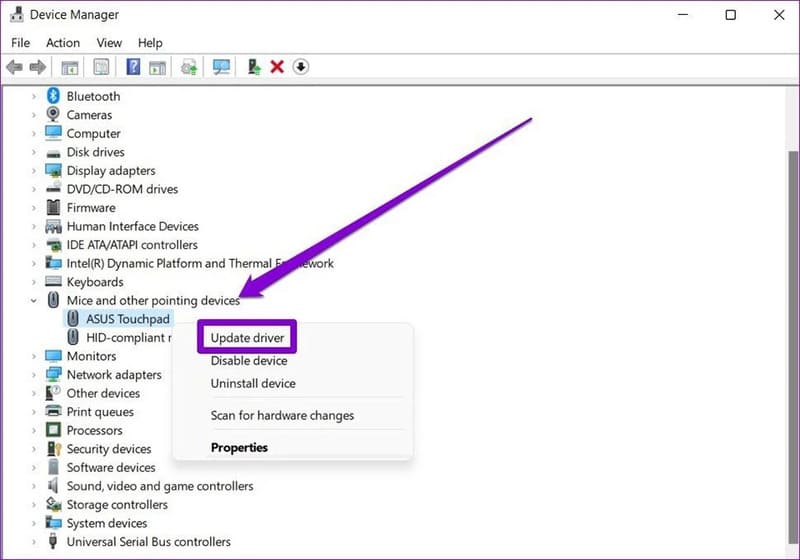
Nếu vấn đề không được giải quyết, hãy làm theo các bước trên và chọn ‘Uninstall device’ để gỡ bỏ driver Touchpad. Khởi động lại máy và Windows 11 sẽ tự động cài đặt driver mới nhất và tối ưu nhất cho bạn.
7. Sử dụng tính năng System Restore
Windows 11 cung cấp chức năng System Restore rất hữu ích. Chức năng này tự động tạo bản sao lưu định kỳ cho toàn bộ hệ thống, giúp khắc phục sự cố mà các biện pháp thông thường không giải quyết được.
Bước 1: Kích vào biểu tượng Start trên Taskbar, nhập ‘create a restore point’ và ấn Enter.
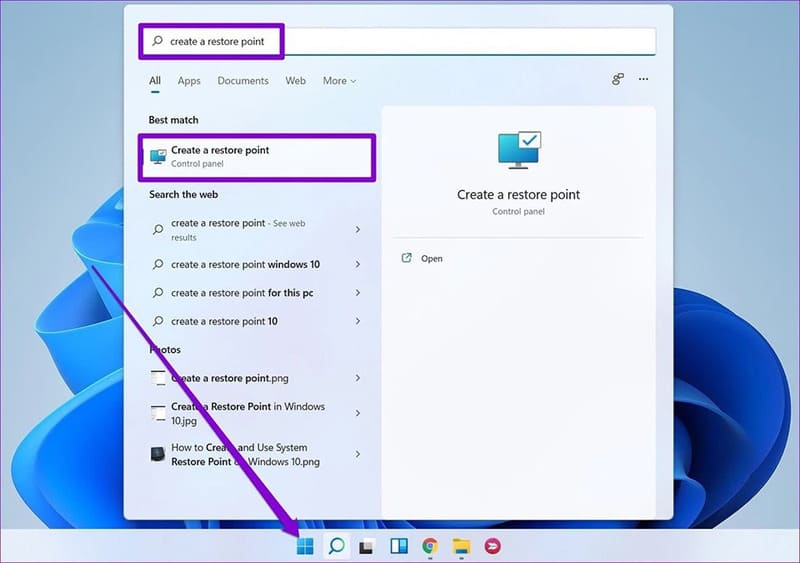
Bước 2: Tại tab System Protection, chọn ‘System Restore’.
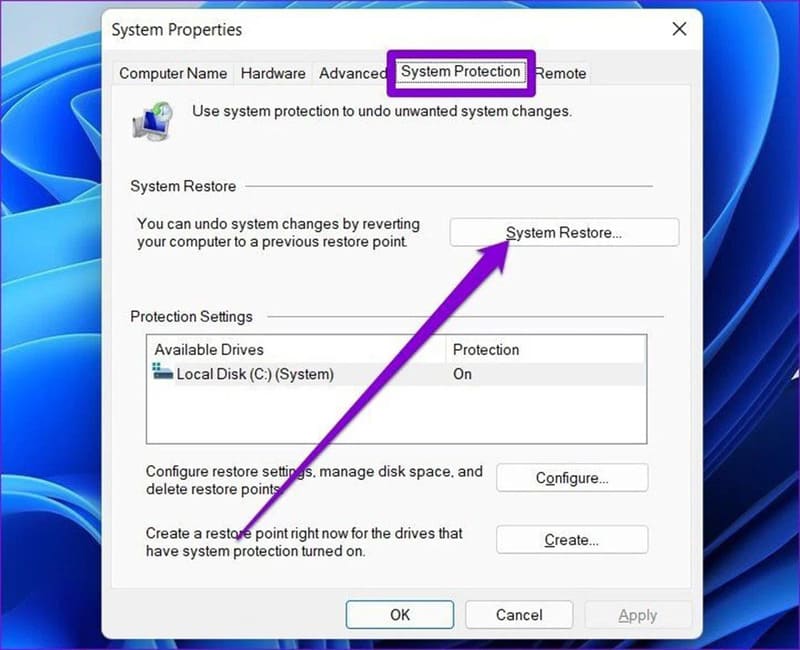
Bước 3: Bạn có quyền lựa chọn sử dụng điểm khôi phục mặc định hoặc chọn một điểm khác từ tùy chọn số hai.
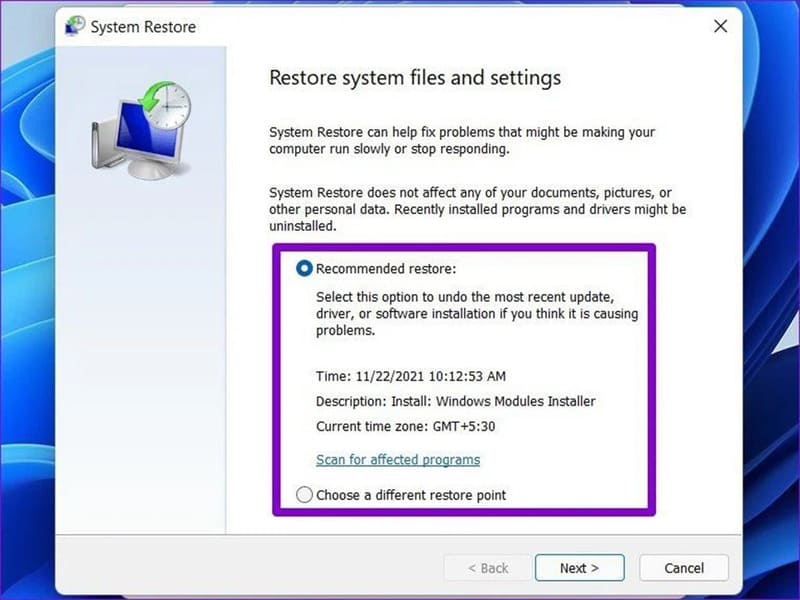
Lời khuyên: Chọn điểm khôi phục khi Touchpad vẫn đang hoạt động ổn định, không gặp lỗi, sau đó nhấn Next. Tiếp theo, chỉ việc làm theo các bước hướng dẫn trên màn hình để hoàn thành việc phục hồi hệ thống.
Lời Kết
Việc khắc phục sự cố Touchpad bị đơ không quá phức tạp nếu bạn biết cách thực hiện đúng các bước. Hy vọng với những thông tin trên, bạn có thể nhanh chóng giải quyết vấn đề và tiếp tục công việc mà không gặp trở ngại. Chúc bạn thành công!
Câu hỏi thường gặp
Touchpad của tôi đột nhiên ngừng hoạt động. Tôi nên làm gì trước tiên?
Hãy thử khởi động lại máy tính. Đôi khi, một khởi động lại đơn giản có thể giải quyết được vấn đề.
Tôi đã thử khởi động lại nhưng touchpad vẫn không hoạt động. Có cách nào khác không?
Hãy kiểm tra cài đặt Touchpad trong Windows (Settings) để đảm bảo nó đã được bật và không bị vô tình tắt bởi phím tắt nào. Bạn cũng có thể thử tắt tạm thời phần mềm diệt virus.
Nếu các bước trên không hiệu quả, tôi có thể làm gì khác?
Hãy thử sử dụng trình khắc phục sự cố của Windows hoặc cập nhật driver Touchpad. Nếu vẫn không được, hãy xem xét sử dụng chức năng System Restore để khôi phục hệ thống về trạng thái trước đó.




![[Tuyển tập] 10+ Font chữ Halloween kinh dị nhất cho banner, poster 26 [Tuyển tập] 10+ Font chữ Halloween kinh dị nhất cho banner, poster 4](https://anonyviet.com/wp-content/uploads/2025/10/word-image-95394-7-350x250.jpg)


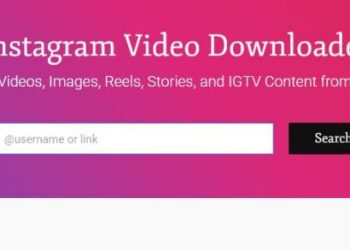
![[Update] Cách nhận Google AI Pro 1 năm miễn phí bằng Telegram 30 [Update] Cách nhận Google AI Pro 1 năm miễn phí bằng Telegram 7](https://anonyviet.com/wp-content/uploads/2025/09/cach-nhan-google-ai-pro-1-nam-mien-phi-350x250.jpg)




