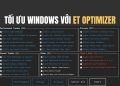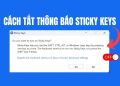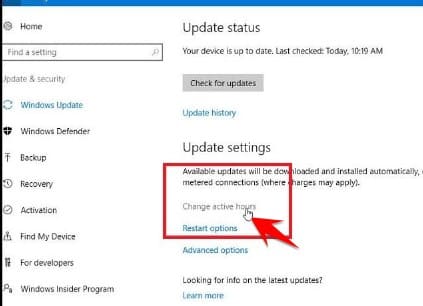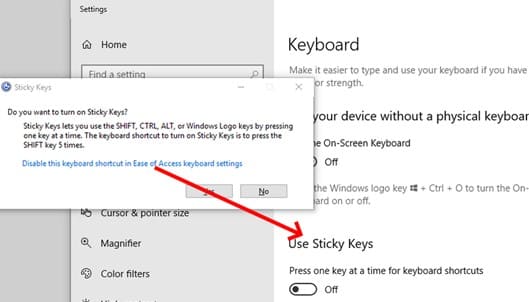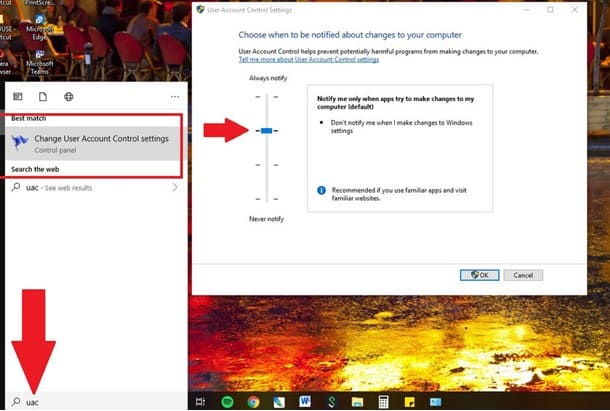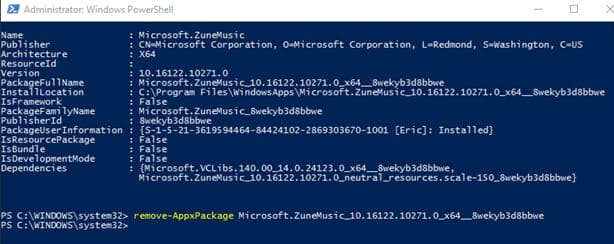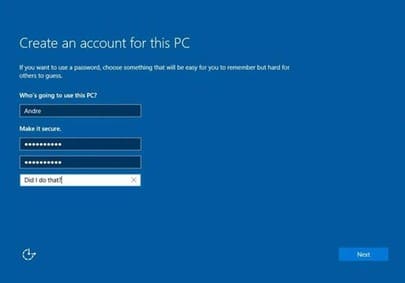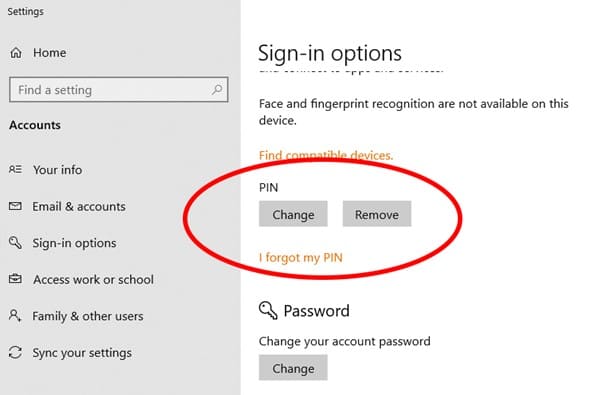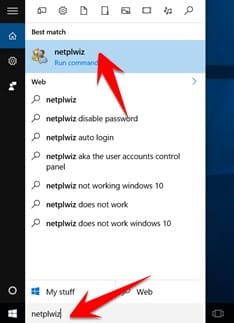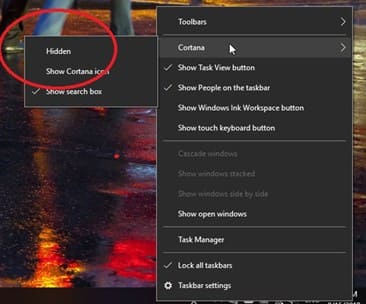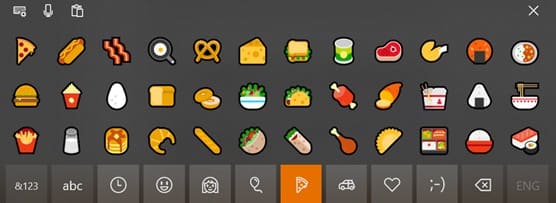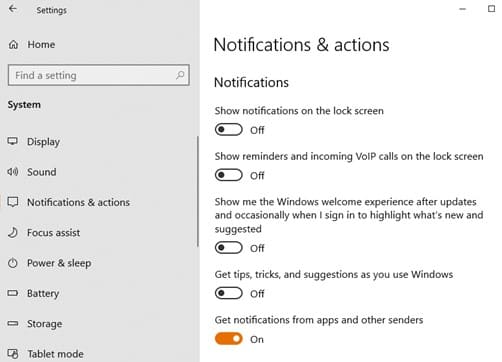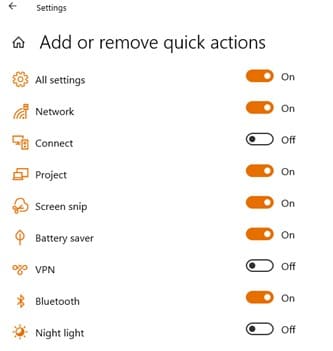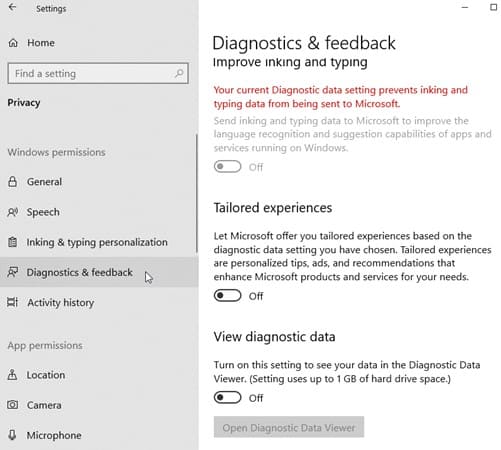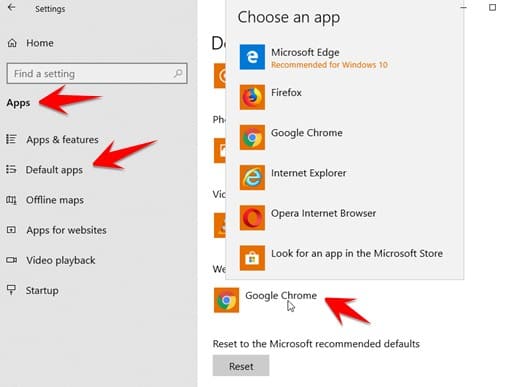Windows 10 có lẽ là hệ điều hành tốt nhất của ông trùm công nghệ Microsoft. Nhưng dường như phiên bản Windows nào cũng có một vào tính năng không cần thiết. Có thể nó cần thiết cho một số ít người, nhưng đa số thì không. Do đó bạn có thể tắt các tính năng không dùng đến để Windows 10 hoạt động tốt hơn. AnonyViet sẽ hướng dẫn bạn chi tiết từng bước tắt các tính năng không cần thiết của Windows 10.
| Tham gia kênh Telegram của AnonyViet 👉 Link 👈 |
Tắt Tính Năng Tự Restart sau khi Update Windows
Windows 10 thường tung ra rất nhiều các bản cập nhật. Các bác cứ để ý là sau khi phát hành một bản cập nhật thì chỉ 2, 3 ngày sau là sẽ có lỗi ngay. Vậy nên lời khuyên của mình là đừng cập nhật Windows quá sớm nếu bạn không muốn trải nghiệm lỗi. Sau khi bạn cập nhật hệ thống, nếu không khởi động lại PC, Windows 10 sẽ tự khởi động lại cho bạn. Tuyệt vời chưa! Bùm, bạn mất toi cái clip 15p đang edit dở của crush.
Microsoft đã tính tới trường hợp này và cho ra mắt tính năng gọi là Active Hours. Cho phép bạn sắp xếp thời gian để khởi động lại dành cho thanh niên nào treo máy cày phim Nhật 24/24. Click nút Start > Settings > Update & security > Windows Update. Chọn “Change active hours.” để thay đổi thời gian khởi động lại.
Tắt Sticky Keys
Nếu bạn nhấn phím Shift 5 lần liên tiếp, Sticky Keys sẽ hiện lên. Sticky Keys cho phép các phím tắt được nhấn cùng lúc. Vì vậy nó hoạt động với bất kỳ tổ hợp phím nào bao gồm các phím Shift, Ctrl, Alt hoặc Windows.
Nếu bạn không biết cách sử dụng và nhấn “Yes” trong hộp thoại đó, bạn sẽ gặp một số vấn đề khó chịu. Vì vậy hãy tắt tính năng này đi, bằng cách nhấn Shift 5 lần…hoặc nhiều hơn để hiện thị hộp thoại đó. Nhấn vào dòng chữ “Disable this keyboard shortcut in Ease of Access Keyboard Settings” và tắt chỗ “Turn on Sticky Keys when SHIFT is pressed five time” đi.
Tắt UAC (User Account Control)
Kể từ Windows Vista, Kiểm soát tài khoản người dùng (UAC) đã có mặt để bảo vệ Windows. Bạn có thể cấp quyền quản trị cho các chương trình phần mềm cần khi cài đặt hoặc gỡ cài đặt phần mềm. Nếu UAC được bật, thì cài phần mềm, màn hình sẽ mờ đi và những phần mềm khác sẽ dừng hoạt động lại. Nếu bạn không thích nó, bạn có thể tắt nó đi hoặc ít nhất là ngăn màn hình bị mờ.
Nhập UAC vào search box (hộp thoại tìm kiếm, cái icon kính lúp kế bên windows á) để mở Change User Account Control settings. UAC có 4 cấp độ bảo mật, từ không bao giờ thông báo (không nên để mức này) đến luôn luôn thông báo (nó sẽ gây phiền cho bạn khi thực hiện các thay đổi của riêng mình). Bạn nên chọn một trong các tuỳ chọn ở giữa. Nếu muốn tắt hoàn toàn UAC thì kéo xuống cuối, nhưng mức độ nguy hiểm sẽ tăng lên.
Xoá các ứng dụng không sử dụng
Bạn có biết bạn có một phần mềm trong Windows 10 có tên Groove Music? Có lẽ là không, bởi vì thế giới không ai dùng nó cả. Rất may, một vài ứng dụng mặc định của Windows có thể gỡ cài đặt. Tắt các tính năng không cần thiết của Windows 10:
Đi đến phần Settings > Apps > Apps & Features, nơi bạn có thể tìm được thêm một vài phần mềm không cần thiết nữa như Mail, Calendar, Groove Music, Weather và Maps.
Nếu tuỳ chọn gỡ cài đặt của bạn chuyển sang màu xám, tức là gỡ không được á, bạn phải thực hiện việc này trong PowerShell , nhưng nó hơi phức tạp một chút và bạn nên chắc chắn 120% về những gì bạn đang làm.
- Nhập PowerShell vào search box, click chuột phải chọn Run as Administrator.
- Nhập lệnh
Get-AppxPackage –AllUsers. Một danh sách sẽ xuất hiện hiển thị tất cả những gì bạn đã cài đặt trên Windows. - Hơi khó để tìm thấy những ứng dụng trong đó, nhưng ứng dụng cuối cùng bạn có thể nhìn thấy rõ là Microsoft.ZuneMusic, đó là Groove Music đấy. Sao chép mọi thứ ở dòng PackageFullName.
- Sau đó, nhập lệnh “remove-AppxPackage” paste toàn bộ những gì bạn copy hồi nãy sau dòng nãy, nhớ có dấu cách.
- Bước cuối cùng là Enter thôi. Nếu bạn không gặp bất kỳ lỗi nào, ứng dụng Groove Music sẽ biến mất.
Sử dụng tài khoản cục bộ (Local Account)
Microsoft thực sự muốn bạn đăng nhập vào Windows 10 bằng tài khoản Microsoft. Vì bạn sẽ đồng bộ với tất cả mọi thứ của Microsoft, như tài khoản Xbox, Office 365 hoặc OneDrive của bạn, mua ứng dụng, nhạc hoặc video trong Windows Store, thậm chí trò chuyện trên Skype. Khi bạn thiết lập Windows, Microsoft sẽ yêu cầu bạn đăng nhập bằng tài khoản đó.
Nhưng bạn không cần làm vậy. Trong quá trình thiết lập, chỉ cần bỏ qua vài bước là bạn có thể đăng nhập bằng Local Account. Nếu bạn đã đăng nhập bằng tài khoản Microsoft, đi tới Settings > Accounts > Your info. Click vào Sign in with a local account instead. Và nhập tên tài khoản cục bộ và mật khẩu mới thôi.
Sử dụng mã PIN thay vì Password
Nếu bạn thấy ổn khi sử dụng tài khoản Microsoft, nhưng ghét mất thời gian để nhập cái mật khẩu siêu cấp bảo mật của mình, giả dụ như 123149*^#^#*^#(^*##612#&!@#((#. Bạn có thể thay cách nhập Password bằng mã PIN. Đăng nhập Windows sẽ đơn giản hơn vì PIN được bạn đặt bằng những con số.
Đi đến Settings > Account > Sign-in options, và nhấp vào nút Add dưới phần PIN. Nhập mã PIN bạn muốn và khởi động lại để thử cái nhẹ. Nếu bạn đã có mã PIN, bạn sẽ thấy các tuỳ chọn để thay đổi mã PIN, xoá hoặc nhấp vào “I forgot my PIN” để khổi phục lại mã PIN.
Bỏ qua mật khẩu đăng nhập
Nếu nhà bạn có nhiều hơn 2 người, à mà phải nhiều hơn 2 người mà nhỉ. Bạn sợ phải bị ông bố đai đen của mình truy cập vào máy tính và vô tình thấy được thư mục chứa ảnh Idol Nhật bản của mình. Một cái mật khẩu là chuyện bắt buộc phải có trong trường hợp này. Nhưng nếu như bạn không muốn phải nhập cái mật khẩu đó thì mình cũng đã có cách giải quyết cho các bạn đây.
Vào User Accounts bằng cách nhập ”netplwiz” vào searchbox. Chọn tài khoản, bỏ chọn “Users must enter a username and password to use this computer”. Bạn sẽ nhận được một hộp thoại yêu cầu bạn nhập mật khẩu để xác nhận. Khởi động lại PC và bạn sẽ không bao giờ phải nhập mật khẩu ở lockscreen (màn hình khoá) nữa. Chỉ nên bỏ password khi sử dụng chung máy tính với người mà bạn tin tưởng.
Refresh thay vì Reset
Windows 10 có một tính năng cho phép bạn tự cài lại Windows. Với tuỳ chọn không xoá dữ liệu nào của bạn. (mặc dù bạn sẽ phải cài đặt lại phần mềm và drivers). Khi PC của bạn không thể sửa được nữa hoặc khi bạn chỉ thích cài lại cho vui, truy cập vào Settings > Update & Security > Recovery, cicl vào Get Started dưới phần Reset this PC, chọn giữa hai tuỳ chọn “Keep My Files” hoặc “Remove Everything” để tiến hành setup lại máy.
Tuy nhiên, nếu bạn làm biếng cài lại app và drivers thì một lần nữa, mình sẽ giúp các bạn. Nhưng cách này yêu cầu một bản copy của Windows trên thiết bị lưu trữ gắn ngoài. Lấy phần mềm MediaCreationTool để tạo USB (4gb hoặc lớn hơn) cài Win. Hoặc bạn có thể mở file ISO dưới dạng ổ đĩa ảo trong Windows 10.
Double-click vào file setup trong ổ đĩa ảo hoặc USB, cuối cùng ấn vào “Keep personal files and apps” khi nó xuất hiện. Sau một bước, Windows 10 của bạn sẽ được cài lại như mới mà không mất apps và drivers.
Ẩn hoặc tắt Cortana
Nếu bạn không bao giờ sử dụng Cortana hoặc những câu mà bạn hỏi Cortana chỉ toàn là “em ăn cơm chưa?”, ”em đang làm gì vậy?” thì chân thành mà nói, bạn nên tắt Cortana ngay và luôn đi. Tắt các tính năng không cần thiết của Windows 10 ngay và luôn.
Để ẩn Cortana, chuột phải vào Taskbar và chọn Cortana > Hidden. Tuy nhiên, nó vẫn hoạt động và dễ dàng truy cập bằng cách click vào Windows trên bàn phím của bạn.
Nếu bạn muốn tắt Cortana hoàn toàn. Bạn cần phải chỉnh sửa sâu hơn vào registry. Những thay đổi này sẽ ảnh hưởng đến trải nghiệm của bạn. Đừng làm nếu như bạn hoàn toàn không biết gì về Windows. Và nhớ tạo một bản backup regedit trước khi thực hiện việc này.
Mở Registry Editor: Nhấn phím Windows + R, nhập regedit và nhấn Enter. Sau đó đi đến đường dẫn HKEY_LOCAL_MACHINE\SOFTWARE\Policies\Microsoft\Windows\Windows Search. Nếu như bạn không thấy nó thì….chỉ việc tạo một cái thôi. Click chuột phải và tạo key có kiểu là DWORD, đặt tên cho nó là AllowCortana, đặt nó giá trị cho nó là 0.
Tắt hoàn toàn OneDrive
OneDrive là dịch vụ lưu trữ Online của Microsoft tương tự Dropbox, Google Drive… Microsoft đã cho tích hợp Onedrive vào Windows nhưng dường như chả ai dùng tính năng này. Nhưng không sao, bạn vẫn có thể xoá nó.
Trước tiên, bạn phải cho ngừng các tác vụ OneDrive đang chạy bằng cách nhập đoạn mã này vào CMD: TASKKILL /f /im OneDrive.exe.
Sau đó nhập tiếp đoạn lệnh sau:
%systemroot%\SysWOW64\OneDriveSetup.exe /uninstall (thay System32 vào SysWOW64 nếu bạn dùng Windows 32bit).
Bạn sẽ không nhận được bất kỳ dòng lệnh xác thực nào về việc gỡ cài đặt OneDrive cả. Nếu muốn cài đặt lại OneDrive thì chỉ cần gõ lệnh %systemroot%\SysWOW64\OneDriveSetup.exe
Truy cập nhanh các biểu tượng đặc biệt (Emotions)
Bạn đang gặp rắc rối với việc phải nhớ 26 chữ cái và 10 số chỉ để gõ vài cái icon mình muốn. Arrr chả ai muốn nhớ mớ đó cả. May thay, tui đã có cách giúp các bác thả thính Crush bằng icons dễ dàng hơn.
Phải chuột vào Taskbar, chọn Show touch keyboard button. Nhấp vào cái icon bàn phím nho nhỏ ở dưới cuối cùng taskbar. Bây giờ, bạn đã có kho icons siêu chất lượng để nhắn tin với Crush rồi đó.
Tắt thông báo Notifications
Bạn quá ức chế khi mỗi lần lắc xúc xắc lại có thông báo từ Messenger hiện lên. Mẹ lại bảo: “Đeo tai nghe vào nha con”. Tiếng ồn, cửa sổ hiện lên liên tục trong khi điện thoại của bạn lại có thể làm điều tương tự. Vào Settings > System > Notification & Actions. Tắt hết thông báo cho các ứng dụng riêng lẻ, đặt biệt là mấy cái thông báo làm bạn thấy khó chịu nhất. Hoặc nhấp vào tên ứng dụng trong danh sách để kiểm soát chi tiết hơn, nhận thông báo từ ứng dụng trên màn hình khoá. Hoặc tắt âm tất cả trừ mấy cái thông báo quan trọng.
Cá nhân hoá cài đặt nhanh (Quick Actions)
Settings > System > Notifications & Actions là nơi bạn có thể tuỳ chỉnh các nút cài đặt đặt nhanh ở dưới cùng Windows Action Center. Các icons này cho phép bạn truy cập nhanh vào các cài đặt như chế độ máy bay, chỉnh độ sáng, tắt Bluetooth, Wifi hoặc VPN, kích hoạt điểm phát sóng di động hoặc chụp ảnh màn hình.
Chế độ chẩn đoán (Diagnostics)
Microsoft mong muốn nhận những phản hồi của người dùng về những sự cố, lỗi vặt xuất hiện. Nhưng khi bạn thực hiện thiết lập và Windows 10 yêu cầu “Send full error and diagnostic information to Microsoft”, Microsoft sẽ nhận được nhiều hơn bạn nghĩ. Trong Settings > Privacy > Diagnostics & Feedback, bạn có thể thiết lập mọi thứ để bảo vệ quyền riêng tư, nhưng chỉ áp dụng với chẩn đoán dữ liệu cơ bản, không phải dữ liệu đầy đủ; tắt tuỳ chọn “Improve inking and typing” và thậm chí xoá tất cả dữ liệu chẩn đoán hiện tại trên PC của bạn nhưng như vậy không ngăn dữ liệu của bạn được gửi đến Microsoft đâu. Không chừng trong mớ dữ liệu đó còn có một vài cái clip nóngđược gửi đến cho Microsoft tham khảo nữa, haha.
Tắt trình duyệt mặc định Edge
Bạn không thích trình duyệt Microsft Edge? Mình đang dùng Brave, đang có ý định chuyển sang Firefox đây. Nhưng dù bạn có chọn trình duyệt nào, bạn cũng cần phải đặt nó làm mặc định để bất cứ khi nào bạn mở một liên kết, nó sẽ chuyển đến trình duyệt bạn muốn.
Vào phần Settings > Apps > Default Apps, cuộn chuột xuống và nhấn vào Web brower. Một danh sách các trình duyệt đã cài đặt sẽ được hiển thị, hãy chọn một trình duyệt mà bạn muốn sống chọn đời bên nhau. Và nếu muốn khôi phục mặc định, hãynhấn nút Reset dưới phần Reset to the Microsoft recommended defaults.
Cộng tác viên: Kiệt Phạm