iOS 18 mang đến vô số tính năng thú vị cho iPhone và một trong những điểm nổi bật là khả năng tùy biến nâng cao của Control Center. Cập nhật mới này cho phép người dùng thêm gần như bất cứ thứ gì họ muốn, khiến nó trở nên linh hoạt và thân thiện với người dùng hơn bao giờ hết. Dưới đây là cách bạn có thể tận dụng tính năng mới này để thêm nút Restart vào Control Center iOS 18.
| Tham gia kênh Telegram của AnonyViet 👉 Link 👈 |
Lợi ích khi thêm phím Restart vào Control Center
Trước đây, để khởi động lại iPhone, người dùng phải thực hiện một chuỗi thao tác trên các nút vật lý. Tuy nhiên, với tính năng mới trên iOS 18, bạn có thể tạo và thêm một phím tắt khởi động lại trực tiếp vào Trung tâm điều khiển. Điều này giúp thao tác khởi động lại nhanh hơn, dễ dàng hơn, không cần lo lắng về việc bấm sai nút.
Cách tạo nút Restart iPhone iOS 18
Có hai cách để thêm nút Restart vào Control Center iOS 18: Sử dụng phím tắt có sẵn hoặc tự tạo phím tắt mới.
Cách 1: Sử dụng phím tắt Restart có sẵn
Nếu bạn không muốn tốn thời gian tạo phím tắt, có thể sử dụng phím tắt đã được tạo sẵn. Các bước như sau:
Bước 1: Nhấp vào liên kết TẠI ĐÂY
Bước 2: Chọn “Nhận phím tắt” để thêm nó vào danh sách của bạn.
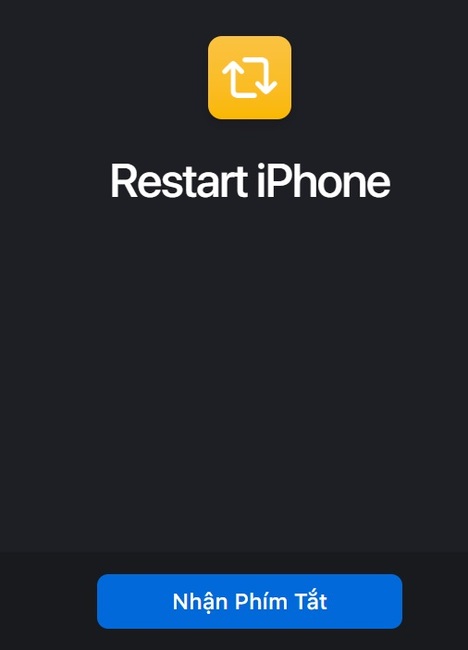
Bước 3: Sau đó, bạn có thể thêm phím tắt này vào Trung tâm điều khiển để dễ dàng sử dụng.
Cách 2: Tự tạo phím tắt Restart
Nếu bạn muốn hiểu rõ quá trình tạo phím tắt hoặc thích tự tay làm mọi thứ, hãy làm theo các bước dưới đây:
Bước 1: Mở ứng dụng Phím tắt trên iPhone.
Bước 2: Nhấn vào biểu tượng dấu cộng (+) ở góc trên bên phải để tạo phím tắt mới.
Bước 3: Trong thanh tìm kiếm hành động, gõ “restart” hoặc “shut down” và chọn hành động “Shut Down”.
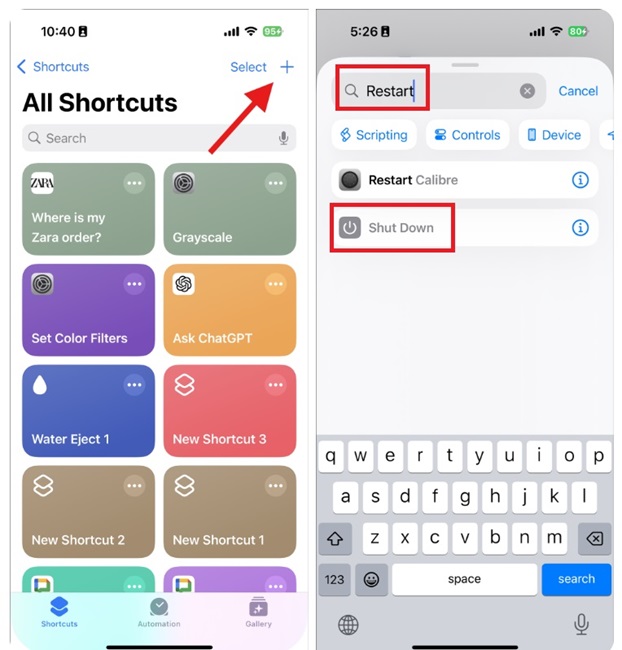
Bước 4: Chọn hành động Shut Down được highlight màu xanh.
Bước 5: Chọn Restart.
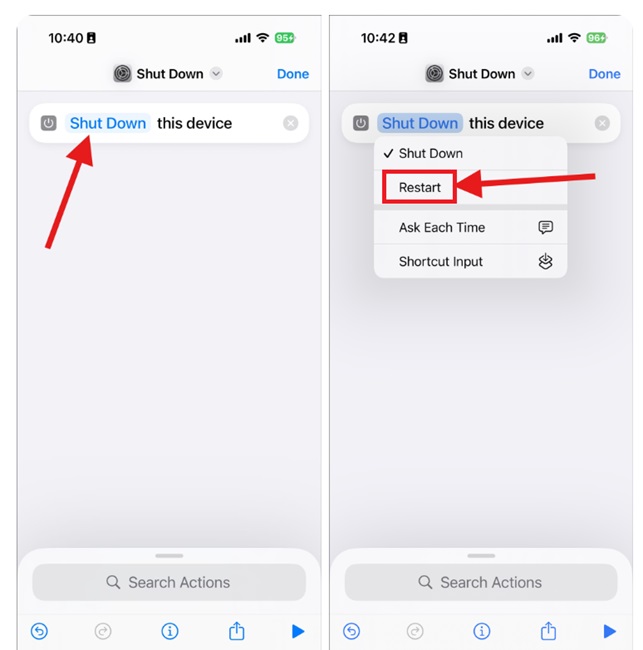
Bước 6: Để đặt tên cho phím tắt, nhấn vào biểu tượng thả xuống ở giữa màn hình và chọn “Rename”. Bạn có thể đặt tên là “Restart iPhone” tùy ý nhé.
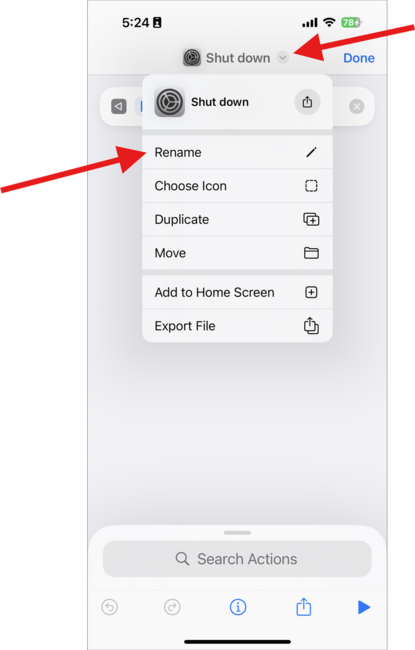
Bước 7: Nếu muốn tùy chỉnh biểu tượng icon, bạn cũng làm tương tự bước trên rồi chọn mục “Choose Icon”.
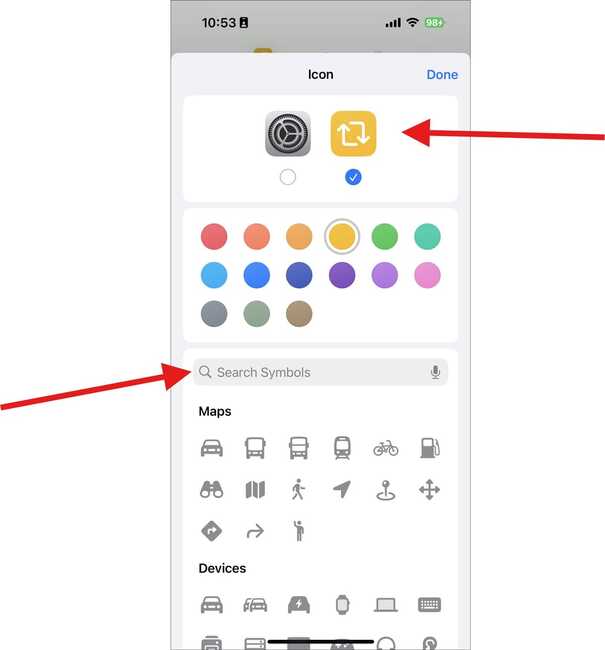
Bước 8: Thay đổi nền của biểu tượng nếu muốn và nhấn ‘Done’.
Bước 9: Cuối cùng, nhấn ‘Done’ một lần nữa ở góc trên bên phải màn hình để tạo phím tắt.
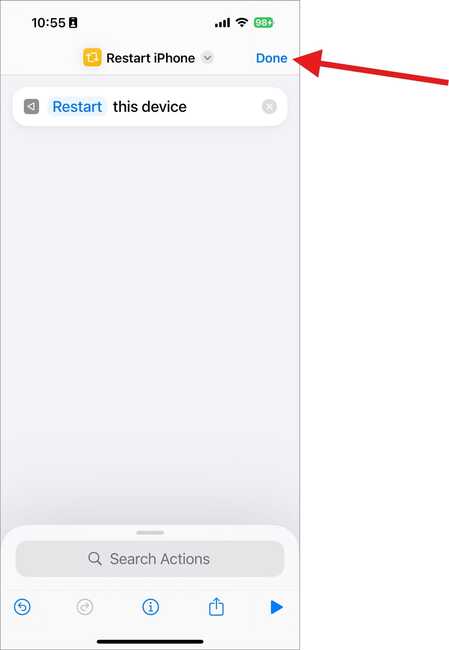
Xem thêm: Cách trở lại giao diện ứng dụng Ảnh như cũ trên iOS 18
Cách thêm nút Restart vào Control Center iOS 18
Bây giờ bạn đã có phím Restart, hãy thêm nó vào Control Center:
Bước 1: Truy cập Control Center trên iPhone bằng cách vuốt màn hình từ trên xuống.
Bước 2: Nhấn vào biểu tượng Thêm (dấu cộng) ở góc trên bên trái để chỉnh sửa > Nhấn ‘Add a Control’
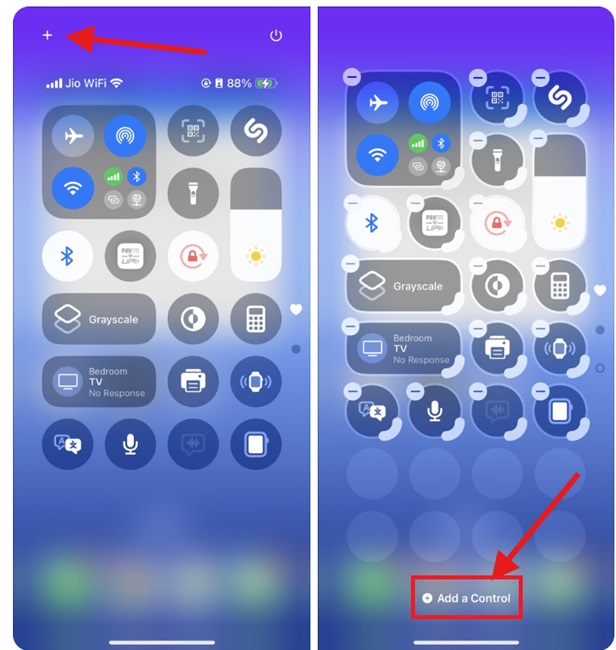
Bước 3: Tìm và chọn “Shortcut” trong danh sách.
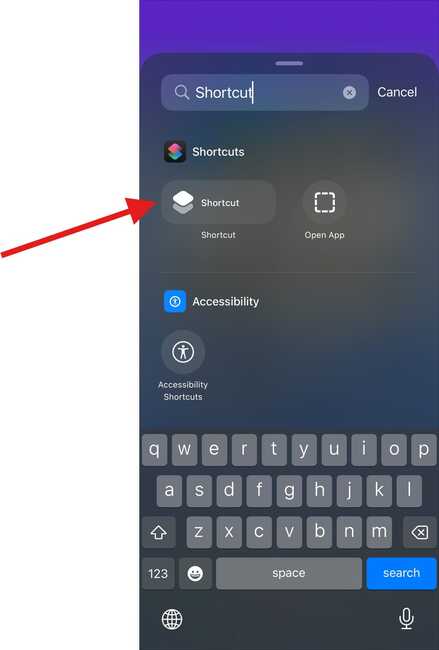
Bước 4: Chọn phím tắt Restart mà bạn đã tạo hoặc thêm vào trước đó.
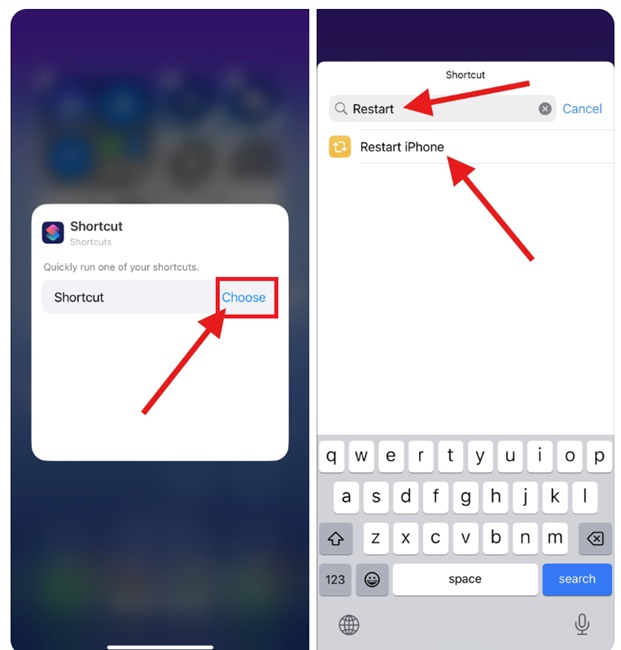
Bước 5: Khi quay lại màn hình tùy chỉnh, bạn có thể thu nhỏ biểu tượng nếu muốn.
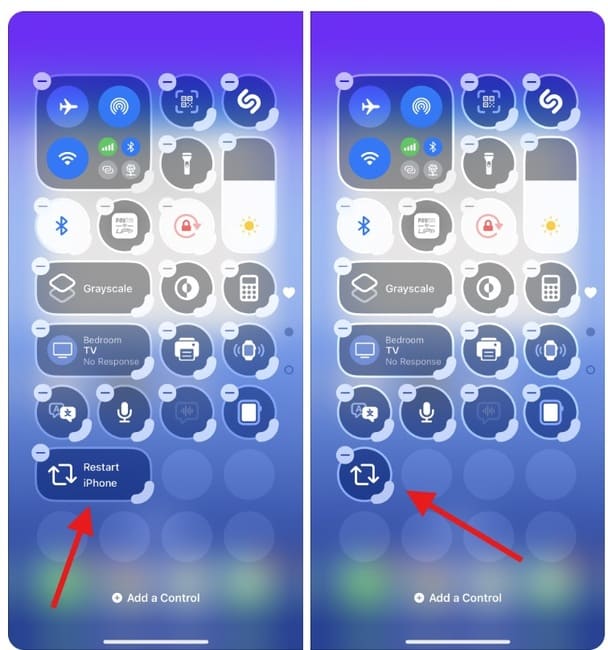
Vậy là xong! Mỗi lần bạn nhấn vào phím tắt Restart iPhone trong Control Center, nó sẽ xuất hiện 1 hộp thoại xác nhận, hãy nhấn ‘Restart’ và iPhone của bạn sẽ khởi động lại ngay lập tức.
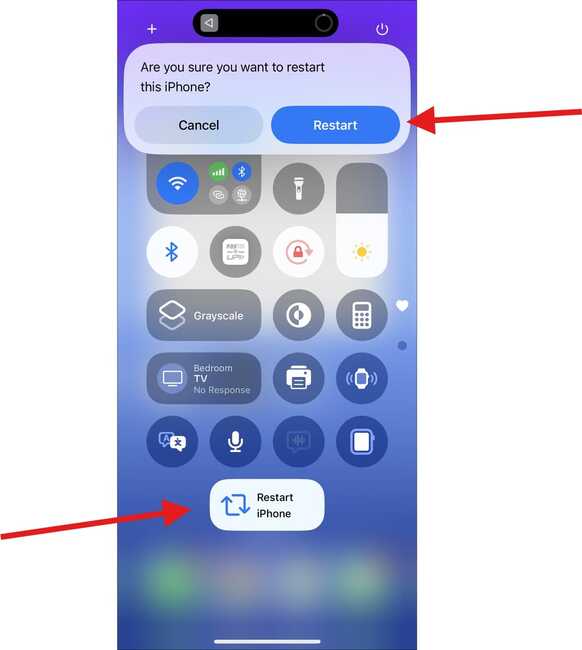
Xem thêm: Cách ẩn quảng cáo trên iPhone iOS 18 với Distraction Control
Lời Kết
Với các bước đơn giản trên, bạn đã có thể thêm nút Restart vào Control Center iOS 18 của mình. Từ giờ, khi cần khởi động lại thiết bị, bạn chỉ cần nhấn vào phím tắt này, sẽ tiết kiệm thời gian và thao tác hơn rất nhiều so với cách bình thường. Chúc bạn thực hiện thành công!

















