Cách thay đổi thời gian tắt màn hình Windows 11 là một trong những thủ thuật mà nhiều người dùng quan tâm. Bởi vì thời gian tắt màn hình Windows 11 có ảnh hưởng đến nhiều yếu tố như tiết kiệm pin, bảo vệ mắt, tăng hiệu suất làm việc, hay đơn giản là theo sở thích cá nhân. Trong bài viết này, AnonyViet sẽ hướng dẫn bạn thay đổi thời gian và giao diện màn hình khóa một cách dễ dàng và nhanh chóng.
| Tham gia kênh Telegram của AnonyViet 👉 Link 👈 |
Screensaver là gì?
Screensaver là một tính năng quen thuộc với nhiều người dùng Windows, giúp bảo vệ màn hình khỏi bị hư hại do hiển thị cùng một hình ảnh trong thời gian dài. Ngoài ra, screensaver cũng mang lại sự thú vị và cá tính cho máy tính, khi bạn có thể chọn những hình ảnh, video, hoặc hiệu ứng động theo sở thích.
Hướng dẫn thay đổi thời gian tắt màn hình Windows 11
Bước 1: Để bật screensaver trên Windows 11, bạn cần truy cập vào ứng dụng Setting, nơi bạn có thể thay đổi các thiết lập liên quan đến máy tính của mình. Có hai cách để mở Setting:
- Cách 1: Nhấn tổ hợp phím Windows + I
- Cách 2: Nhấn nút Start > Chọn biểu tượng Setting ở phía bên phải.
Bước 2: Bạn hãy chọn vào mục Personalization, nơi bạn có thể tùy chỉnh giao diện, màu sắc, hình nền, và screensaver của máy tính.
Bước 3: Chọn tiếp vào Lock Screen
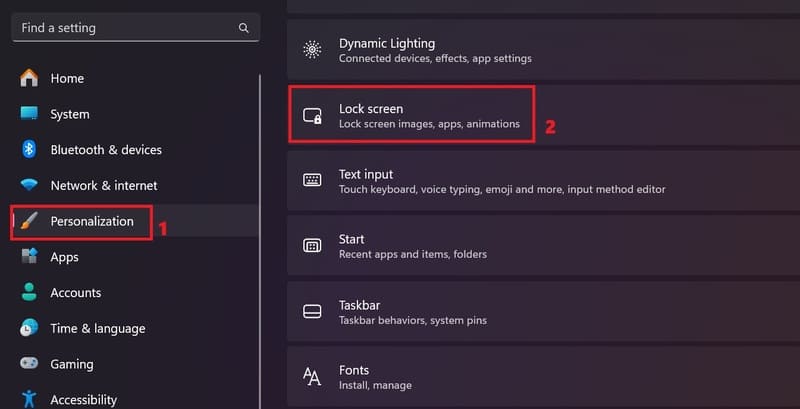
Bước 4: Kéo xuống dưới cùng và chọn tiếp vào Screen Saver.
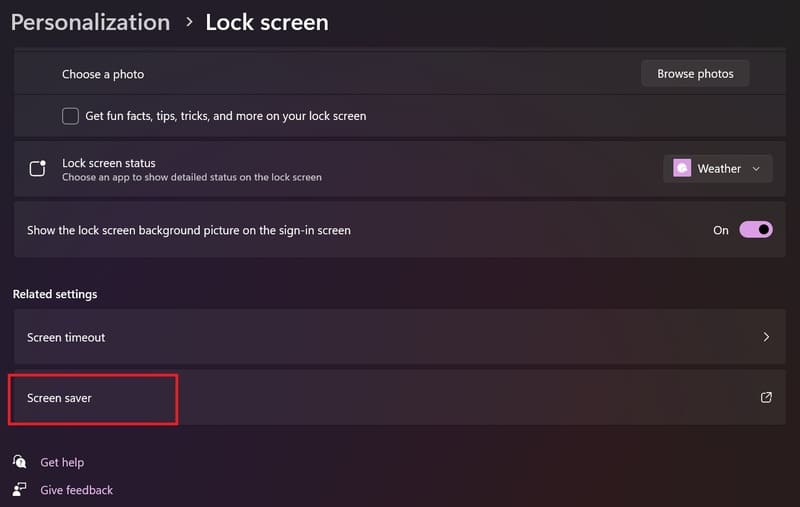
Bước 5: Tại đây, bạn có thể chọn các kiểu screensaver mong muốn và thời gian chờ để screensaver hoạt động.
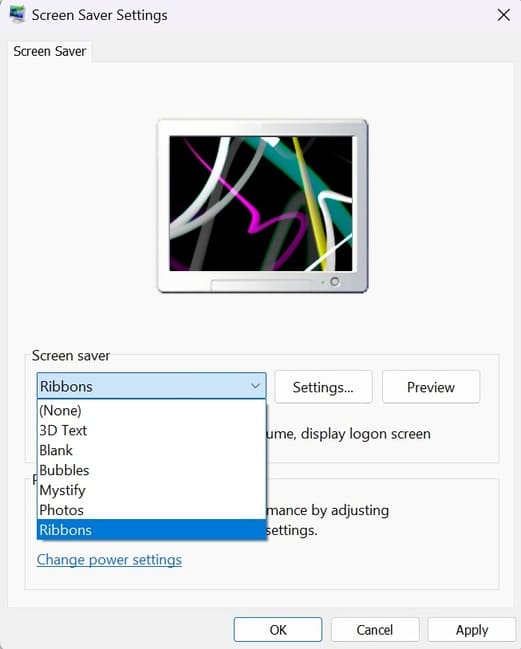
Bạn có thể nhấn vào ‘Preview’ để xem screensaver hoạt động trên màn hình.
Bước 6: Sau khi thiết lập xong, bạn hãy bấm Apply > OK để lưu lại các cài đặt.
Lời Kết
Đến đây, bạn đã hoàn thành cách thay đổi thời gian tắt màn hình trên Windows 11. Qua đó, bạn có thể dễ dàng tùy chỉnh thời gian khóa màn hình và giao diện lockscreen theo sở thích. Chúc bạn áp dụng thành công!
Câu hỏi thường gặp
Tôi có thể thay đổi thời gian tắt màn hình Windows 11 ở đâu?
Bạn có thể thay đổi thời gian tắt màn hình (và chọn screensaver) bằng cách vào Settings > Personalization > Lock screen > Screen saver.
Screensaver có tác dụng gì?
Screensaver giúp bảo vệ màn hình khỏi bị hư hại do hiển thị cùng một hình ảnh trong thời gian dài và mang lại sự thú vị, cá tính cho máy tính.
Sau khi thiết lập thời gian tắt màn hình, làm thế nào để lưu lại thay đổi?
Sau khi chọn thời gian và kiểu screensaver mong muốn, nhấn Apply > OK để lưu lại các cài đặt.











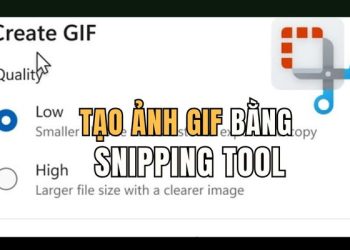

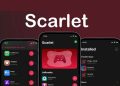
![[CẬP NHẬT] 150+ Tên kí tự đặc biệt HOT TREND mới nhất 2026 12 [CẬP NHẬT] 150+ Tên kí tự đặc biệt HOT TREND mới nhất 2026 12](https://anonyviet.com/wp-content/uploads/2025/10/word-image-95531-3-120x86.png)


