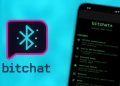UEFI là phần mềm cấp thấp (low-level software) bắt đầu chạy khi bạn khởi động máy tính trước khi hệ điều hành được tải. UEFI là một phiên bản hiện đại hơn của BIOS dành cho những hệ thống máy tính đời mới hiện nay, hỗ trợ ổ cứng lớn hơn, thời gian khởi động nhanh hơn, bảo mật tốt hơn cùng giao diện đồ họa, điều khiển bằng chuột. Và đó là lý thuyết khi bạn muốn tạo USB cài Windows chuẩn UEFI.
| Tham gia kênh Telegram của AnonyViet 👉 Link 👈 |
Thông thường khi cài đặt Windows 10, bạn sẽ cần USB hoặc CD/DVD để khởi động PC và trình cài đặt Windows. Tuy nhiên, nếu bạn đang sử dụng máy tính có Unified Extensible Firmware Interface gọi tắt là UEFI cho nó nhanh, thay vì hệ thống BIOS cơ bản, bạn phải đảm bảo rằng thiết bị lưu trữ của bạn sẽ hoạt động tốt với firmware của mainboard.
Nếu bạn đang sử dụng firmware mới thì cũng có thể cài đặt Windows 10 từ USB. Bạn có thể sử dụng Media Creation Tool của Microsoft hoặc Rufus để tạo usb hỗ trợ cả UEFI và legacy BIOS.
Trong bài này mình sẽ hướng dẫn các bạn tạo USB cài Win định dạng UEFI bằng Media Creation Tool và Rufus.
Sử dụng Media Creation Tool
Meida Creation Tool là công cụ tải, tạo usb cài Windows chính chủ đến từ Microsoft. Tất cả những gì bạn cần là một chiếc USB có dung lượng tối thiểu 8gb. Còn nếu không có thì đứng dậy và chạy đi mua ngay rồi quay lại đây thực hiện các bước sau:
- Mở trang download Windows 10.
- Dưới phần “Create Windows 10 installation media”, chọn Dowload tool now.
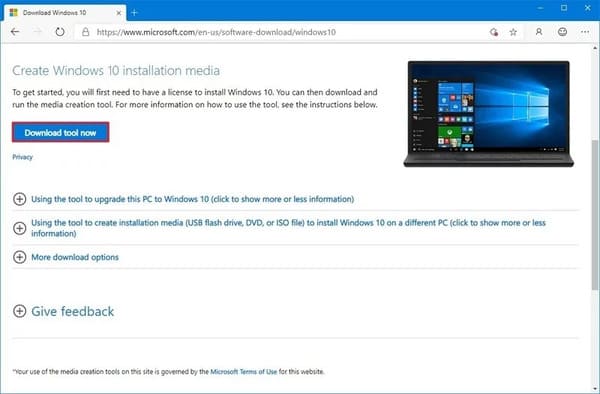
- Đúp chuột vào file MediaCreationToolxxx.exe.
- Nhấn Accept đồng nghĩa với việc bạn đồng ý với các điều khoản của Microsoft.
- Chọn Create instaallation media (USB flash drive, DVD, or ISO file) for another PC.
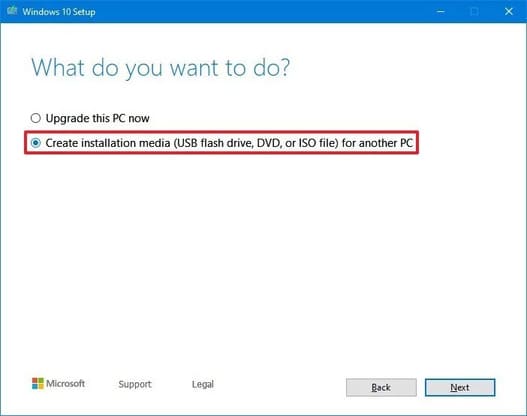
- Chọn tiếp Next.
- Bỏ chọn Use the recommended options for thís PC (nếu có).
- Thay đổi ngôn ngữ, kiến trúc (32 hoặc 64 bit), phiên bản Windows 10 mà bạn muốn.
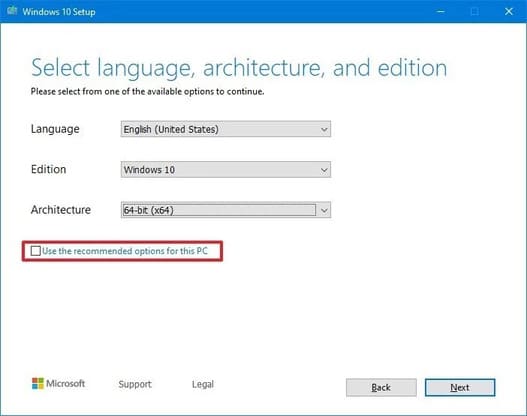 Lưu ý nhỏ: Nếu bạn cài đặt Windows 10 vừa 64bit, vừa 32bit thì trong phần Architecture chọn Both.
Lưu ý nhỏ: Nếu bạn cài đặt Windows 10 vừa 64bit, vừa 32bit thì trong phần Architecture chọn Both. - Nhấn Next.
- Chọn USB flash drive.
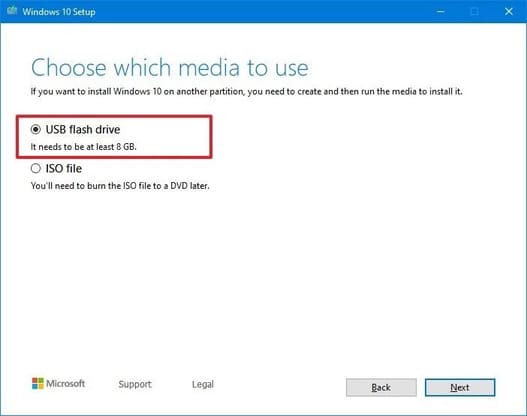
- Chọn tiếp Next.
- Chọn USB của bạn. (Nếu không thấy, nhấn Refresh drive list).
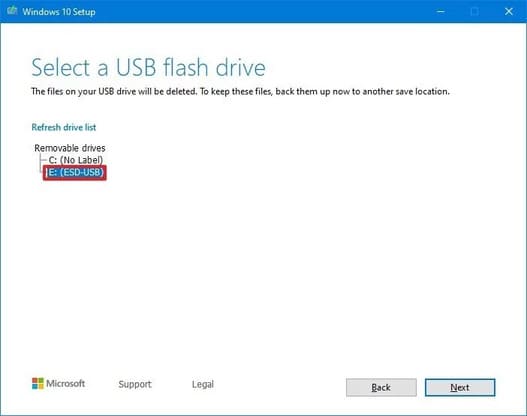
- Nhấn Next.
- Nhấn Finish.
Khi bạn hoàn thành các bước này, phần mềm sẽ tải xuống các tệp cần thiết và tạo ổ flash USB cài đặt Windows 10 hỗ trợ chuẩn UEFI và BIOS.
Sử dụng phần mềm Rufus tạo USB chuẩn UEFI
Nếu Media Creation Tool không hoạt động, bạn có thể sử dụng Rufus để tạo USB cài đặt Windows hỗ trợ UEFI. Chỉ khác ở chỗ là bạn có hoặc không có file ISO Windows vẫn có thể tạo được. Nhưng mình sẽ hướng dẫn các bạn cả 2 cách luôn.
Windows 10 ISO
Để tạo media bằng tệp ISO Windows 10, bạn cần USB có tối thiểu 8gb dung lượng và làm theo các bước sau:
- Mở trang chủ của Rufus.
- Trong phần “Dowload”, chọn phiên bản mới nhất để tải về.
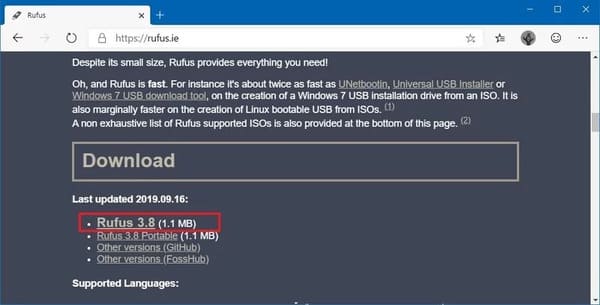
- Đúp chuột vào file Rufus-x.x.exe vừa tải về.
- Trong phần “Device”, chọn USb mà bạn đã chuẩn bị.
- Trong phần “Boot selection”, chọn Select.
- Chọn file ISO Windows 10 mà bạn đã chuẩn bị.
- Chọn tiếp Open.
- Chỗ “Image option” chọn Standard Windows installation.
- Trong phần “Partition scheme” chọn GPT.
- Trong phần “Target system” chọn UEFI (non CSM).
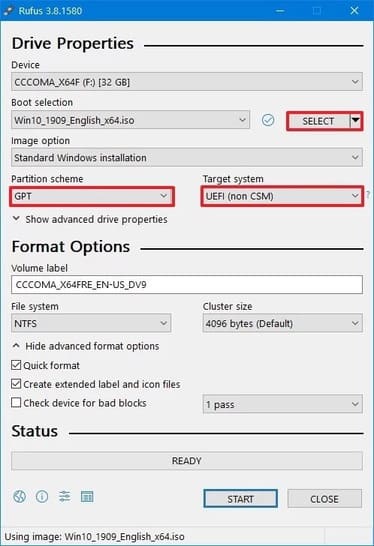
- Chọn “Show Advanced drive properties” để tùy chỉnh các cài đặt nâng cao.
- Trong phần “Volume label”, nhập tên USB sau khi tạo.
- Chỗ “File system” và “Cluster size” thì để giống trên hình.
- Chọn Show advanced format options.
- Chọn “Quick format” và “Create extended label and icon files”.
- Chọn Start.
- Chọn tiếp OK để xác nhận.
- Sau khi hoàn thành nhấn Close
Sau khi hoàn tất các bước, Rufus sẽ tạo cho bạn USB cài đặt Windows 10 với file ISO mà bạn đã cung cấp.
Không có file Windows 10 ISO
Nếu bạn không có file Windows 10 ISO thì đừng lo. Rufus sẽ tự tải file Windows 10 ISO chính chủ từ Microsoft để tạo USB cho bạn. Những gì bạn cần làm là thực hiện các bước sau:
- Mở trang chủ Rufus.
- Tải phiên bản Rufus mới nhất.
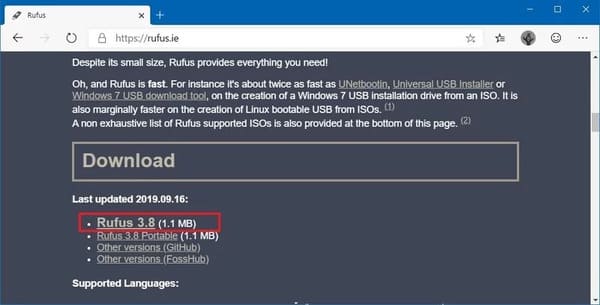
- Đúp chuột vào file Rufus vừa tải về.
- Trong phần “Device”, chọn USB của bạn (tối thiểu 8gb).
- Trong phần “Boot selection”, nhấn vào dấu mũi tên bên phải Select, chọn Dowload.
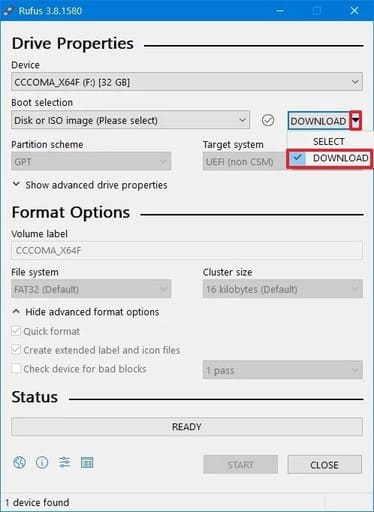
- Nhấn Download.
- Chọn “Version” để chọn Windows 10.
- Nhấn Continue.
- Chọn 19H2 (Build 18363.418 – 2019.11) hoặc phiên bản cao hơn nếu muốn.
- Nhấn Continue.
- Chọn “Edition” để chọn giữa 2 phiên bản Windows 10 Home/Pro.
- Nhấn Continue.
- Chọn “Language” và chọn ngôn ngữ cho Windows 10.
- Nhấn Continue.
- Trong phần “Architecture” chọn 32bit hoặc 64bit.
- Nhấn Download.
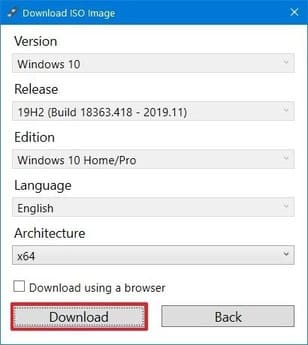
- Chọn nơi lưu file ISO tạm thời từ Microsoft.
- Nhấn Save.
- Trong phần “Image option” chọn Standard Windows installation.
- Trong phần “Partition scheme” chọn GPT.
- Trong phần “Target system” chọn UEFI (non CSM).
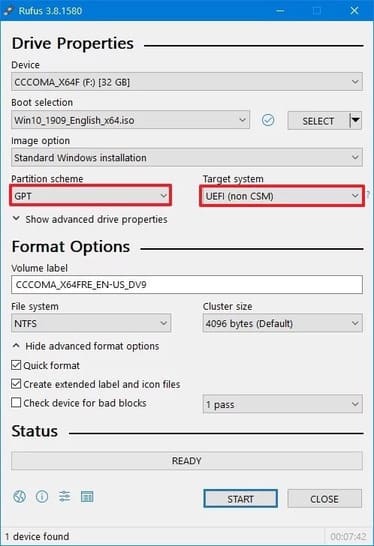
- Làm y như phần trên từ bước 11 đến hết.
Sau khi thực hiện các bước trên, phần mềm sẽ tự động tải file ISO Windows 10 từ trang chủ Microsoft. Sau đó, nó sẽ tạo cho bạn USB cài đặt Windows 10 chuẩn UEFI.
Bây giờ, bạn đã có USB chuẩn UEFI rồi, bạn có thể cài dặt lại Windows 10 của mình hoặc cập nhật nó rồi đấy.
Còn nếu, bạn muốn cài đặt Ubuntu song song với Windows thì đọc bài viết này.