Xin chào các bạn của AnonyViet, như đã hứa hôm nay mình sẽ hướng dẫn các bạn cài hệ điều hành Ubuntu song song với hệ hành Windows mới nhất mà không ảnh hưởng đến hệ thống.
| Tham gia kênh Telegram của AnonyViet 👉 Link 👈 |
Như chúng ta đã biết, Ubuntu là hệ điều hành mã nguồn mở có nhân Linux. Được sử dụng rộng rãi ở các bạn trẻ, đặc biết là các công ty lo ngại về chi phí bản quyền. Riêng AnonyViet sử dụng song song Ubunbun tới Windows để tiện việc quản trị, sử dụng và test hệ thống.
Cài Ubuntu song song với Windows rất có ích cho sinh viên. Khi các bạn mới chập chững làm quen với hệ điều hành mới. Có thể dễ dàng test ứng dụng hay các hoạt động của hệ điều hành.
ĐÁNH GIÁ CHUNG VỀ CÀI UBUNTU SONG SONG VỚI WINDOWS
Ưu điểm:
- Dễ quản trị.
- Không tốn nhiều tài nguyên về RAM, CPU.
- Hạn chế về vấn đề pháp lý và chi phi bản quyền.
Nhược điểm:
- Phải chia thêm 1 phân vùng cài Ubuntu.
- Tốn vài giây để chọn hệ điều hành khi khởi động
CÁC BƯỚC CHUẨN BỊ ĐỂ CÀI UBUNTU CHUNG VỚI WINDOWS
- Một bộ source (file ISO) của hệ điều hành Ubuntu
- Một USB ít nhất 2Gb để tạo USB Boot
Cấu hình tối thiểu:
- 2 GHz dual core processor
- 2 GB RAM (system memory)
- 25 GB ổ cứng
CÁCH TẢI FILE ISO HỆ ĐIỀU HÀNH UBUNTU
Tất cả các phiên bản Ubuntu đều miễn phí
Để tải hệ điều hành Ubuntu, bạn cần vào trang chủ của Ubuntu và chọn phiên bản thích hợp để tải.
Trên Website của Ubuntu sẽ có các phiên bản như:
Ubuntu Desktop: Đây là phiên bản có giao diện, sử dụng vào các mục đích văn phòng, học tập, giải trí. Tương tự như Windows Client (Windows XP/7/8/10).
Ubuntu Server: Phiên bản sử dụng cấu hình cho các dịch vụ mạng. Phiên bản này sẽ không có giao diện, do đó chúng ta sẽ cấu hình bằng dòng lệnh
Ubuntu Cloud: Phiên bản hổ trợ cho hệ thống điện toán đám mây. Bạn có thể tham khảo ở OpenStack.
Ubuntu flavours: Nhiều phiên bản biến thể khác nhau được Mod lại theo ý muốn người dùng
Ubuntu Core: Phiên bản dành cho các nhà lập trình viên, muốn nghiên cứu sâu về hệ điều hành Ubuntu. Dùng để phát triển các phiên bản Ubuntu cho riêng mình.
Trong bài hướng dẫn này mình sẽ hướng dẫn các bạn các tạo USB Boot Ubuntu phiên bản Ubuntu 16.04.3 LTS Desktop. Phiên bản này được dùng nhiều ở các trường học, cơ quan, xí nghiệp, công ty.
Trước tiên bạn cần tải File ISO của Ubuntu Desktop tại địa chỉ dưới đây:
Các bạn click vào nút Download trong trang Web.
Nếu hiện ra thanh ủng hộ tiền, bạn kéo hết tất cả về bên trái, để hiện 0$. Khi đó sẽ có nút Download ở bên dưới.
Dung lượng file Unbuntu Desktop 16 khoảng 1,6Gb.
CÁCH TẠO USB BOOT UBUNTU ĐỂ CÀI SONG SONG WINDOWS
Bước 1: Tải phần mềm tạo USB Boot Ubuntu có tên Rufus tại https://rufus.akeo.ie/
Bước 2:
Làm theo trong hình bên dưới:
- Chọn ổ USB mà bạn muốn tạo bộ cài Linux
- Kiểu phân vùng cho bộ cài GPT hay UEFI
- Nhấn vào hình ổ đĩa để chọn file .Iso mà bạn đã tải ở trên
- Nhấn Start
Sau đó nhấn vào nút Create.
Khi tạo xong USB của bạn sẽ xuất hiện các file cài đặt như hình bên dưới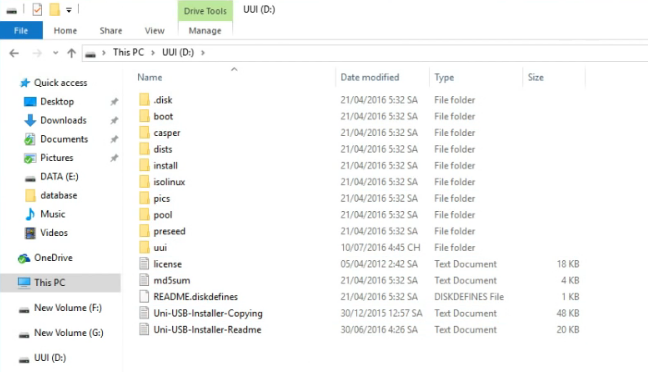
CÁCH CHIA THÊM Ổ ĐĨA ĐỂ CÀI UBUNTU
Để cài Ubuntu song song với Windows bạn cần có 1 ổ đĩa (phân vùng) để chứa dữ liệu hệ thống của Ubuntu. Do đó phân vùng này nằm tách biệt với các phân vùng khác.
Để chia thêm phân vùng. Bạn làm theo các bước sau:
- Click phải chuột vào Computer chọn Manager
2. Trong bảng Computer Management chọn Disk Management
Hoăc:
Cách mở Disk Management: Vào Run –> gõ lệnh : diskmgmt.msc
Tiếp theo bạn sẽ chọn ổ đĩa muốn tách ra làm 2.
Ổ đĩa bạn chọn phải có dung lượng hơi lớn 1 xíu, để đảm bảo khi chia ra vẫn đủ dung lượng để lưu trữ file và dung lượng để cài Unbuntu
Như trong hình bên dưới mình sẽ tách ổ G: thành 2 ổ, bằng cách click phải chuột vào ổ G: trong Disk Management chọn Shrink Volume
Sau đó nhập dung lượng của ổ Đĩa mới (ổ đĩa sẽ chứa Ubuntu)
Enter the amount of space to shrink in MB: 50000
(50000Mb tương đương khoảng: 50Gb)
Rồi nhấn nút Shrink để bắt đầu chia ổ đĩa mới
Phân vùng mới tạo ra sẽ có tên là Unallowcated
CÁCH BOOT USB ĐỂ CÀI UBUNTU
Bây giờ bạn khởi động lại máy tính. Vào BIOS để chỉnh ưu tiên Boot bằng USB. Tùy hãng máy tính chúng ta sẽ các cách Boot vào BIOS khác nhau.
Thông thường, là khi bạn khởi động lại máy tính ở màn hình đầu tiên nhấp liên tục nút Del
Hoặc xem qua danh sách các cách Boot BIOS của các hãng ở ô bên dưới
[toggle title=”Danh sách cách khởi động vào BIOS của các hãng”]Acer
- Boot Option: Thông thường là F12. Ngoài ra còn có Esc, F9.
- Bios: Thông thường là F2. Ngoài ra còn có DEL
Asus
Nhóm 1: VivoBook f200ca, f202e, q200e, s200e, s400ca, s500ca, u38n, v500ca, v550ca, v551, x200ca, x202e, x550ca, z202e
- Boot Option: ESC
- Bios: DELETE
Nhóm 2: N550JV, N750JV, N550LF, Rog g750jh, Rog g750jw, Rog g750jx, Zenbook Infinity ux301, Infinity ux301la, Prime ux31a, Prime ux32vd, R509C, Taichi 21, Touch u500vz, Transformer Book TX300, Eee PC 1015, 1025c
- Boot Option: ESC
- Bios: F2
Nhóm 3: k25f, k35e, k34u, k35u, k43u, k46cb, k52f, k53e, k55a, k60ij, k70ab, k72f, k73e, k73s, k84l, k93sm, k93sv, k95vb, k501, k601, R503C, x32a, x35u, x54c, x61g, x64c, x64v, x75a, x83v, x83vb, x90, x93sv, x95gl, x101ch, x102ba, x200ca, x202e, x301a, x401a, x401u, x501a, x502c, x750ja:
- Boot Option: F8
- Bios: DEL
Compaq
- Boot Option: Esc, F9
- Bios: F10
Dell
- Boot Option: F12
- Bios: F2
eMachines
- Boot Option: F12
- Bios: Tab, Del
Fujitsu
- Boot Option: F12
- Bios: F2
HP
- Boot Option: ESC, F9
- Bios: ESC, F10, F1
Lenovo
- Boot Option: F12, F8, F10. Riêng IdeaPad P500 thì F12 or Fn + F11
- Bios: F1, F2
Samsung
- Boot Option: ESC. Với Ativ Book 2, 8, 9 là F2
- Bios: F2. Với Ativ Book 2, 8, 9 là F10
Sony
Nhóm 1: VAIO Duo, Pro, Flip, Tap, Fit
- Boot Option: assist button
- Bios: assist button
Nhóm 2: VAIO, PCG, VGN
- Boot Option: F11
- Bios: F1, F2, F3
Nhóm 3: VGN
- Boot Option: Esc, F10
- Bios: F2
Toshiba
- Boot Option: F12
- Bios: F2. Rieeng với Protege, Satellite, Tecra thì F1, Esc
Sau khi vào màn hình BIOS bạn chọn menu Boot ưu tiên đưa USB lên Boot trên đầu.
- Boot Option #1 : Tên USB của bạn
- Boot Option #2 : Ổ cứng hoặc ổ CD/DVD
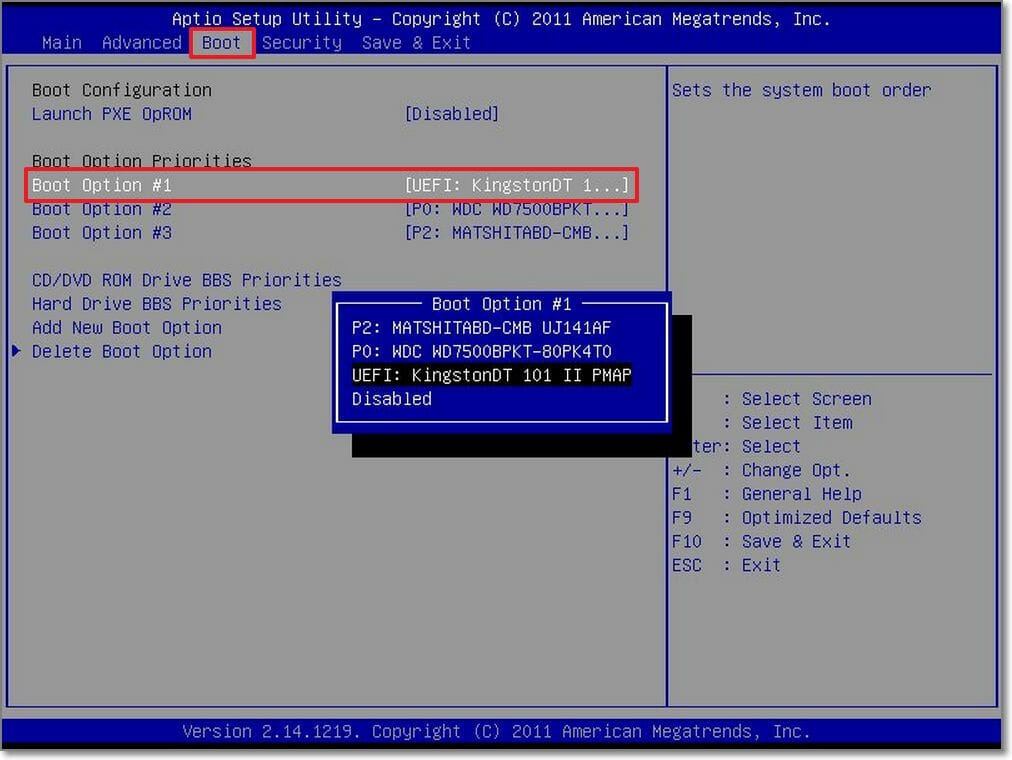
Sau đó Save và Thoát khỏi BIOS.
Nếu bạn vào được Boot Option trong màn hình khởi động đầu tiên của máy tính thì chọn thẳng vào USB Boot luôn để bắt đầu đặt.
CÁCH CÀI ĐẶT UBUNTU MỚI NHẤT
Lúc này nhớ USB vẫn được cắm vào máy tính nhé.
Khi khởi động máy tính bạn chọn vào USB Boot để tiến hành cài đặt Ubuntu.
Trong màn hình đầu tiên chọn Install Ubuntu.
Tiếp đến chọn ngôn ngữ, rồi nhấn Continue.
Click chọn Install third-part software rồi nhấn Continue.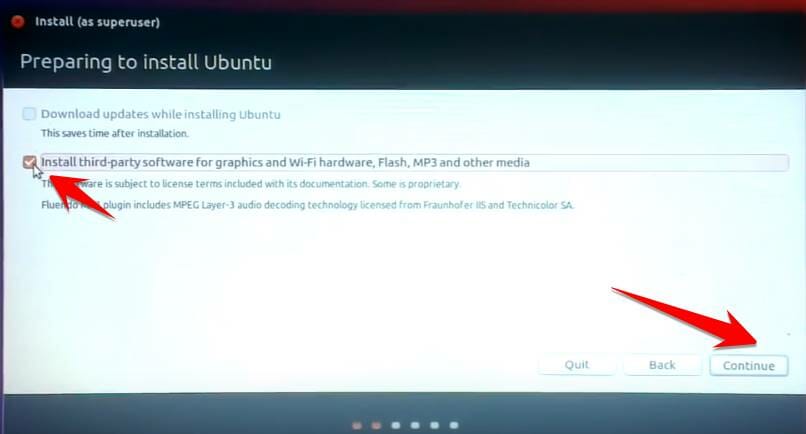
Ở bước này rất quan trọng, nên bạn cần đọc kỹ nhé.
Install Ubuntu alongside Windows 10: Cài song song với Windows 10, khi Win 10 bị hư tổn thì Ubuntu cũng chết theo Win 10.
Erase disk and instal Ubuntu: Xóa Win 10 và cài Ubuntu trên phân vùng của Win 10 trước đó.
Để cài Ubbuntu song song với Win 10, nhưng hoạt động của 2 hệ điều hành này độc lập không ảnh hưởng đến nhau. Thì bạn chọn vào:
Something else.
Màn hình tiếp theo là bạn chọn phân vùng để cài Ubuntu vào. Chọn phân vùng Free Space
Rồi click vào dấu + như hình bên dưới.
Khi đó sẽ hiện cửa sổ cho phép chọn dung lượng Swap. Phân vùng Swap sẽ có dung lượng gấp đôi RAM hiện tại trong máy tính bạn.
Ví dụ:
- RAM 2GB thì SWAP là 4GB ~ 4000MB.
- RAM 4GB thì SWAP là 8GB ~ 8000MB.
Chọn use as: swap area.
Nhấn OK. Bạn sẽ thấy 1 phân vùng Swap được tạo.
Tiếp tục nhấn vào dấu + để tạo tiếp phân vùng Ext4
Lưu ý Click chọn vào:
- Type for the new partition: Primary
- Use as: Ext4 hounrnaling file system
- Mount point: /
Kết quả ở bước này
Bạn sẽ tạo được 2 phân vùng:
- Swap: dùng trong trường hợp khẩn cấp thì thiếu ram, Ubuntu sẽ lấy phân vùng Swap này ra hổ trợ bộ nhớ cho RAM
- Ext4: chứa hệ điều hành Ubuntu
Bây giờ bạn click chuột vào phân vùng Ext4 và nhấn Install để bắt đầu cài đặt Ubuntu.
Nhấn Continue.
Chọn múi giờ Ho Chi Minh, rồi Continue.
Chọn ngôn ngữ cho bàn phím. Nên giữ nguyên, cứ tiếp tục Continue.
Đặt Username, Password, tên máy tính cho Ubuntu. Ghi nhớ thông tin tài khoản để lát nửa đăng nhập nhé.
Chuẩn bị gặt hái thành quả rồi. Chờ màn hình cài đặt Ubuntu để hoàn tất nhé.
Sau khi cài đặt xong, bạn khởi động lại máy tính. Sẽ xuất hiện Menu Boot. Bạn có thể lựa chọn Boot vào Ubuntu hoặc Windows 10 bằng cách dùng phím mũi tên để di chuyển đến hệ điều hành muốn khởi động và nhấn Enter.
Vậy là đã xong quá trình cài đặt Ubuntu song song với Windows. AnonyViet chúc các bạn thành công.



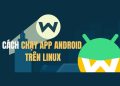

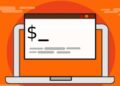

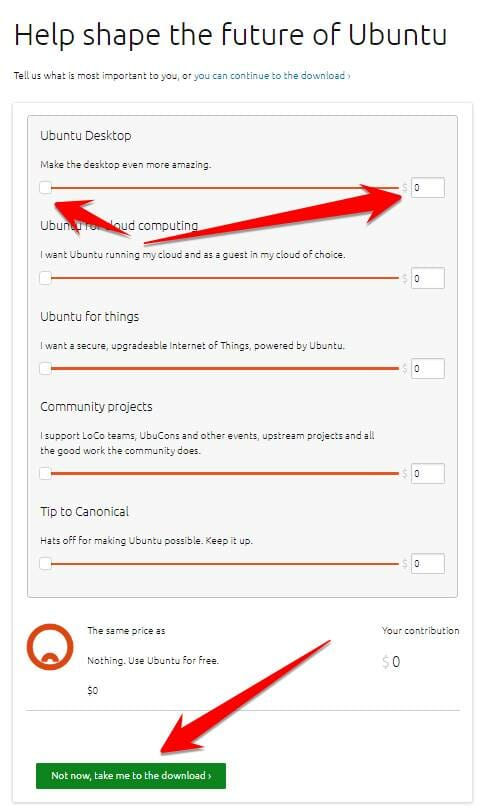
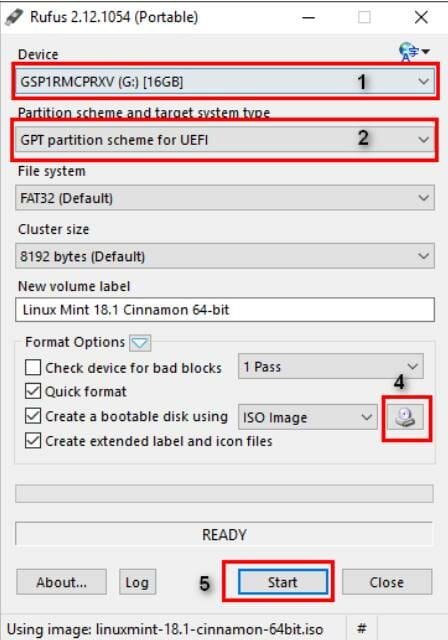
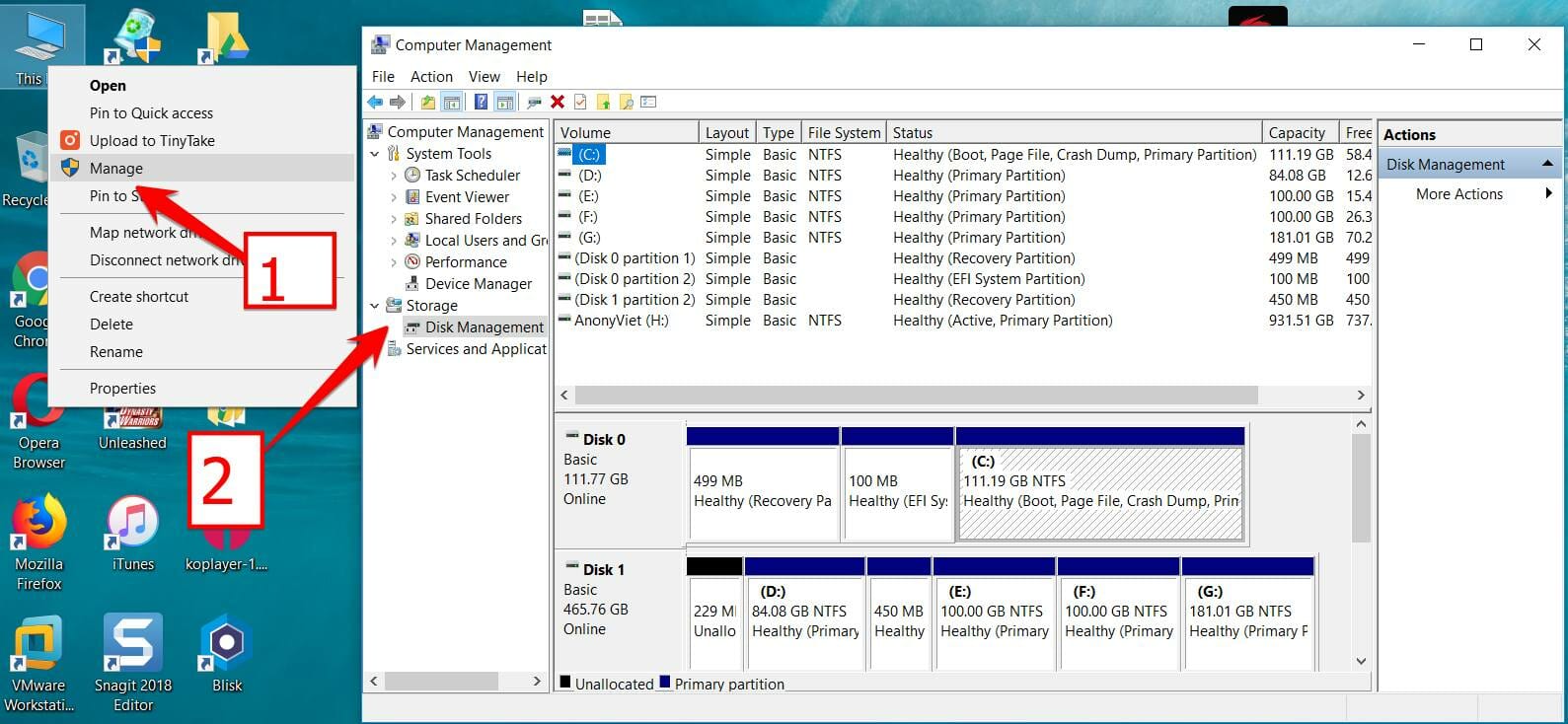
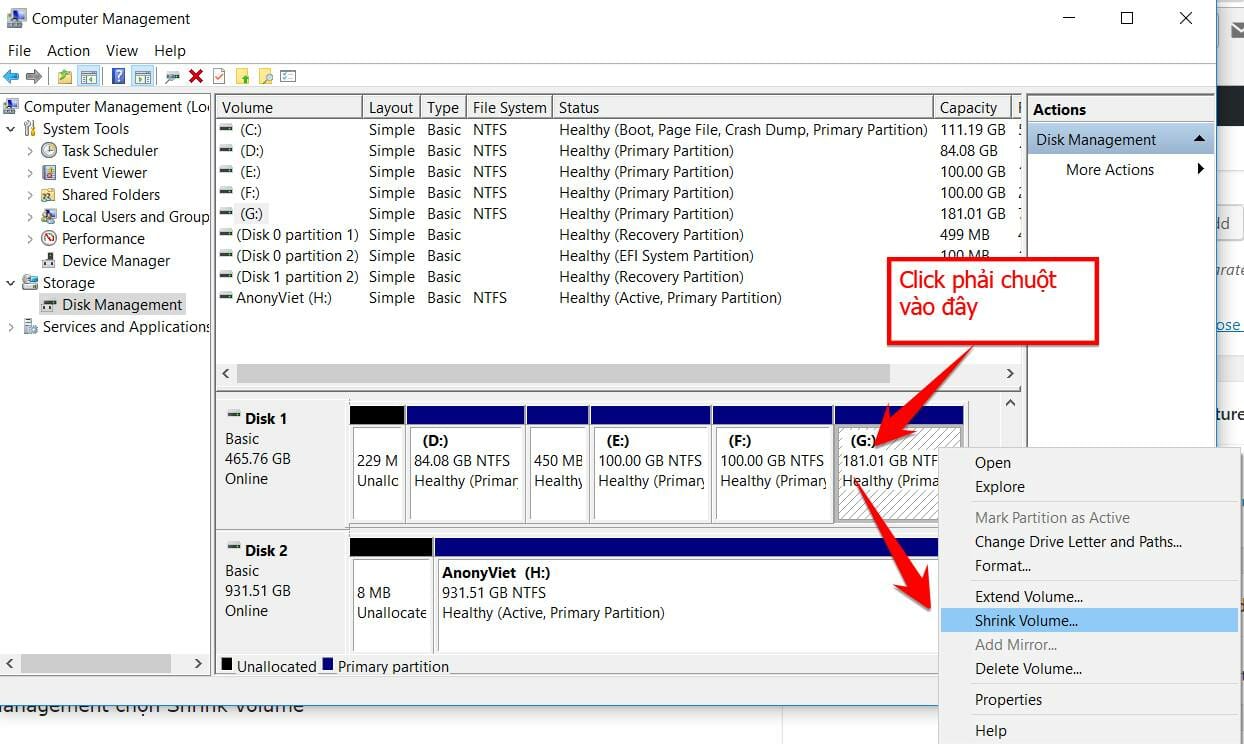
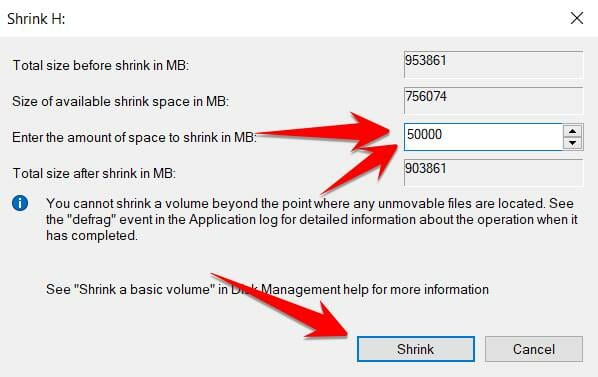
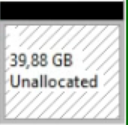
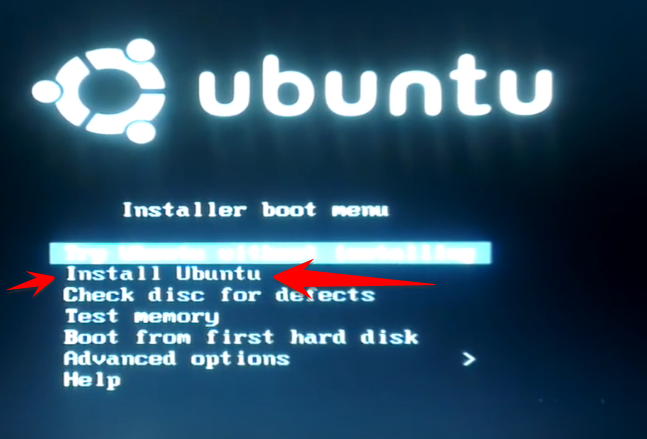
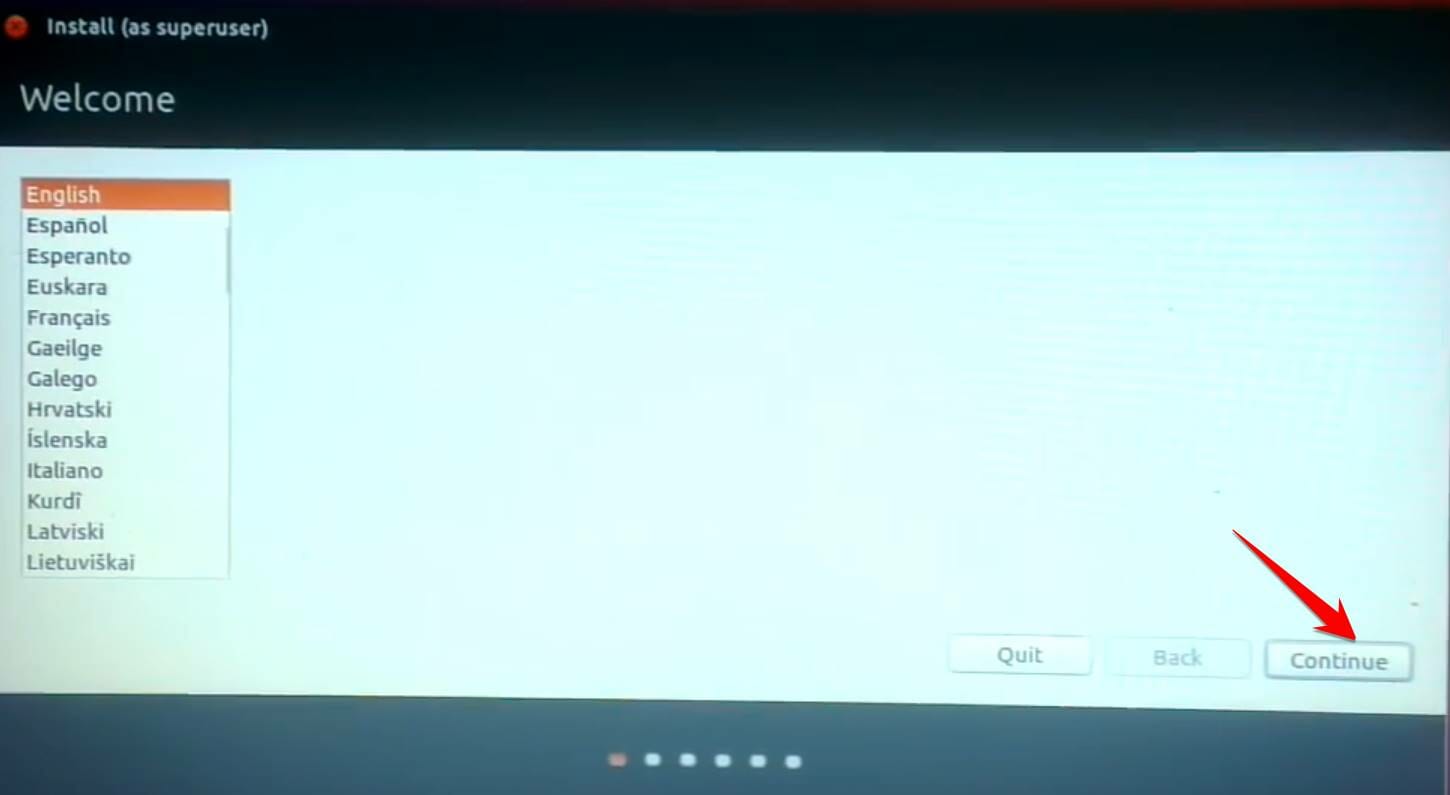

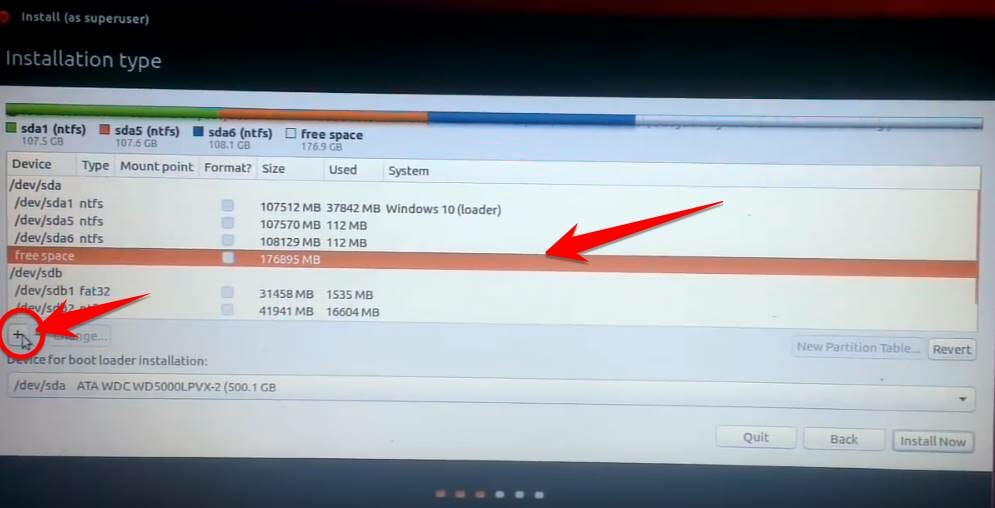
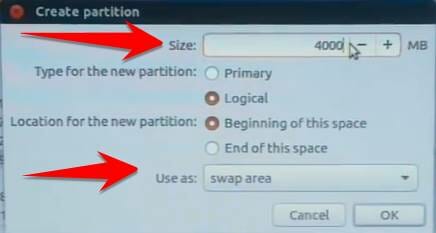
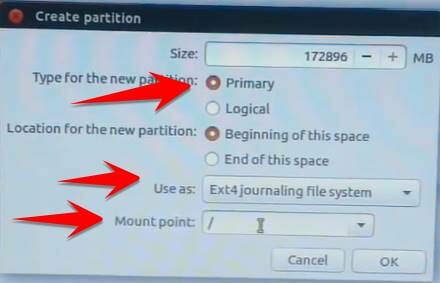
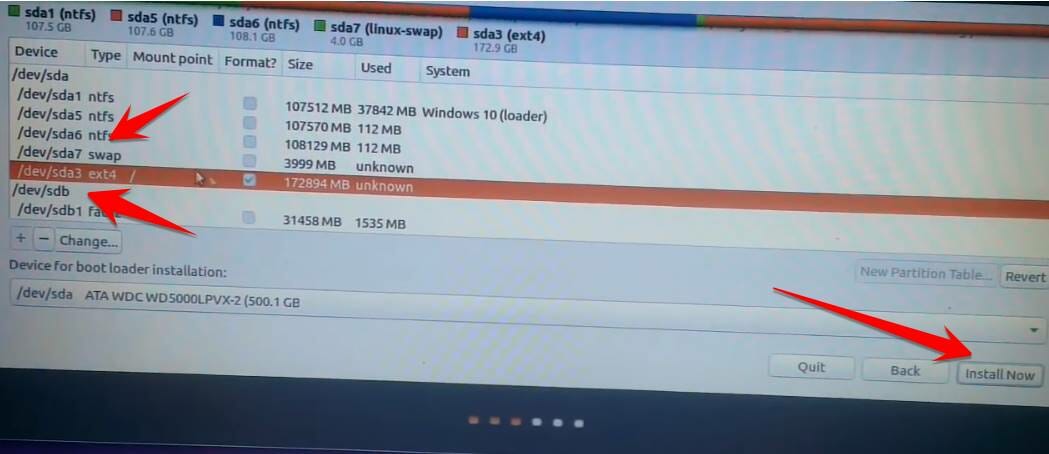
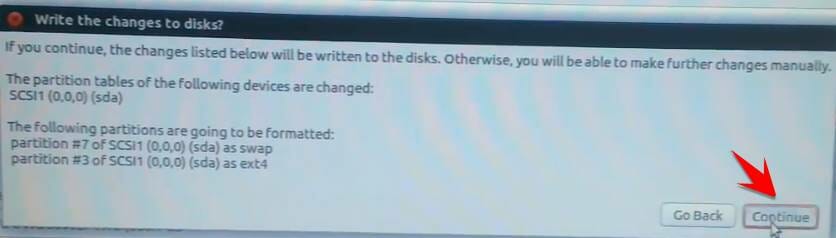
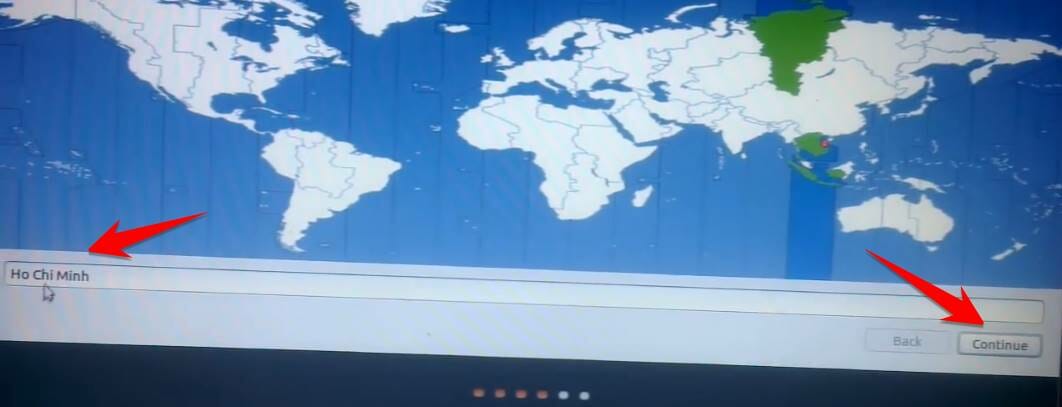
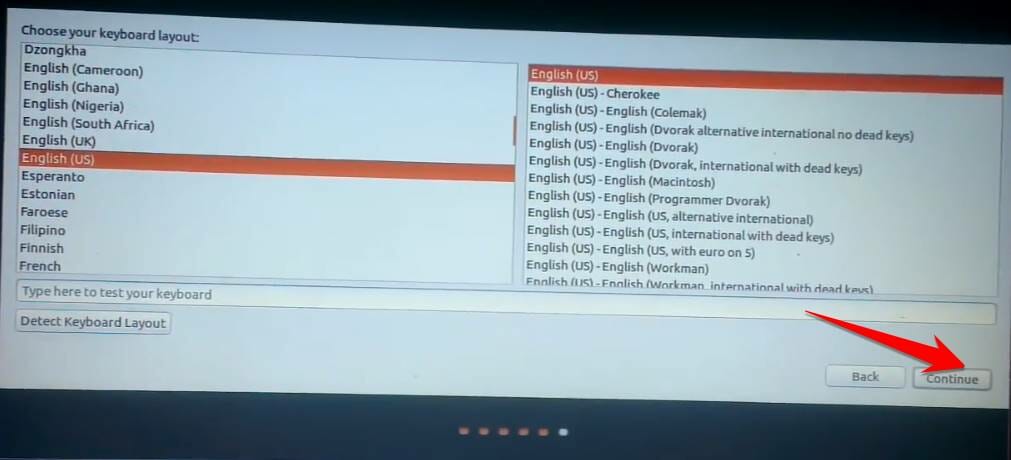
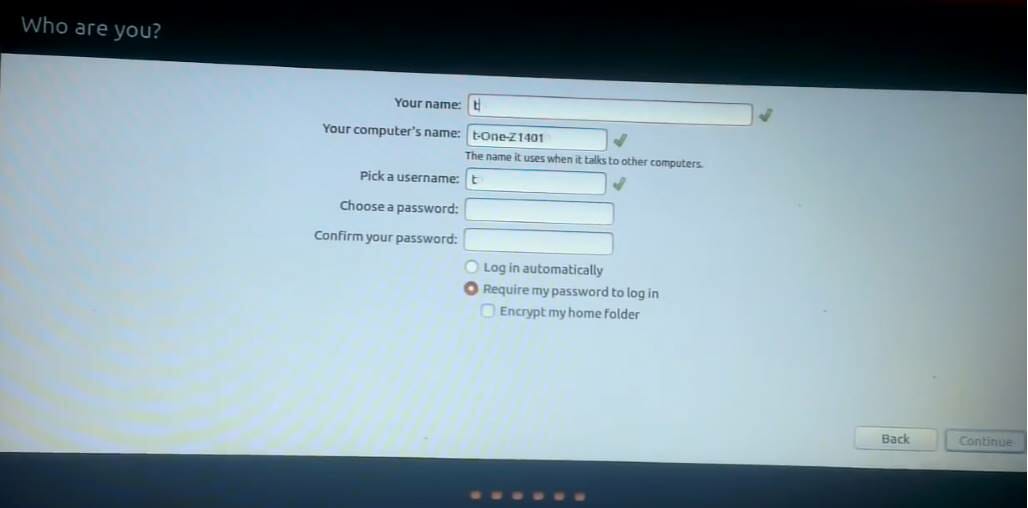
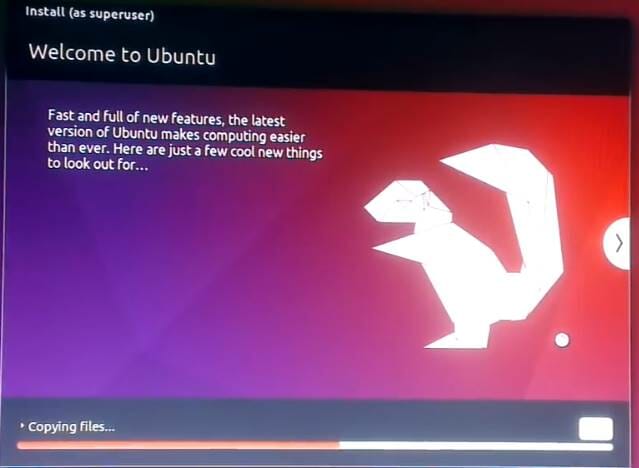
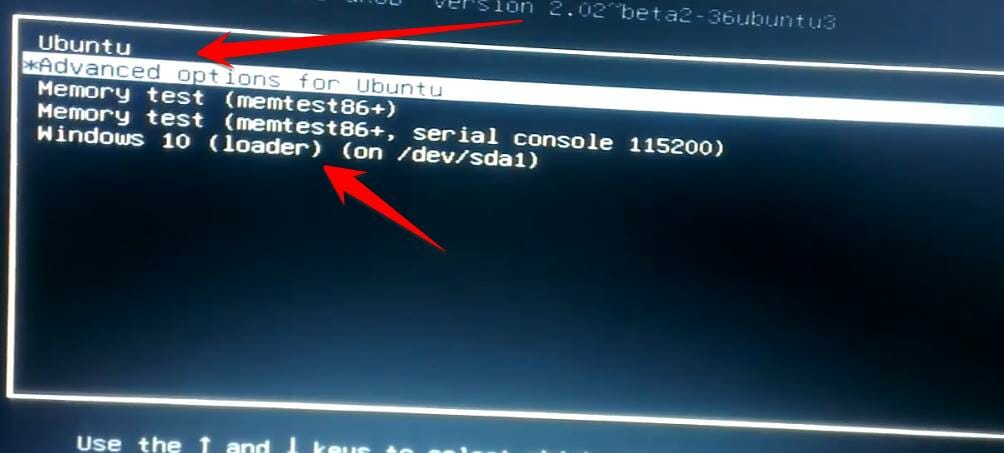
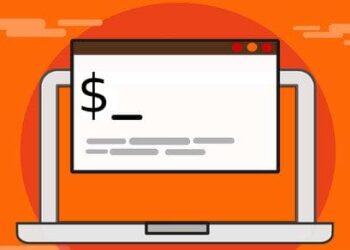
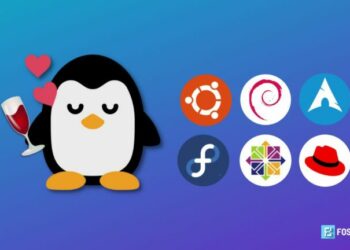


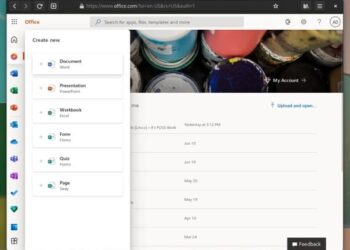







hay đấy, tks Ad nhiều ạ
hay đấy, tks Ad nhiều ạ
cài kali linux bằng cách này được không ad?
đc nha bạn
đưa link đến trang chủ ubuntu mà cũng tranh thủ chèn link quảng cáo, ad hay thật
ad đã bỏ công sức ra viết bài giới thiệu, hướng dẫn miễn phí rồi thì bạn cũng phải bỏ qua quang cáo giúp ad chứ nếu bạn không muốn có quảng cáo thì có thể trả tiền cho ad :]
cho em hỏi là sau khi em cài thành công rồi.họ bắt restar để chạy vô ubuntu..oke em cũng chạy vô đc ubuntu rồi..nhưng sau khi em shutdown lại máy thì khi khởi động lên thì tự động chạy vô windown luôn..k cho cửa sổ màng hình để chọn là chạy vào hệ điều hành nào..ad có thể fix giúp em lỗi nãy k ạ
Trong qua trinh khoi dong khong co tuy chon he dieu hanh nua thi phai lam the nao Ad oi. Thanks. Minh bay gio khong vao duoc Win nua
Dùng phần mềm cung cấp tùy chọn khởi động có phiên bản cho Ubuntu đấy