Cloudflare vừa tung ra dịch vụ DNS dành cho mọi khách hàng vào ngày nói dối (1/4) năm nay. Dịch vụ DNS này hứa hẹn tăng tốc kết nối internet của bạn giúp bảo vệ sự riêng tư trên internet. Dịch vụ này đang sử dụng địa chỉ https://1.1.1.1 , là một địa chỉ IP thực và pubic cho tất cả mọi người dùng.
| Tham gia kênh Telegram của AnonyViet 👉 Link 👈 |
[rescue_box color=”green” text_align=”left” width=”100%” float=”none”]Với thời gian phản hồi nhanh nhất, hiện DNS cloudflare đang là dịch vụ giúp bạn truy cập Webstie nhanh nhất thế giới.[/rescue_box]
DNS là gì
DNS (Domain Name System) đóng một vai trò quan trọng trong việc phân giải địa chỉ IP thì thành tên miền. Thông thường các Website đều có một địa chỉ IP cố định, ngày xưa để truy cập vào website người ta thường phải mắc công nhớ từng IP của từng địa chỉ web muốn truy cập. Việc ghi nhớ địa chỉ IP rất khó khăn, vì nó toàn những con số. DNS ra đời để khắc phục vấn đề đó, nó giúp chuyển địa chỉ IP thành một tên miền cụ thể. Giúp bạn dễ nhớ địa chỉ Web hơn.
DNS là một phần thiết yếu của internet, nhưng các máy chủ DNS do các ISP cung cấp thường chậm và không đáng tin cậy. ISP hoặc bất kỳ mạng Wi-Fi nào bạn kết nối cũng có thể sử dụng các máy chủ DNS để xác định tất cả các trang web được truy cập, tuy nhiên không ai đảm bảo về độ an toàn và bảo mật sự riêng tư cho người dùng.
DNS của Cloudflare có gì mới
DNS của Cloudflare cung cấp hỗ trợ cho cả DNS-over-TLS và DNS-over-HTTPS . DNS của Cloudflare hiện đang có thời gian đáp ứng toàn cầu là 14ms , so với 20ms đối với OpenDNS và 34ms đối với DNS của Google, do đó, đây là giải pháp xử lý DNS nhanh nhất cho mọi hiện trong thời điểm hiện tại.
Cách chỉnh DNS về 1.1.1.1 tăng tốc lướt web
Cách chỉnh DNS trên Windows 10
Trước tiên bạn vào Settings –> Chọn Network and Internet
Chọn Change Adapter options
Click phải chuột (right click) vào card mạng cần chỉnh DNS
Double Click vào Internet Protocol Version 4 (TCP/IPv4)
Trong tab General, bạn chỉnh theo hình bên dưới
Check chọn vào ô Use the following DNS server address:
- Preferred DNS server: 1.1.1.1
- Alternate DNS server: 1.0.0.1
Riêng đối với IPv6 thì bạn dùng địa chỉ này:
- 2606:4700:4700::1111
- 2606:4700:4700::1001
Sau đó nhấn OK để hoàn tất.
Cách chỉnh DNS bằng CMD cho tất cả Windows
Với cách chỉnh DNS bằng CMD thì bạn có thể áp dụng cho bất cứ Windows nào từ Windows 7 đến Windows 10.
Bước 1: Bạn cần mở CMD bằng quyền Administrator.
Bước 2: Gõ lệnh dưới đây để hiện tên tất cả card mạng đang có trên máy tính
wmic nic get NetConnectionID
Bước 3: Nhập lệnh dưới đây để bắt đầu thiết lập card mạng, nhấn Enter
netsh
Bước 4: Gõ lệnh sau để thiết lập địa chỉ IP DNS chính và nhấn Enter :
interface ip set dns name="ADAPTER-NAME" source="static" address="X.X.X.X"
Trong lệnh này, nhớ thay đổi ADAPTER-NAME với tên của card mạng mà bạn đã truy vấn trong bước 2 và thay đổi X.X.X.X bằng địa chỉ máy chủ DNS mà bạn muốn sử dụng.
Ví dụ: tôi muốn thay đổi card mạng có tên Wi-Fi với DNS là 1.1.1.1 của thì tôi sẽ dùng lệnh sau:
interface ip set dns name="Wi-Fi" source="static" address="1.1.1.1"
Bước 5: Gõ lệnh sau để thiết lập DNS dự phòng
interface ip add dns name="ADAPTER-NAME" addr="X.X.X.X" index=2
Ví dụ: tôi muốn thay đổi card mạng có tên Wi-Fi với DNS là 1.0.0.1 của thì tôi sẽ dùng lệnh sau:
interface ip add dns name="Wi-Fi" addr="1.0.0.1" index=2
Hoàn tất các câu lệnh chỉnh DNS, chúng ta sẽ ra như thế này:
Để kiểm tra việc thay DNS đã chính xác chưa, bạn nhấn lệnh exit để thoát khỏi netsh, và gõ lệnh:
ipconfig /all
Kéo xuống phần tên card mạng đã chỉnh ở trên, và xem ở mục DNS.
Với bài viết Hướng dẫn chỉnh DNS về 1.1.1.1 tăng tốc lướt web. AnonyViet chúc bạn sẽ có thêm kiến thức về DNS. Bạn có thể thay đổi DNS trên Windows bằng 2 cách: dùng giao diện và dùng lệnh. Với dịch vụ DNS miễn phí mới của Cloudflare, chúc bạn sẽ tăng tốc đáng kể khi truy cập Internet.






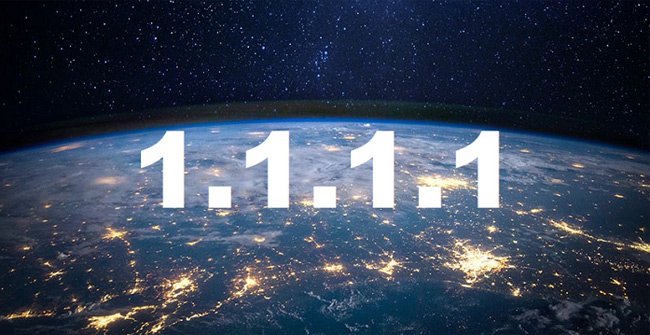
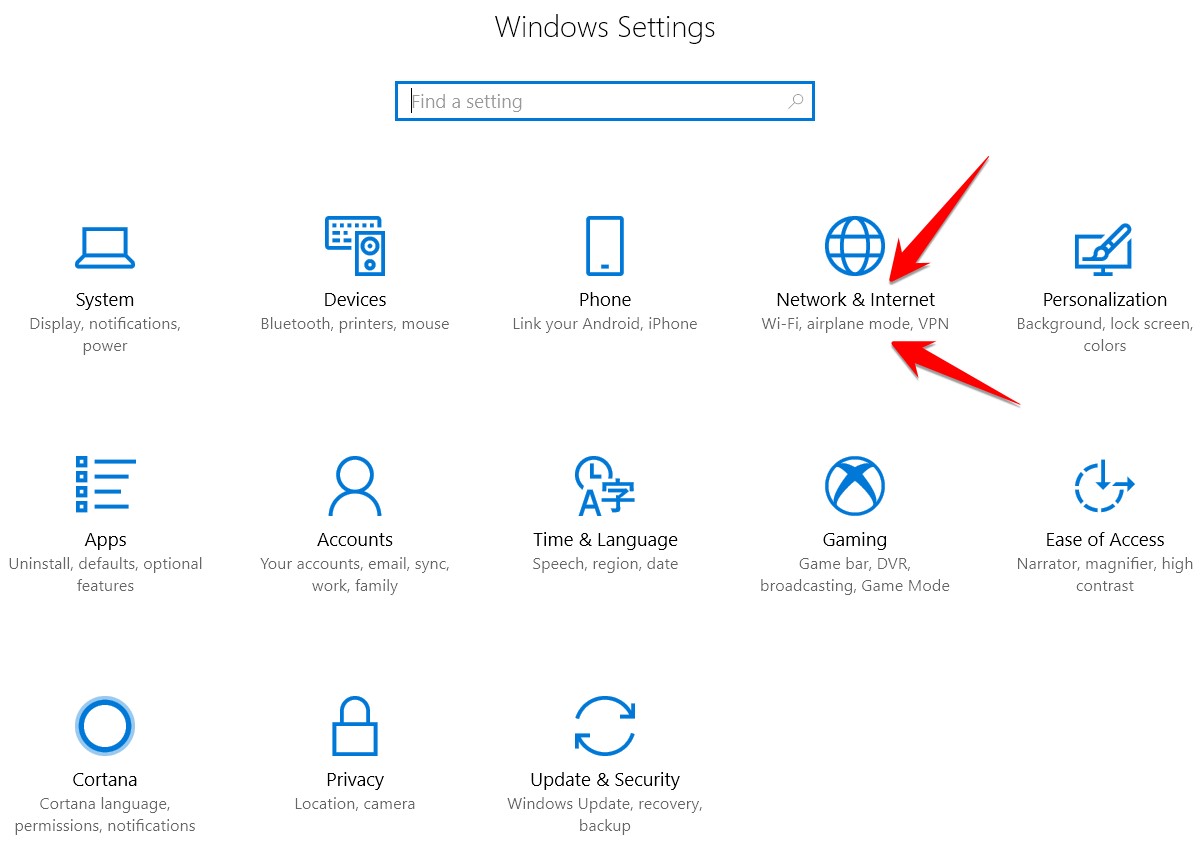
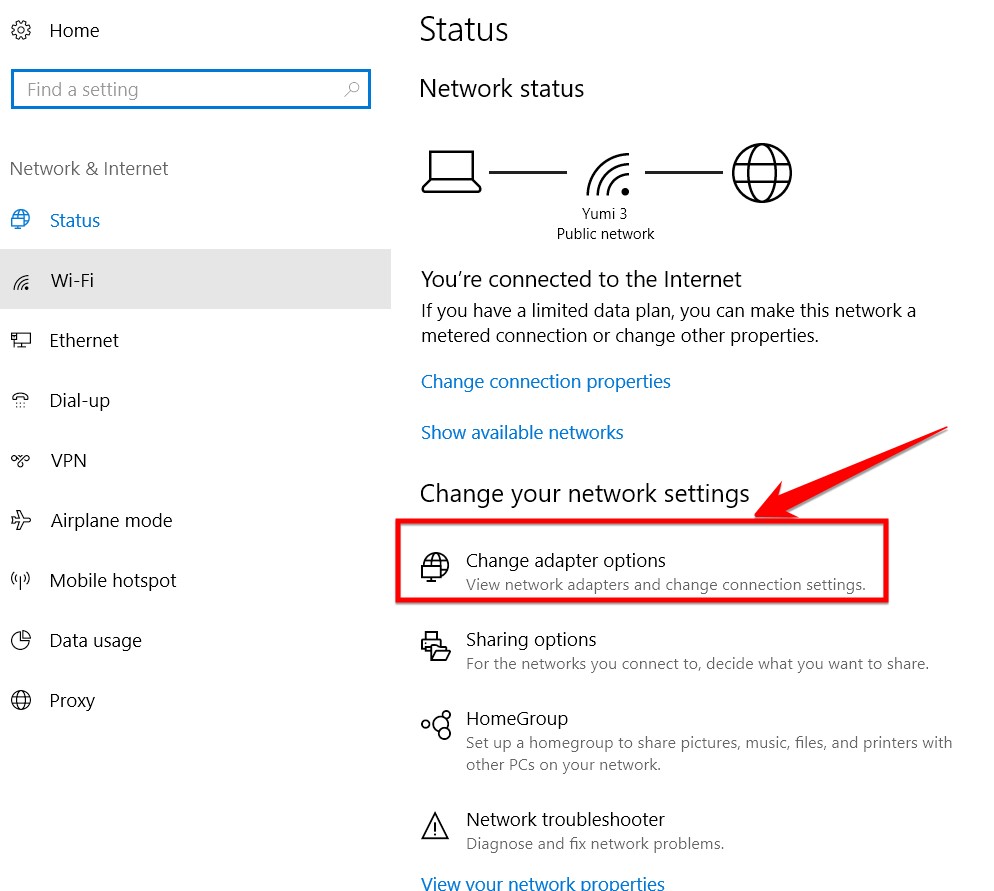
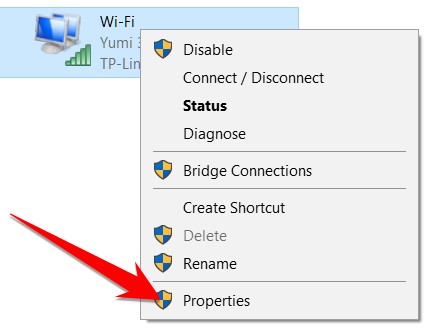
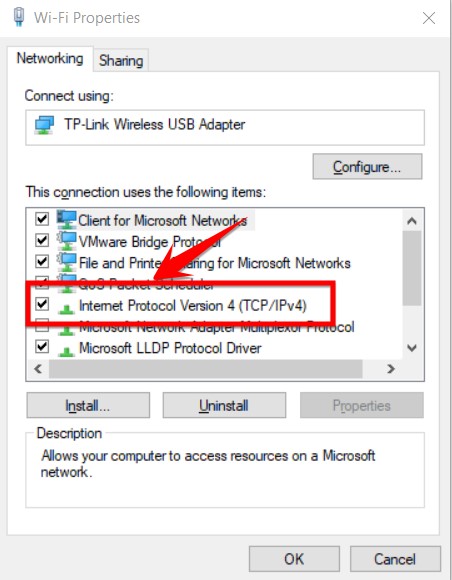
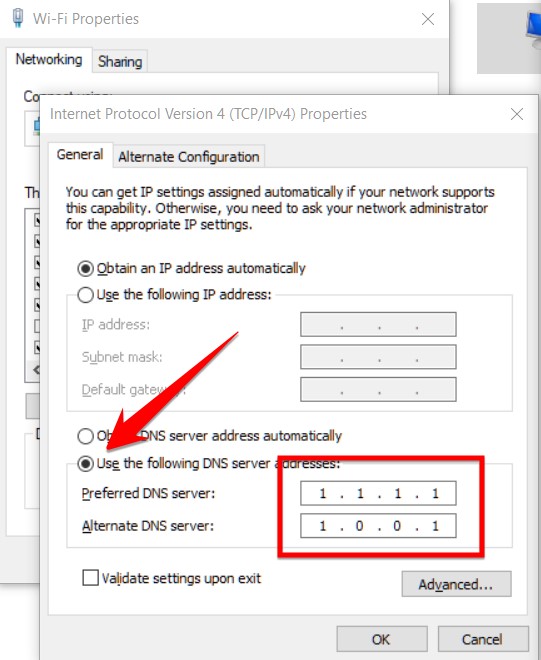

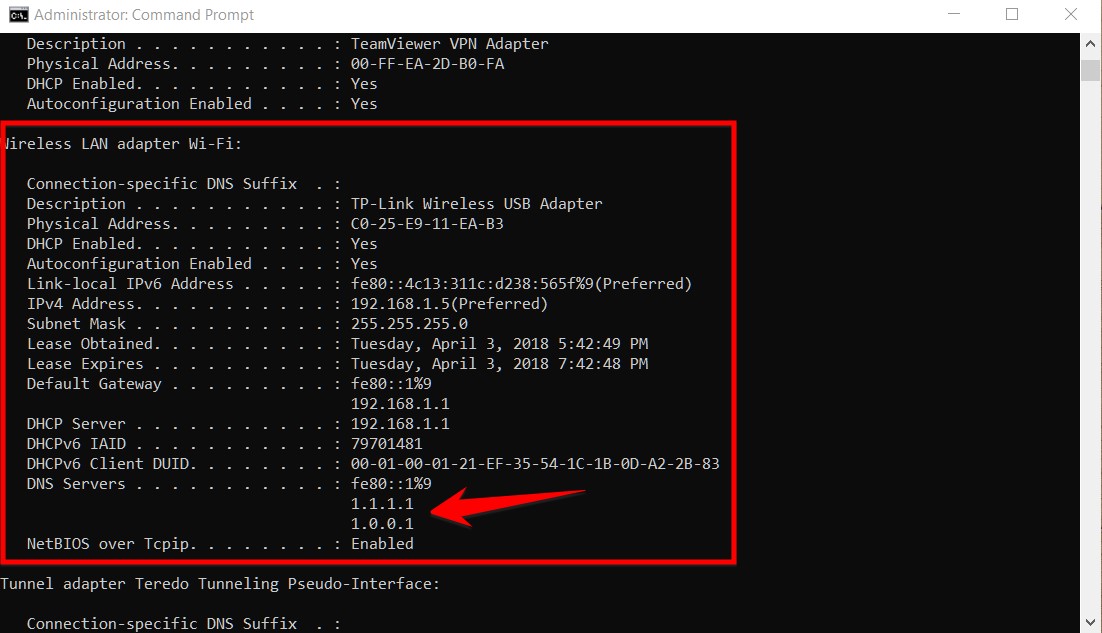

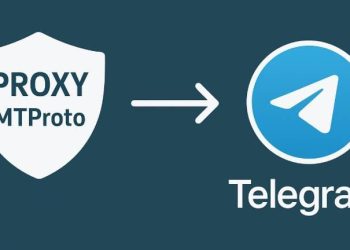

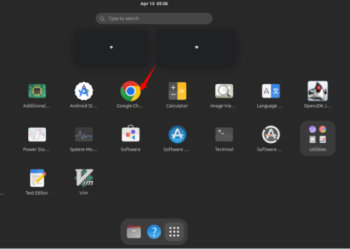
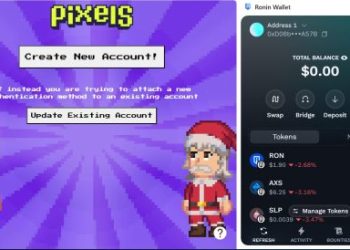







em làm không được ad ơi 🙁
nhanh thật hay lại cá tháng tư v ad ơi
nhanh vèo vèo