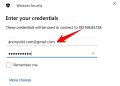Windows 10 đang cải tiến ngày càng thông minh với các chức năng xử lý AI. Trí tuệ nhân tạo hiện nay đang là xu hướng phát triển công nghệ. Phần mềm robot Cortana là một trong những sản phẩm nổi bậc về trí tuệ nhân tạo. Microsoft đã sử dụng Cortana như một sản phẩm nghiêng cứu về AI (Trí tuệ nhân tạo).
| Tham gia kênh Telegram của AnonyViet 👉 Link 👈 |
Tuy nhiên, đối với các dòng máy tính tầm trung hoặc ít RAM thì rất nặng nhọc với Cortana. Con Robo thông minh này sẽ lấy đi một phần lớn tài nguyên máy tính khi chạy ngầm. Đó là lý do vì sao nhiều người muốn tắt Cortana đi vì họ không dùng đến. Điều đó sẽ giúp máy tính tiết kiệm được một lượng lớn tài nguyên.
Hướng dẫn tắt Cortana trên Windows 10
Mình sẽ hướng dẫn bạn tắt bỏ con robo phiền phức này. Tuy nhiên, bạn vẫn có thể mở lại nó khi cần thiết. Còn những lúc không cần, hãy tắt đi để tiết kiệm tài nguyên cho máy và tăng tuổi thọ PIN. Để tắt Cortana, bạn hãy thực hiện theo hướng dẫn dưới đây.
Ở phiên bản Windows 10 Home và các phiên bản cao hơn sẽ có cách tắt khác nhau. Mình sẽ chia thành 02 phần hướng dẫn cho bản Home và các bản còn lại.
Đối với Windows 10 Home
Group Policy Editor không được tích hợp trên Windows 10 Home nên chúng ta phải tắt theo cách khác. Chúng ta sẽ sử dụng Editor Regestry để tắt Cortana bằng cách ấn tổ hợp phím Windows + R để mở hộp thoại Run. Sau đó nhập từ khoá “regedit” rồi ấn Enter để vào giao diện Regestry.
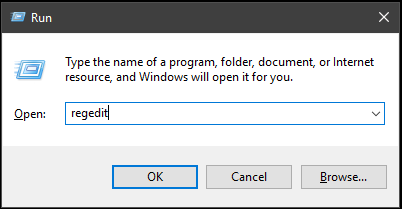
Tiếp theo bạn lần lượt truy cập theo đường dẫn sau:
HKEY_LOCAL_MACHINE / SOFTWARE / Policies / Microsoft / Windows / Windows Search
Nếu bạn không nhìn thấy thư mục Windows Search thì ấn chuột phải vào mục Windows. Rồi chọn New -> Key để tạo một cái KEY mới và đặt tên là Windows Search.
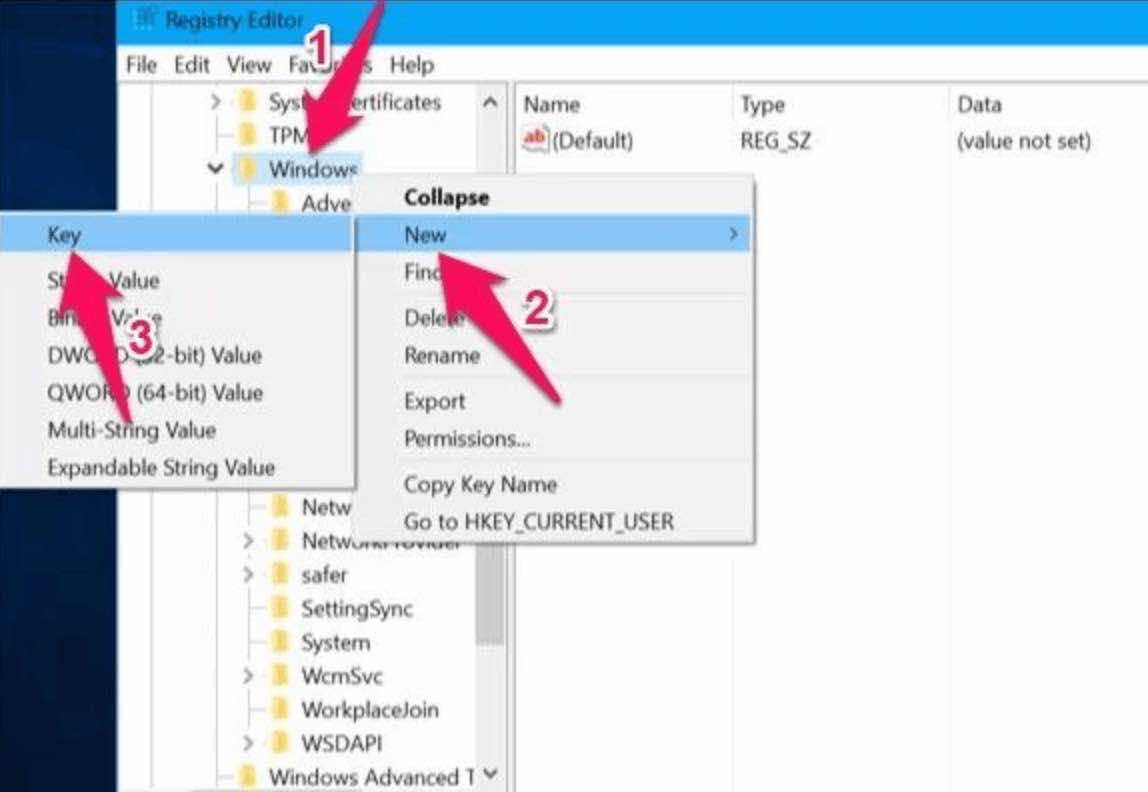
Tiếp tục nhấn chuột phải lên thư mục Windows Search rồi chọn New để tạo mới một khoá. Chọn khoá DWORD (32-bit) Value và đặt tên là AllowCortana.
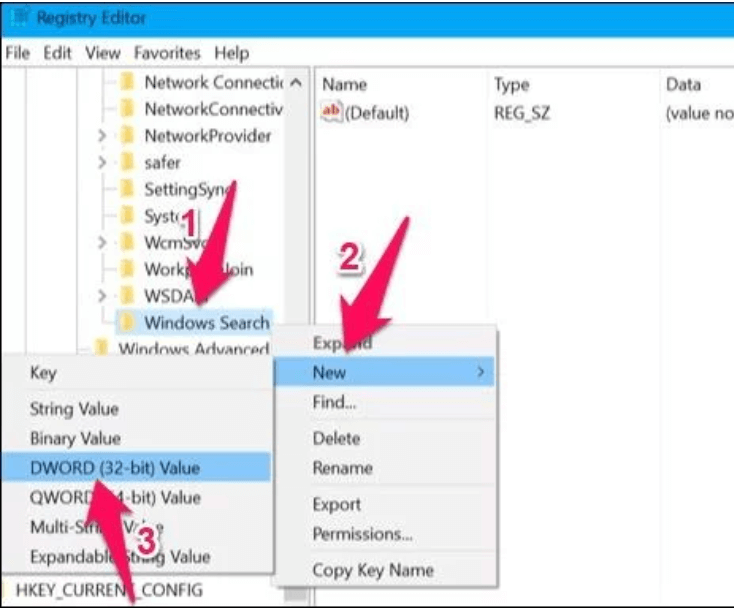
Tiếp theo, nhấn đúp chuột vào File AllowCortana vừa tạo ở trên và đổi giá trị Value về 0 để vô hiệu hoá. Cuối cùng ấn OK để áp dụng thiết lập.
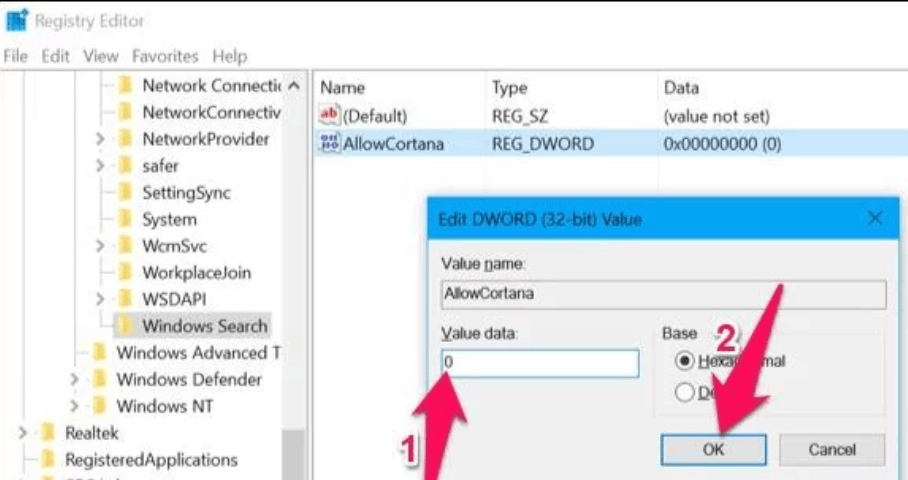
Bây giờ tiến hành tắt máy tính và mở lại để nó áp dụng thiết lập hệ thống vừa mới thay đổi. Để bật lại Cortana thì bạn đổi giá trị Value trong khoá AllowCortana lại thành 1 là được.
Đối với Windows Pro và các phiên bản cao hơn
Tương tự như cách trên, nhưng lần này chúng ta sẽ dùng Group Policy Editor. Ấn tổ hợp phím Windows + R để mở hộp thoại Run và điền gpedit.msc

- Sau đó mở thư mục Search theo đường dẫn sau:
Computer Configuration > Administrative Templates > Windows Components > Search- Nhấn vào Search sẽ nhìn thấy mục AllowCortana xuất hiện ở bên cửa sổ bên phải.
- Nhấn đúp vào đó và chọn Disable để vô hiệu hóa Cortana.

Bây giờ bạn chỉ cần khởi động lại máy để áp dụng thay đổi hệ thống. Để kích hoạt lại Cortana thì bạn chỉ cần Enable lại mục AllowCortana là được.