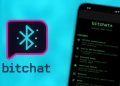Bản dựng xem trước của Windows 11 đã tích hợp hỗ trợ gốc (native) dành cho Windows Subsystem for Android (WSA), giờ đây bạn có thể cài file APK trên Windows bằng WSA PacMan một cách dễ dàng. Hiện tại, bạn chỉ có thể tải xuống các ứng dụng từ Amazon Appstore vì Windows 11 không hỗ trợ cho các cửa hàng khác. Nhưng bạn vẫn có thể cài đặt Google Play Store trên Windows 11 tại đây.
| Tham gia kênh Telegram của AnonyViet 👉 Link 👈 |
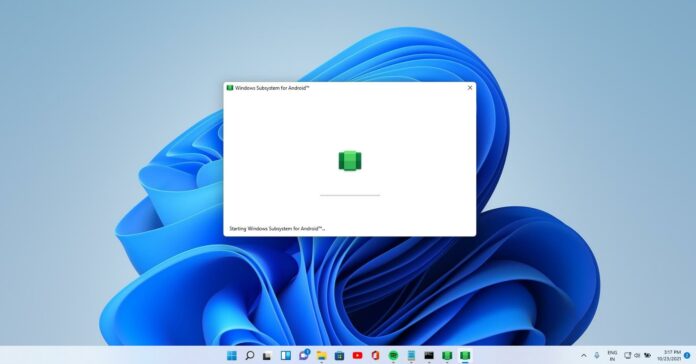
Appstore của Amazon không lớn như Play Store và chỉ có một số ứng dụng Android hạn chế có thể được tải xuống chính thức trên Windows 11. Rất may, bạn có thể sử dụng công cụ dòng lệnh để cài đặt ứng dụng Android và thậm chí chạy Windows Subsystem for Android trên các máy tính không đăng ký chương trình insider, cũng như tránh sử dụng trình quản lý WSA.
Nếu bạn không muốn sử dụng dòng lệnh (có thể khó đối với người mới), thì có một cách dễ dàng hơn để làm điều đó. Một ứng dụng mới có tên “WSA PacMan”, có sẵn trên Github cho phép bạn cài đặt các ứng dụng Android mà không cần mở command line hoặc cài đặt hệ thống.
WSA PacMan là trình quản lý gói mã nguồn mở của bên thứ ba được xây dựng cho Windows Subsystem for Android. Nó hoạt động như một ứng dụng GUI và chạy các lệnh ADB trong nền để cài đặt các ứng dụng Android nên bạn không phải thực hiện bất kỳ thay đổi nào đối với ứng dụng hoặc chính WSA.
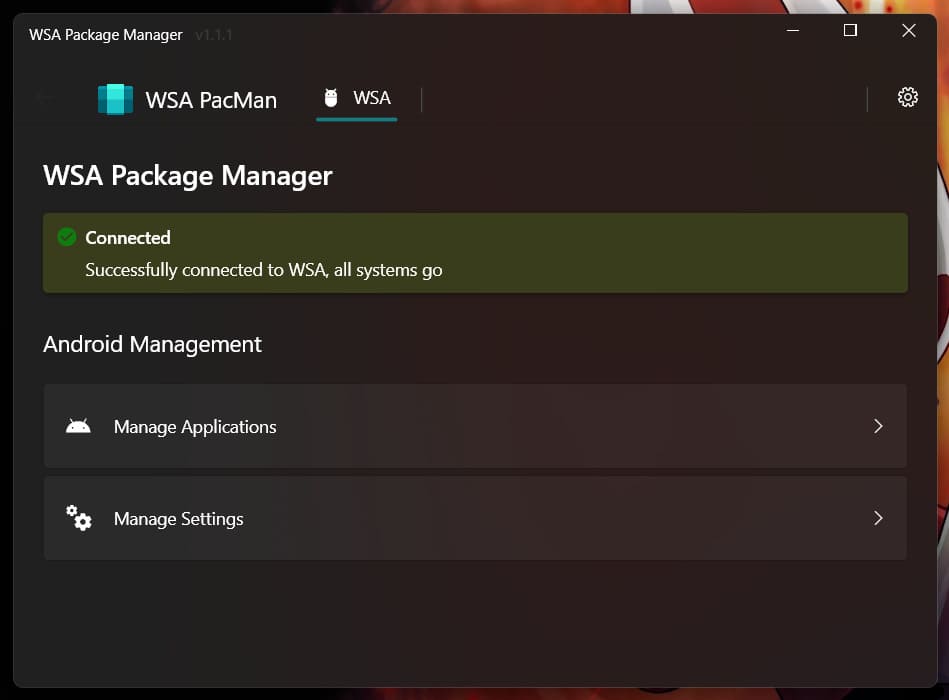
WSA PacMan là GUI cho các lệnh ADB và nó dựa trên WSA ban đầu có trong hệ điều hành, vì vậy bạn cần thiết lập WSA một lần.
Đầu tiên, bạn sẽ cần một thiết bị chạy Windows 11 và hỗ trợ Android Subsystem for Linux. Thứ hai, hãy đảm bảo rằng bạn đã cài đặt hoặc bật Subsystem for Android và bật debugging. Nếu không, trình quản lý gói sẽ không thể cài đặt ứng dụng trên thiết bị của bạn.
Cách cài đặt ứng dụng Android trên Windows 11 bằng WSA PacMan
1. Truy cập Github và tải WSA PacMan tại đây.
2. Ứng dụng PackMan sẽ tự động kết nối với WSA vì nó sử dụng cổng mặc định 58526 để debugging.
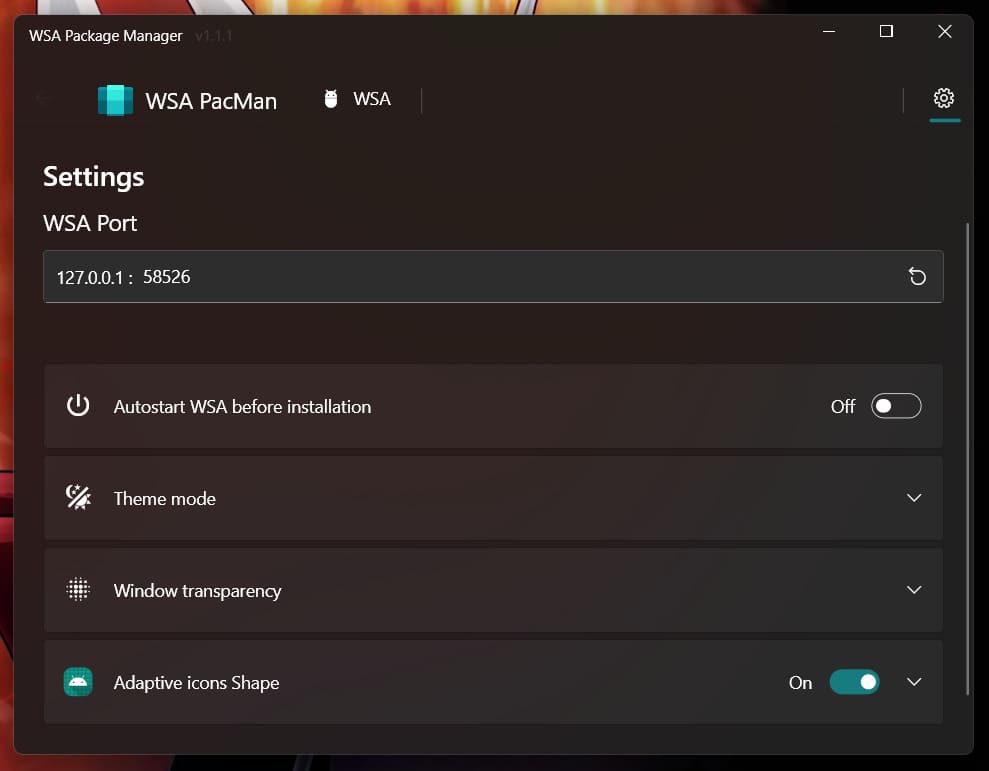
Như bạn có thể thấy trong ảnh chụp ở trên, WSA PacMan có giao diện đơn giản và bạn chỉ cần xác định vị trí tệp APK mà bạn muốn chạy.
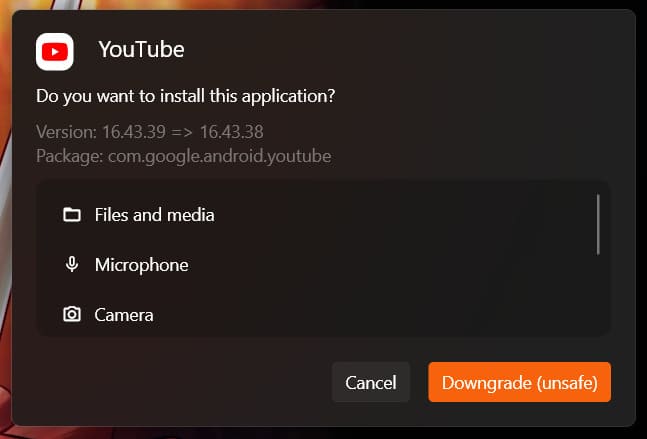
Nếu bạn đã làm theo đúng các bước và chọn tệp APK, bạn sẽ thấy trình hướng dẫn cài đặt tương tự như trình cài đặt gốc có trong hệ điều hành.
Bạn có thể mở các ứng dụng đã cài đặt như bất kỳ ứng dụng Windows nào khác. Các ứng dụng do trình quản lý gói cài đặt sẽ hiển thị trong Start Menu và chúng có thể được ghim vào taskbar.