Bạn có bao giờ cảm thấy nhớ nhung những tùy chỉnh quen thuộc và trực quan của Control Panel cổ điển trên Windows? Kể từ khi Windows 11 ra mắt, Microsoft đã dần chuyển các cài đặt từ Control Panel sang ứng dụng Settings hiện đại hơn. Để “hồi sinh” sự tiện lợi này, bài viết này sẽ hướng dẫn bạn cách thêm Control Panel vào menu chuột phải trên Windows 11, giúp bạn truy cập nhanh chóng và dễ dàng hơn bao giờ hết.
| Tham gia kênh Telegram của AnonyViet 👉 Link 👈 |
Vì sao nên thêm Control Panel vào menu chuột phải?
Việc thêm Control Panel vào menu chuột phải mang lại nhiều lợi ích thiết thực cho người dùng Windows 11:
Tiết kiệm thời gian
Thay vì phải trải qua nhiều bước để mở Control Panel, bạn chỉ cần nhấp chuột phải vào bất kỳ đâu trên màn hình desktop hoặc trong File Explorer và chọn “Control Panel”.
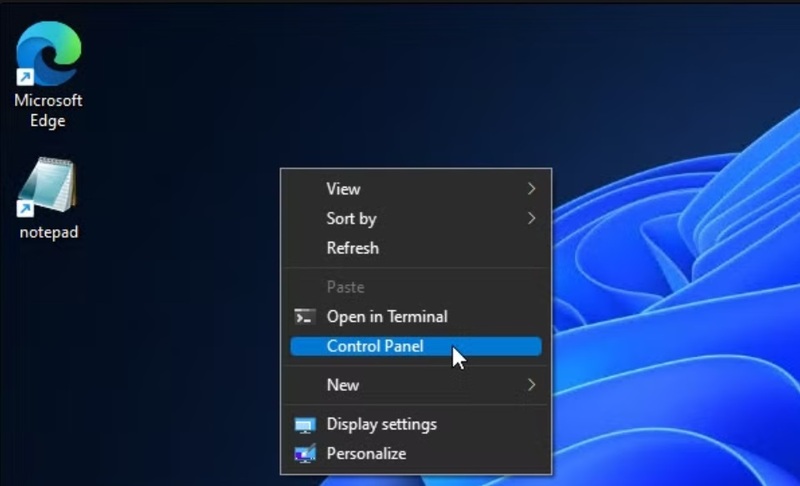
Truy cập nhanh chóng
Trong khi làm việc với các tệp và thư mục, bạn có thể cần thay đổi một số cài đặt hệ thống. Việc có Control Panel ngay trong menu chuột phải giúp bạn thực hiện điều này một cách nhanh chóng mà không cần rời khỏi cửa sổ làm việc hiện tại.
Sự quen thuộc và thoải mái
Đối với những người đã quen với giao diện và cách sắp xếp của Control Panel, việc truy cập nó trực tiếp từ menu chuột phải mang lại cảm giác quen thuộc và thoải mái hơn so với việc phải làm quen với ứng dụng Settings mới.
Tiếp cận các tùy chỉnh chuyên sâu
Như đã đề cập, Control Panel vẫn chứa nhiều tùy chọn cài đặt chuyên sâu mà ứng dụng Settings chưa có. Việc thêm Control Panel vào menu chuột phải giúp bạn dễ dàng tiếp cận những tùy chỉnh này khi cần thiết.
Xem thêm: File Converter – Chuyển đổi định dạng, kích thước file trong menu chuột phải
Hướng dẫn thêm Control Panel vào menu chuột phải
Để thêm Control Panel vào menu chuột phải trên Windows 11, chúng ta sẽ sử dụng Registry Editor, một công cụ cho phép bạn chỉnh sửa các thiết lập hệ thống sâu bên trong.
Lưu ý quan trọng: Trước khi tiến hành bất kỳ thay đổi nào trong Registry Editor, bạn nên sao lưu hệ thống hoặc tạo điểm khôi phục để có thể quay lại trạng thái ban đầu nếu có sự cố xảy ra.
Dưới đây là các bước thực hiện:
Bước 1: Nhấn tổ hợp phím Windows + R để mở hộp thoại Run. Nhập regedit và nhấn OK hoặc Enter.
Bước 2: Trong cửa sổ Registry Editor, hãy điều hướng đến đường dẫn sau:
HKEY_CLASSES_ROOT\Directory\Background\shell
Bước 3: Nhấp chuột phải vào thư mục shell, chọn New > Key.
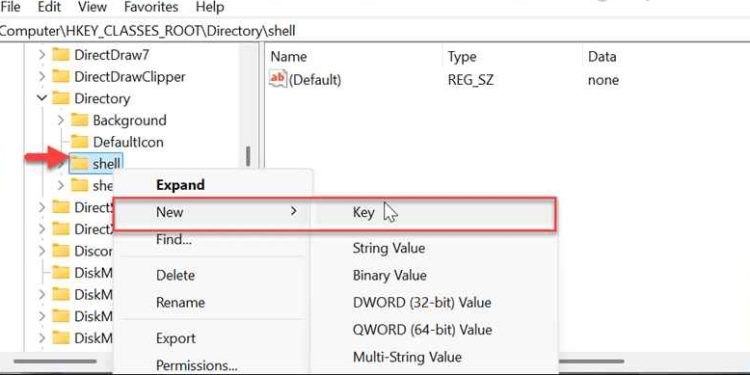
Bước 4: Đặt tên cho khóa mới vừa tạo là Control Panel.
Bước 5: Nhấp chuột phải vào khóa Control Panel vừa tạo, chọn New > Key.
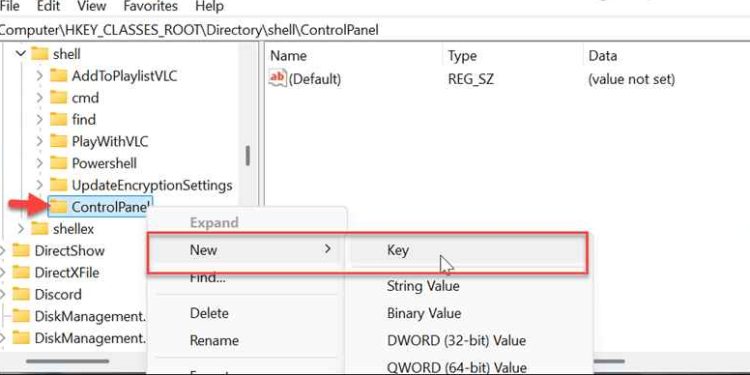
Bước 6: Đặt tên cho khóa con này là Command.
Bước 7: Chọn khóa Command. Ở khung bên phải, bạn sẽ thấy một giá trị có tên (Default). Nhấp đúp chuột vào giá trị này.
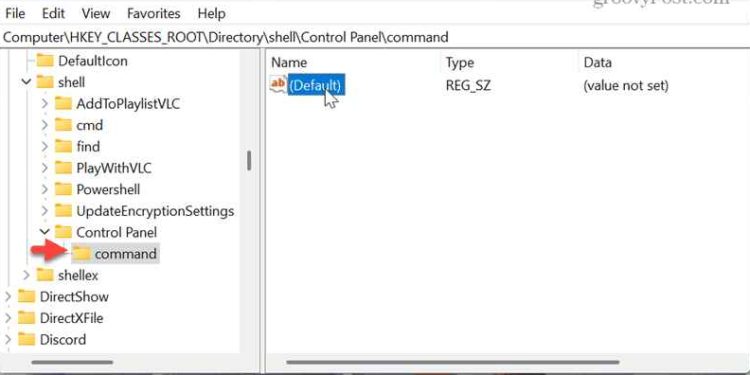
Bước 8: Trong hộp thoại chỉnh sửa chuỗi, nhập đoạn mã sau vào ô Value data > Sau đó, nhấn OK.
rundll32.exe shell32.dll,Control_RunDLL
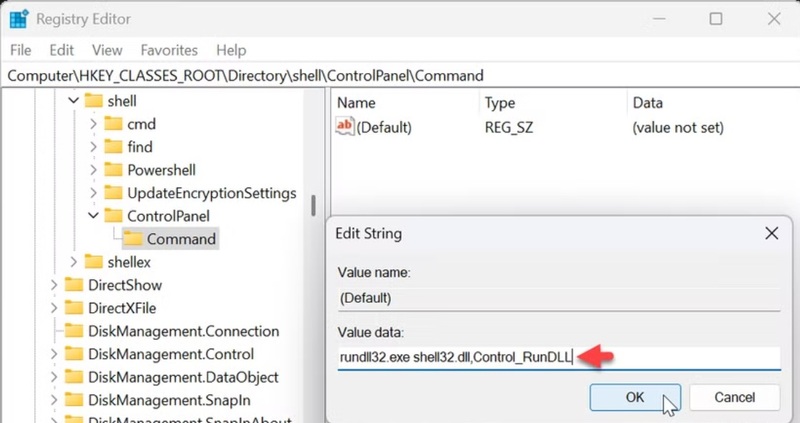
Bước 9: Sau khi hoàn tất các bước trên, đóng cửa sổ Registry Editor.
Ngay lập tức, bạn sẽ thấy tùy chọn Control Panel xuất hiện trong menu chuột phải khi bạn nhấp chuột phải vào màn hình desktop hoặc trong File Explorer.
Tuy nhiên, cần lưu ý rằng do hệ thống menu chuột phải mới của Windows 11, đôi khi bạn có thể cần chọn Show more options (Hiển thị thêm tùy chọn) hoặc nhấn tổ hợp phím Shift + F10 để thấy tùy chọn này.
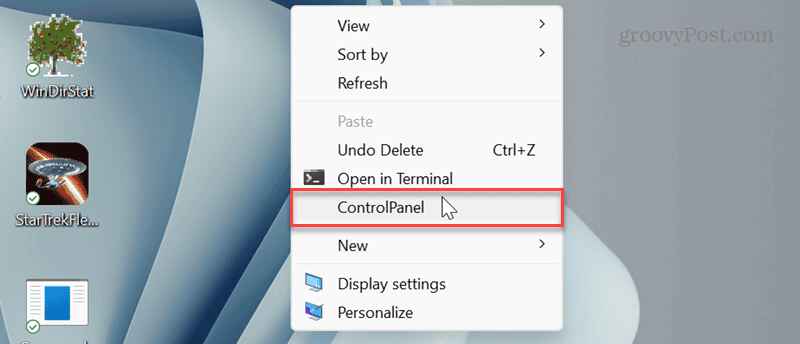
Xem thêm: Cách thêm Copilot vào menu chuột phải trên Windows 11
Lời Kết
Mặc dù Microsoft đang hướng tới việc thay thế Control Panel bằng ứng dụng Settings, việc thêm Control Panel vào menu chuột phải vẫn là một thủ thuật hữu ích cho những người dùng yêu thích sự tiện lợi và quen thuộc của công cụ cổ điển này. Hãy thử áp dụng hướng dẫn trên, bạn sẽ không còn phải mất thời gian tìm kiếm nữa, thay vào đó, nó luôn sẵn sàng ngay trong tầm tay bạn.
Câu hỏi thường gặp
Tôi có thể xóa Control Panel khỏi menu chuột phải nếu không muốn sử dụng nữa không?
Có thể. Bạn chỉ cần mở Registry Editor (regedit), tìm đến đường dẫn HKEY_CLASSES_ROOT\Directory\Background\shell\Control Panel và xóa thư mục “Control Panel”. Sau đó khởi động lại máy tính hoặc đăng xuất rồi đăng nhập lại để thay đổi có hiệu lực.
Nếu tôi gặp lỗi khi thực hiện các bước, tôi nên làm gì?
Hãy đảm bảo bạn đã làm đúng các bước hướng dẫn, đặc biệt là việc nhập chính xác đoạn mã rundll32.exe shell32.dll,Control_RunDLL vào ô Value data. Nếu vẫn gặp lỗi, hãy kiểm tra lại quyền truy cập vào Registry Editor và xem xét tạo một điểm khôi phục hệ thống trước khi thực hiện thao tác.
Việc thêm Control Panel vào menu chuột phải có ảnh hưởng gì đến hệ thống của tôi không?
Thủ thuật này chỉ thêm một tùy chọn vào menu chuột phải, không ảnh hưởng đến chức năng hoặc hiệu suất của hệ thống. Tuy nhiên, như đã đề cập, việc chỉnh sửa Registry luôn tiềm ẩn rủi ro, vì vậy hãy sao lưu hệ thống hoặc tạo điểm khôi phục trước khi thực hiện.


















Hình minh họa các bước trong Registry Editor không đúng.
Link là : Directory/Background/shell. (dấu ‘huyền’ không được nên sửa thành ‘sắc’)
Nhưng ảnh minh họa là : Directory/shell. (dấu ‘huyền’ không được nên sửa thành ‘sắc’)
Làm theo ảnh không được, làm theo link thì được.