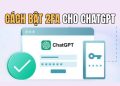Mã PIN là một cách nhanh chóng và tiện lợi để đăng nhập vào Windows. Tuy nhiên, độ dài mặc định chỉ 4 ký tự có thể khiến tài khoản của bạn dễ bị tấn công. Bài viết này AnonyViet sẽ hướng dẫn bạn cách tăng độ dài mã PIN trên Windows 11/10, giúp tăng cường bảo mật cho hệ thống của mình.
| Tham gia kênh Telegram của AnonyViet 👉 Link 👈 |
Hướng dẫn tăng độ dài mã PIN trên Windows 11/10
Cách 1: Chỉnh sửa Registry
Registry là cơ sở dữ liệu lưu trữ các cấu hình hệ thống của Windows. Bạn có thể thay đổi một số cài đặt, bao gồm độ dài mã PIN, bằng cách chỉnh sửa Registry.
Bước 1: Nhấn tổ hợp phím Win + S để mở công cụ tìm kiếm.
Bước 2: Nhập từ khóa regedit vào ô tìm kiếm và chọn kết quả để truy cập vào Registry Editor.
Bước 3: Sao chép và dán đường dẫn sau vào thanh địa chỉ của Registry Editor rồi nhấn Enter:
HKEY_LOCAL_MACHINE\SOFTWARE\Policies\Microsoft\
Bước 4: Nếu key Microsoft không có subkey PassportForWork, bạn sẽ cần tạo 1 cái mới.
Bước 5: Nhấp chuột phải vào key Microsoft, chọn New, sau đó chọn Key.
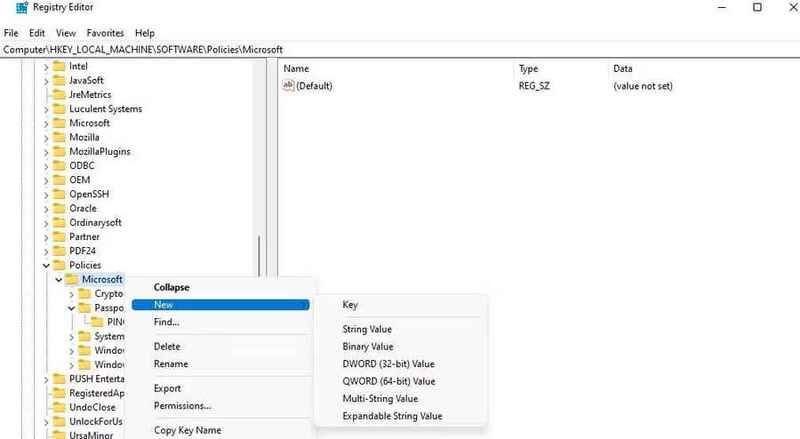
Bước 6: Đặt tên cho key mới là PassportForWork.
Bước 7: Nhấp chuột phải vào key PassportForWork, chọn New, sau đó chọn Key từ menu ngữ cảnh.
Bước 8: Đặt tên key mới là PINComplexity.
Bước 9: Nhấp chuột phải vào PINComplexity, chọn New, rồi chọn DWORD (32-bit) Value.
Bước 10: Đặt tên cho DWORD mới là MinimumPINLength.
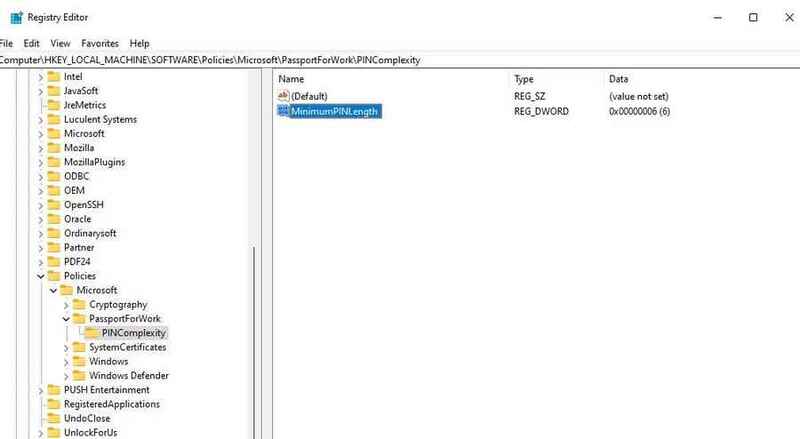
Bước 11: Nhấp đúp vào DWORD MinimumPINLength vừa tạo.
Bước 12: Chọn Decimal, sau đó nhập một giá trị lớn hơn 4 vào ô Value data và nhấn OK.
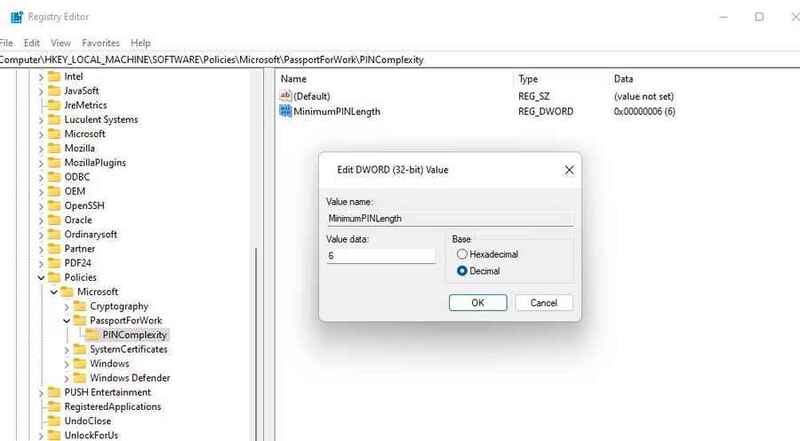
Cuối cùng, thoát khỏi Registry Editor và khởi động lại máy tính. Khi máy tính khởi động lại, bạn sẽ được yêu cầu thay đổi mã PIN. Hãy kiểm tra cài đặt và tạo mã PIN mới.
Xem thêm: Screenshot Remote: Chụp ảnh màn hình PC từ xa siêu đơn giản
Cách 2: Sử dụng Group Policy Editor
Group Policy Editor là công cụ cho phép bạn quản lý và cấu hình các cài đặt hệ thống trên Windows. Bạn có thể sử dụng nó để thay đổi độ dài mã PIN.
Bước 1: Nhấn tổ hợp phím Windows + R và nhập gpedit.msc vào hộp thoại Run.
Bước 2: Nhấn OK để mở Group Policy Editor.
Bước 3: Trong khung bên trái, nhấn đúp vào Computer Configuration.
Bước 4: Chọn Administrative Templates và mở rộng mục này.
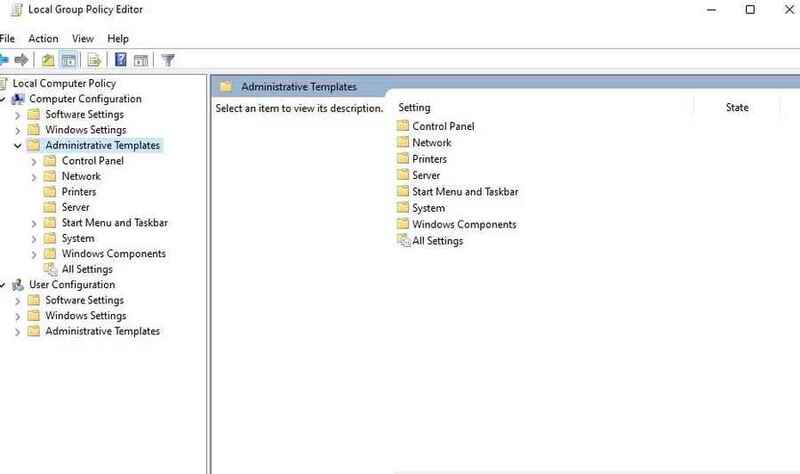
Bước 5: Chọn mục System, sau đó nhấn vào PIN Complexity.
Bước 6: Nhấn đúp vào Minimum PIN Length.
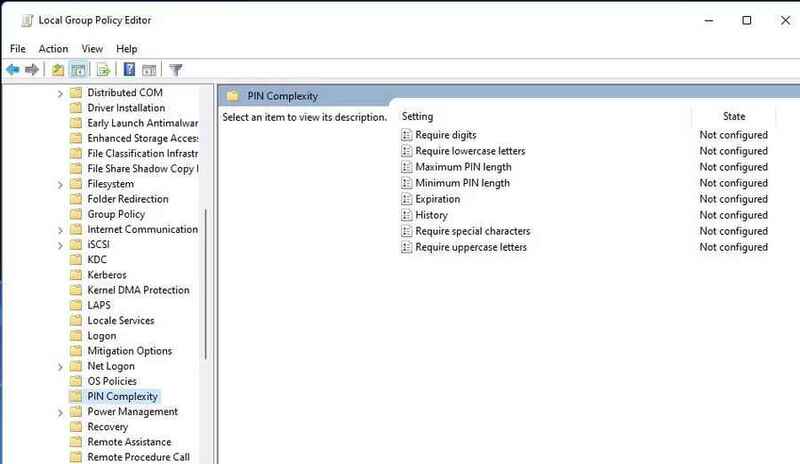
Bước 7: Chọn Enabled để kích hoạt tính năng thiết lập độ dài mã PIN tối thiểu.
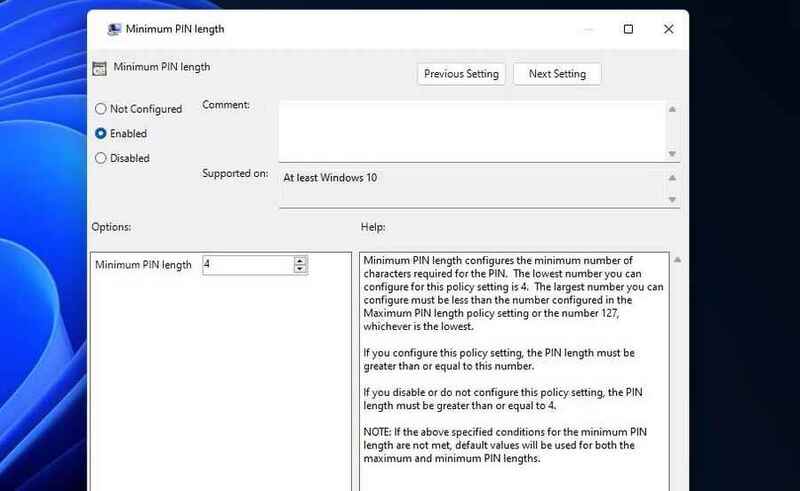
Bước 8: Nhập giá trị mong muốn vào ô Minimum PIN Length.
Bước 9: Nhấn Apply rồi nhấn OK để hoàn tất việc cài đặt.
Bước 10: Để thiết lập độ dài tối đa của mã PIN, nhấn vào Maximum PIN Length, chọn Enabled, nhập giá trị và nhấn Apply, sau đó chọn OK.
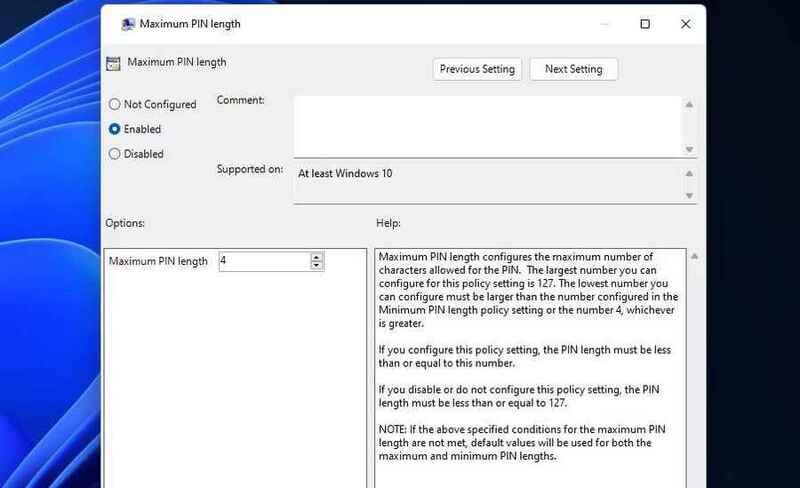
Xem thêm: Tổng hợp 4 cách xóa cache của Microsoft Store trên Windows 11
Lời Kết
Việc tăng độ dài mã PIN là một bước đơn giản nhưng hiệu quả để nâng cao bảo mật cho tài khoản Windows. Bằng cách áp dụng các phương pháp được trình bày trong bài viết này, bạn có thể yên tâm hơn khi sử dụng máy tính và bảo vệ dữ liệu cá nhân của mình khỏi những mối đe dọa tiềm ẩn. Chúc bạn thành công!
Câu hỏi thường gặp
Tôi có thể đặt độ dài mã PIN tối đa là bao nhiêu?
Độ dài mã PIN tối đa bạn có thể đặt phụ thuộc vào cài đặt của hệ thống và chính sách bảo mật. Tuy nhiên, bạn có thể thử đặt một giá trị cao hơn để tăng cường bảo mật.
Nếu tôi không thể tìm thấy key “PassportForWork” trong Registry, điều gì sẽ xảy ra?
Bạn cần tự tạo key “PassportForWork” theo hướng dẫn trong bài viết. Hệ thống sẽ không cho phép bạn thay đổi độ dài mã PIN nếu key này không tồn tại.
Tôi cần khởi động lại máy tính sau khi thay đổi độ dài mã PIN không?
Có, bạn cần khởi động lại máy tính để các thay đổi có hiệu lực. Sau khi khởi động lại, bạn sẽ được yêu cầu tạo một mã PIN mới với độ dài đã được thiết lập.