Microsoft thực sự đã phát triển bản cập nhật Windows 10 20H1 nhưng chỉ dành cho người dùng thuộc Windows Insider. (Chương trình của Microsoft cho phép người dùng đăng ký và trải nghiệm trước các phiên bản hệ điều hành Windows mới nhất của hãng). Phiên bản thử nghiệm này được phát hành vào ngày 24/9/2019 chính thức công bố vào mùa xuân 2020..
| Tham gia kênh Telegram của AnonyViet 👉 Link 👈 |
Nhiều tuỳ chọn hơn đối với Windows Update
Windows Update trong phiên bản 20H1 sẽ tự động cài đặt nhiều bản cập nhập, trong đó một vài bản cập nhật là không bắt buộc. Và tất cả chúng sẽ hiện thị ở đây:
Cập nhật driver phần cứng, các tính năng lớn như bản 20H1 và và các lỗi bảo mật.
Để tìm thấy tính năng, đầu tiên ta phải cập nhật Windows lên bản 20H1. Sau đó, vào mục Setting > Update & Sercurity > Windows Update > View optional updates. Sau đó chọn bản cập nhật muốn cài đặt.
Trước đây, khi muốn cập nhật thì bạn phải tìm hiểu về trình quản lí thiết bị và chọn một thiết bị cụ thể để cập nhật. Giờ đây, Microsoft đã cho ta lựa chọn thuận tiện và ít tốn thời gian hơn bằng trình điều khiển tuỳ chọn – Optional Updates.
Thay đổi về trải nhiệm Cortana (Có thể gõ bàn phím)
Microsoft giới thiệu cho ta trải nghiệm mới về Cortana với tính năng “brand-new chat-based UI”. Đây là giao diện thao tác bằng văn bản. Ở Windows 10 20H1, bạn đã có thể trò chuyện với Cortana bằng văn bản thay vì nói rồi, dành cho những anh em nào ngại giao tiếp hoặc nhà có con nhỏ. Lịch sử của cuộc trò chuyện sẽ được lưu lại trên hộp thoại, giúp bạn có thể xem lại nội dung của các cuộc đối thoại hoặc, dữ liệu mà Cortana cung cấp.
Ta còn có thể thay đổi kích thước của cửa sổ và di chuyển đến bất kì vị trí nào trên màn hình. Và dĩ nhiên, nó còn hỗ trợ light và dark themes nữa.
Ngoài thay đổi về thiết kế, Microsoft còn cải thiện hiệu suất và cập nhật các ngôn ngữ mới. Ngoài ra Cortana có thể hỗ trợ bất kì ngôn ngữ nào ngay cả khi Windows của bạn được thiết lập hiển thị ngôn ngữ mà Cortana không hỗ trợ.
Cài Windows từ Cloud (đám mây)
Vâng, anh em không nghe nhầm đâu. Đây thật sự là một sự cứu rỗi dành cho anh em IT, chúng ta giờ đây không cần phải đi cài windows dạo nữa. Tất cả quy trình cài Windows sẽ được Microsoft thực hiện từ đám mây. Để thực hiện việc này anh em vào Setting > Updates & Sercurity > Recovery > Reset your PC > Remove everything > Cloud Dowload. Việc này sẽ tiết kiệm được một khoản thời gian kha khá của anh em chỉ để click vào các tuỳ chọn khi cài Win thủ công.
Giới hạn băng thông cho Windows Update
Ở các phiên bản cũ, chúng ta giới hạn băng thông Windows bằng phần trăm % nhưng đến bản 20H1 thì Microsoft đã cung cấp cho ta thiết lập giới hạn băng thông chính xác hơn được tính bằng Mbps, 1Mbps = 0.125 MB/s. Trước đây để giới hạn băng thông cho Win, ta phải vào Group Policy nhưng bây giờ chúng ta có thể làm điều đó ở Settings.
Để bật tính năng, ta vào Settings > Updates & Sercurity > Delivery Optimization > Advanced Options.
WSL 2 với nhân Linux
Ở phiên bản này, WSL 2 sử dụng nhân Linux thực để cung cấp môi trường Linux mạnh hơn, nhiều tính năng hơn trong Windows 10 20H1.
Microsoft sẽ cập nhật nhân Linux qua Windows Update. Bạn cũng có thể xây dựng nhân Linux cho riêng mình. Mặc dù phiên bản 2 mạnh hơn nhưng lại có cùng trải nghiệm với WSL 1 và không yêu cầu gì thêm về cấu hình cả. Ngoài ra, Microsoft còn cập nhật thêm ARM64 cho WSL, nếu CPU của bạn có hỗ hợ công nghệ ảo hoá.
Hiển thị loại ổ cứng trong Task Manager
Một cập nhật rất nhỏ nhưng không phải là dư thừa của Microsoft. Task manager giờ sẽ hiện thị loại ổ cứng của ổ đĩa SSD hoặc HDD. Tính năng này sẽ giúp chúng ta tránh bị nhầm lẫn hơn khi chia hoặc gộp ổ đĩa. Nhấn Ctrl + Shift + Esc để bật Task Manager.
Hiển thị nhiệt độ GPU trong Task Manager
Microsoft mang đến nhiều hơn 1 tính năng trong Task Manager ở Windows 10 20H1. Chúng ta có thể nhìn thấy nhiệt độ GPU trong Task Manager nhưng GPU đó phải đủ mới và có hỗ trợ WDDM 2.4 driver model. Tính năng này chỉ hoạt động trên dòng GPU rời, không hoạt động trên những card on board. Không chỉ dừng lại ở đó, Microsoft còn cập nhật cho chúng ta thêm nhiều tính năng mới trong phiên bản tiếp theo như % sử dụng GPU, thông tin driver GPU, % sử dụng RAM GPU, và thông tin phần cứng chi tiết.
Chế độ Tablet thêm nhiều trải nghiệm mới
Khi bạn sử dụng Laptop 2 in 1 với màn hình cảm ứng và không có kết nối bàn phím hoặc chuột, Windows sẽ chuyển sang giao diện pc để dễ sử dụng hơn. Ví dụ: các biểu tượng trên thành taskbar sẽ cách xa nhau hơn, File Explorer sẽ được tối ưu hoá cho cảm ứng và bạn có thể sử dụng các cửa sổ trên máy tính.
Notepad có thể tải về từ Store
Có lẽ đây là sự thay đổi ngạc nhiên nhất của Microsoft khi di chuyển Notepad sang Store. Microsoft sẽ cập nhật Notepad thường xuyên hơn thông qua Store, họ sẽ cập nhật Notepad liên tục, hơn 6 tháng 1 lần. Bạn cũng có thể gỡ cài đặt Notepad nếu muốn.
Notepad vẫn sẽ được cài đặt theo mặc định, cũng không có nhiều thay đổi cho lắm. Ngoài việc cập nhật các tính năng mới như hỗ trợ kết thúc dòng UNIX và tích hợp công cụ tìm kiếm Bing vào Notepad.
FPS trong Game Bar
Microsoft đã cập nhật nhiều tính năng mới hơn cho Game Bar bao gồm tuỳ chỉnh âm lượng nhanh, biểu đồ hiệu suất, thậm chí tích hợp cả Spotify. Và trên hết là sẽ có sự xuất hiện của thanh FPS trong game.
Nhấn nút Windows + G để mở Game Bar trong khi chơi game, bạn sẽ thấy được FPS mà không càn cài đặt các ứng dụng của bên thứ ba như FRAPS hoặc kích hoạt tuỳ chọn dànn riêng cho trò chơi.
“Không dùng mật khẩu”
Microsoft giờ đây đã cho phép làm cho thiết bị “không dùng mật khẩu” với tính năng mới trong Settings > Accounts > Sign-in. Nghe có vẻ tuyệt vời nhở, nhưng thực sự thì nó chỉ là một cài đặt mới yêu cầu mọi người đăng nhập bằng mã PIN hoặc một phương pháp đăng nhập khác như mở khoá khuôn mặt hay mở khoá vân tay.
Đổi tên Desktop ảo
Desktop ảo có sẵn trong chế độ xem trước kế hoạch khi bạn nhấn Windows + Tab trên bàn phím hoặc nhấn vào biểu tượng chế độ xem tác vụ trên thanh taskbar.
Thay vì phải lúng túng, loay hoay với một nùi những cái tên na ná nhau như “Desktop 1”, “Desktop 2” thì giờ đây bạn chỉ cần đổi tên chúng. Nhấn vào tên từng Desktop ảo và đặt cho chúng cái tên mới thôi.
Không những thế, bạn thậm chí có thể sử dụng biểu tượng cảm xúc trong tên. Chỉ cần nhấn Windows +. (dấu chấm) để mở trình chọn biểu tượng cảm xúc. Bảng biểu tượng cảm xúc này hoạt động trên gần như tất cả những phần mềm văn bản của Windows 10.
Thông tin về kết nối mạng
Thanh trạng thái mạng trong Settings > Network & Internet > Status đã được thiết kế lại để hiển thị tất cả các kết nối bạn có sẵn. Ví dụ: cả Wifi và Ethernet sẽ được hiện thị ở đây nếu PC của bạn kết nối cả 2.
Giao diện mới này sẽ cung cấp nhiều thông tin hơn về kết nối thiết bị của bạn, kết hợp nhiều trang để cung cấp cho bạn cái nhìn rõ ràng nhất về cách mà bạn được kết nối với Internet. Windows cũng sẽ hiện thị mức dung lượng mà bạn sử dụng trong 30 ngày qua, do đó bạn không phải đi tìm hiểu xem mình đã tốn hết bao nhiêu GB chỉ để cày mấy bộ phim trong tháng qua.
Kiểm soát các ứng dụng tự động mở khi đăng nhập
Windows 10 sẽ tự động mở lại nhiều ứng dụng, bao gồm Google Chorme sau khi bạn khởi động lại PC. Hiện tại, có một tuỳ chọn mới dễ dàng hơn cho phép bạn vô hiẹu hoá điều này.
Để bật tính năng này bạn vào Settings > Accounts > Sign-in options. Trong phần khởi động lại ứng dụng, bật hoặc tắt tự động lưu các ứng dụng có thể khởi động lại khi bạn đăng xuất và khởi động lại chúng sau khi bạn đăng nhập. Tính năng này hoạt động khá tốt khi có thể khởi động lại phần lớn các ứng dụng của UWP, cũng như các ứng dụng Windows truyền thống.
Cải tiến kết nối Bluetooth
Microsoft đang cải hiện trải nghiệm kết nối Bluethooth nhanh hơn trên Windows 10. Trước đây tính năng này được gọi là Quick Pair, còn giờ đổi tên thành Swift Pair.
Nếu bạn có một thiết bị được hỗ trợ bluetooth, Windows sẽ gửi một thông báo nhắc bạn có thể thực hiện kết nối. Trước đây, tính năng này đã được thêm vào bản cập nhật tháng 4 năm 2018. Bây giờ nó đã được tối ưu hơn bằng việc thực hiện qua thông báo của Windows 10. Bạn không cần mở trong Setting thay vào đó một thông báo nhỏ sẽ được hiện thị trên màn hình. Có một nút Dimiss để đóng thông báo nếu bạn không muốn kết nối với thiểt bị đó và sẽ hiển thị thêm thông tin về tên và loại thiết bị, nếu có thể.
Trong thời gian đầu, tính năng này chỉ hoạt động trên các thiết bị được hỗ trợ như chuột Microsoft Surface nhưng hy vọng nó sẽ đến với các thiết bị khác trong tương lai, giúp quá trình kết nối các thiết bị Bluetooth trở nên nhanh hơn.
Đổi màu con trỏ văn bản
Cái khái niệm tô đen đã hết thời rồi các bác ạ. Ở Windows 10 20H1 bạn có thể thay đổi kích thước và màu sắc của con trỏ khi tô văn bản rồi. Chúng ta sẽ đến với cách gọi mới rắc rối hơn, tô tím, tô đỏ, tô xanh, tô vàng, vân vân và mây mây luôn.
Để thực hiện điều này bạn vào Settings > Ease of Access > Text Cursor. Và bây giờ bạn chỉ cần chọn kích thước và chọn màu mà bạn thích là được. Riêng tui thì thích màu hồng nam tính nhé.
Kéo và thả bằng mắt
Vâng, bạn không nghe nhầm đâu, là điều khiển bằng mắt đấy, nghe xịn vãi. Windows 10 có tính năng Eye Control hoạt động với một số thiết bị theo dõi mắt cụ thể. Nó có một tính năng hỗ trợ bạn điều khiển PC chỉ bằng việc di chuyển mắt xung quanh. Trong bản 20H1, tính năng này còn mạnh mẽ hơn. Bây giờ bạn có thể thực hiện hành động kéo thả chuột chỉ bằng vài ba cái liếc thôi là đủ.
Cải tiến cài đặt ngôn ngữ
Cài đặt ngôn ngữ nằm tại Settings > Time & Language > Language đã được sắp xếp lại để dễ sử dụng hơn. Ví dụ: giờ đây các ngôn ngữ được chọn mặc định cho Windows, ứng dụng và trang web, bàn phím, giọng nói và khu vực sẽ được hiện thị ở đầu màn hình.
Bản cập nhật còn hỗ trợ 39 ngôn ngữ khác nhau giúp việc dự đoán văn bản trở nên chính xác hơn. Kiểm tra chính tả cũng trở nên tốt hơn, bạn chỉ cần nhấn Windows + H để kiểm tra xem mình đã viết đúng chính tả hay chưa.
Những thay đổi khác ở Windows 10 20H1
Như thường lệ, ở mỗi bản cập nhật Microsoft đều chỉnh sửa và sửa lỗi các tính năng:
- Tốc độ con trỏ chuột: Windows 10 20H1 phép bạn thay đổi tốc độ con trỏ chuột từ trong Setting > Devices > Mouse. Trước đây, tuỳ chọn này chỉ có trong Control Panel.
- Cài đặt hình ảnh tài khoản tốt hơn: Windows 10 giờ đây giúp bạn dễ dàng đặt ảnh tài khoản của bạn trong Windows và các dịch vụ khác nhau trong Microsoft. Để làm điều này, bạn vào Setting > Accounts > Your info to set an account picture.
- Cải thiện các tính năng tuỳ chọn: Trang tính năng tuỳ chọn trong phần Settings > Apps & Features > Optional Features được cải thiện giao diện tốt hơn. Bây giờ bạn có thể chọn và cài đặt nhiều tính năng cùng một lúc, tìm kiếm các tính năng có sẵn và sắp xếp chúng theo ý thích.
- Thiết kế lại cảnh báo Wifi: Microsoft cho biết họ đã thay đổi các Wifi xuất hiện trong danh sách Wifi. Windows 10 sẽ không còn hiển thị “Other people might be able to see info you send over this network” trước khi kết nối với mạng Wifi mở, khó hiểu Microsoft nhở. Thay vào đó, có một biểu tượng mới cho các mạng được bảo mật để nhấn mạnh hơn bạn nên kết nối với mạng đó.
- Cải thiện tốc độ tìm kiếm: Tốc độ tìm kiếm trên Windows cũng sẽ nhanh hơn trên PC của nhà phát triển, nói thật với anh em, tui không bao giờ sử dụng thanh search trên Windows cả, nó chậm kinh khủng. Những thư mục của nhà phát triển như .git, .hg, .svn, .Nuget,… sẽ không được hiện thị theo mặc định. Hiệu suất sẽ cải thiện được đôi chút.
- Cải tiến khả năng truy cập: Microsoft cũng đã cập nhật các tính năng trợ năng với nhiều tuỳ chọn và cải tiến mới. Ví dụ: có một lệnh mới trong Narrator để đưa ra một bản tóm tắt trang web (Narrator + S).
- Cài đặt MSIX file mà không cần tải xuống: Trước đây, việc cài đặt những file MSIX phải tải sideload giống như trên Android. Còn bây giờ, miễn là file MSIX được đăng ký, Windows 10 có thể cài đặt nó như bất kỳ ứng dụng nào khác. Các doanh nghiệp vẫn có thể vô hiệu hoá loạt tải này thông qua các cài đặt chính sách nhưng đó không còn là chế độ mặc định.
Tìm kiếm file trực tuyến trong File Explorer
Tính năng này xuất hiện lần đầu tiên trong bản cập nhật Windows 10 20H1, nhưng nó sẽ sớm xuất hiện trên bản cập nhật 19H2.
File Explorer giờ đã có trải nghiệm tìm kiếm mới hơn. Khi bạn nhập gì đó vào hộp tìm kiếm, bạn sẽ thấy một menu thả xuống với một danh sách các tệp được đề xuất. Nó cũng sẽ tìm kiếm các tệp trong tài khoản OneDrive của bạn.
Cộng tác viên: Kiệt Phạm
(Theo HowtoGeek.com)


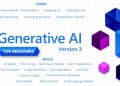



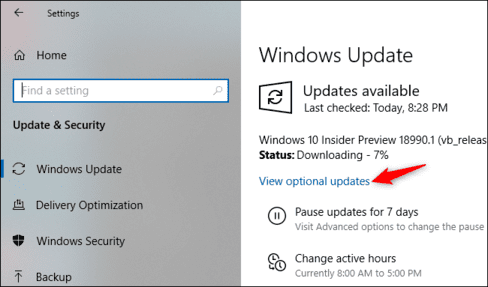
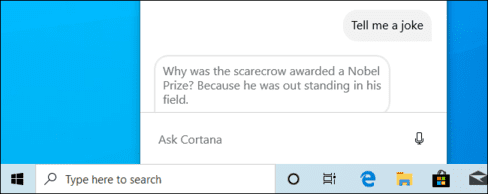
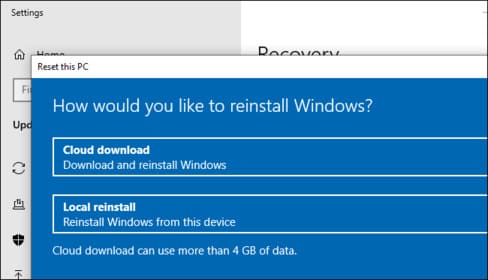


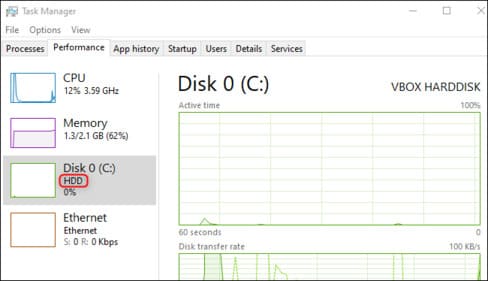
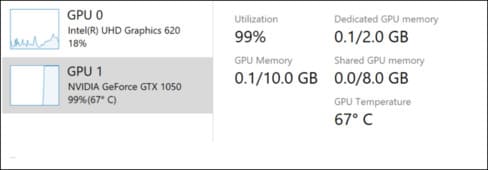
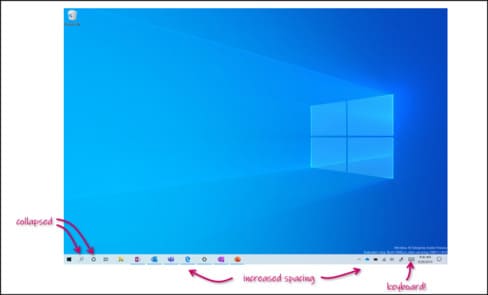
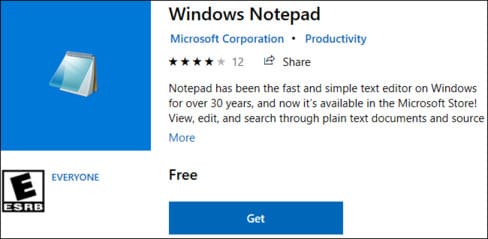
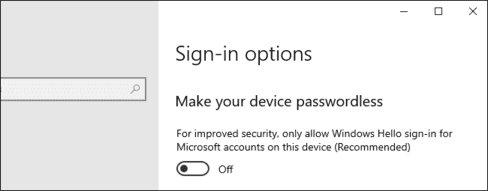
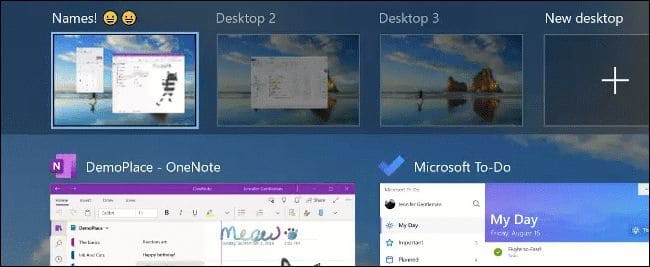

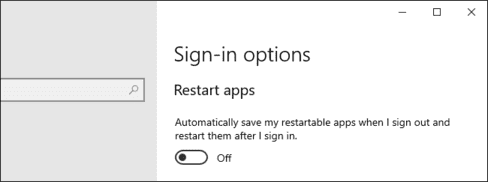

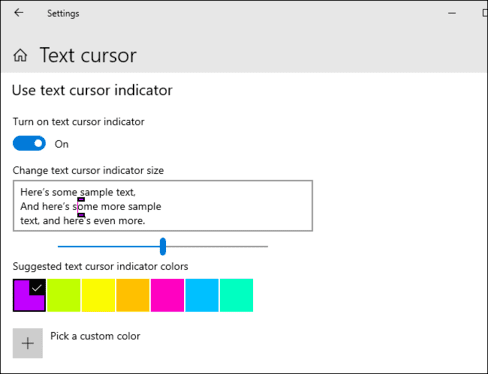

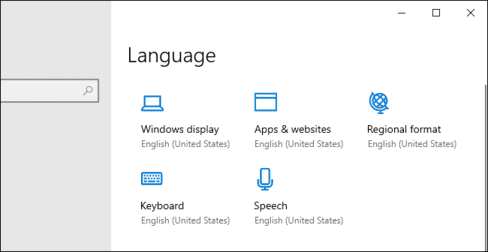
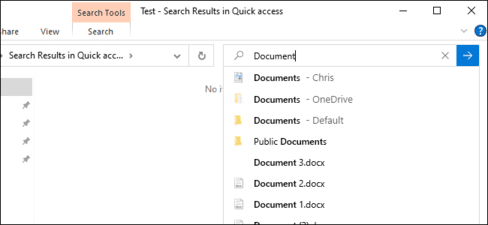



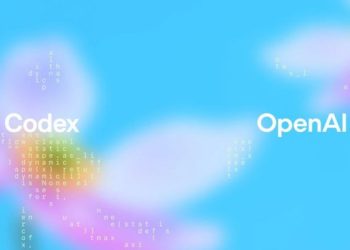







ohh shiet.. xịn sò vãi
Bạn có thể cho mình file tải windows 10 18990 này mà ko cần update bằng windows update không
Thật nhiều tính năng mới được ra mắt, nhưng mong MS đừng quên cải thiện hiệu suất và độ ổn định.