Bạn có đang gặp vấn đề với Microsoft Store trên Windows 11? Ứng dụng có hoạt động chậm chạp, thanh tìm kiếm không phản hồi hoặc tự động đóng cửa sổ không? Nếu vậy, thủ phạm có thể là cache của Microsoft Store đang bị lỗi. Bài viết này AnonyViet sẽ hướng dẫn bạn 4 cách đơn giản để khôi phục và xóa cache của Microsoft Store trên Windows 11.
| Tham gia kênh Telegram của AnonyViet 👉 Link 👈 |
Cache trên Microsoft Store là gì?
Cache là một bộ nhớ tạm thời lưu trữ dữ liệu thường được truy cập để cải thiện hiệu suất. Tuy nhiên, đôi khi cache bị lỗi hoặc chứa dữ liệu cũ kỹ, gây ra các vấn đề cho ứng dụng. Lúc này, chúng ta cần xóa cache để giải quyết các sự cố này.
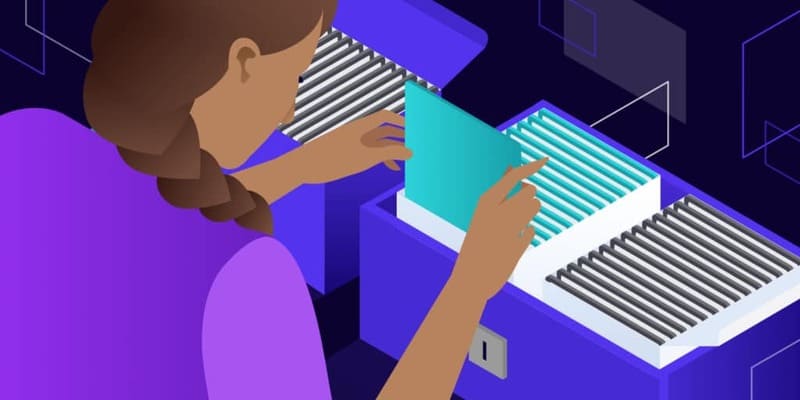
4 cách xóa cache của Microsoft Store trên Windows 11
Cách 1: Xóa cache bằng Settings
Phương pháp đầu tiên sử dụng ứng dụng Cài đặt (Settings) của Windows 11.
Bước 1: Nhấp vào nút Start của Windows 11 và chọn Settings.
Bước 2: Nhấp vào Apps
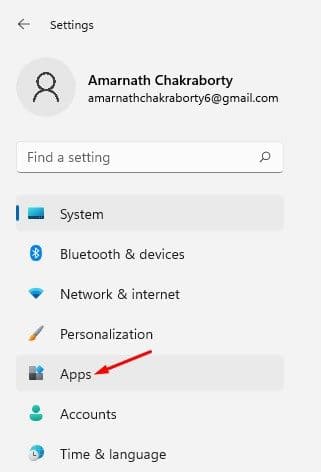
Bước 3: Chọn Apps & features ở bên phải, như hình minh họa bên dưới.
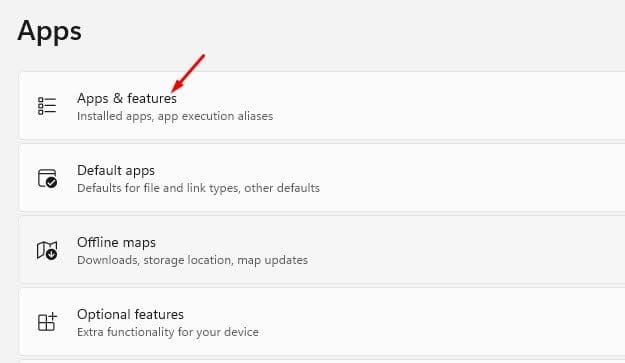
Bước 4: Nhấp vào ba chấm bên cạnh Microsoft Store và chọn Advanced options.
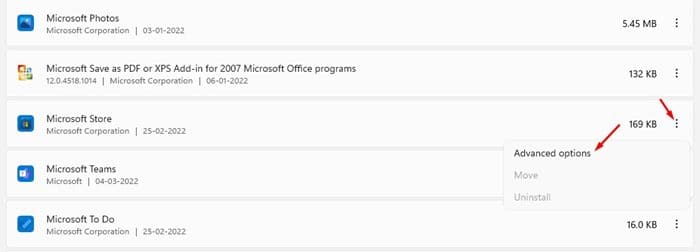
Bước 5: Trên màn hình tiếp theo, nhấp vào nút Reset như hiển thị bên dưới.
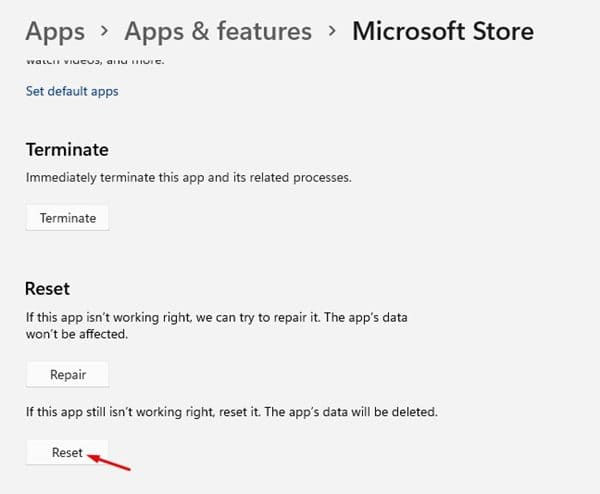
Bước 6: Trên cửa sổ xác nhận, hãy nhấp lại vào nút Reset.
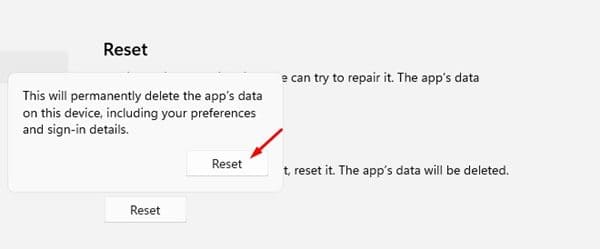
Xem thêm: Tut “Độc lạ”tắt máy tính bằng cách vuốt màn hình
Cách 2: Xóa cache bằng CMD (Command Prompt)
Phương pháp thứ hai sử dụng Command Prompt để xóa cache của Microsoft Store. Các bước như sau:
Bước 1: Mở Tìm kiếm Search của Windows 11 và nhập Command Prompt. Nhấn chuột phải vào ứng dụng và chọn Run as administrator.
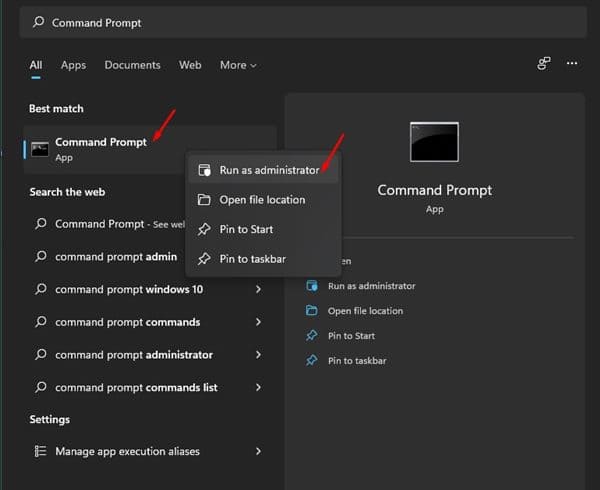
Bước 2: Trong Command Prompt, nhập WSReset.exe và nhấn Enter.
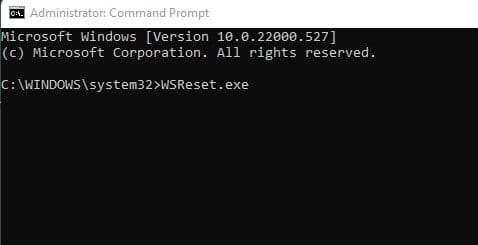
Bước 3: Một cửa sổ Command Prompt trống sẽ mở ra trong vài giây và tự động đóng lại. Điều này cho biết cache của Microsoft Store đã được xóa. Microsoft Store cũng có thể tự động khởi chạy sau khi quá trình hoàn tất.
Cách 3: Xóa cache bằng File Explorer
Ngoài ra, bạn có thể sử dụng File Explorer để xóa cache của Microsoft Store, cách làm như sau:
Bước 1: Mở File Explorer (This PC) trên Windows 11.
Bước 2: Điều hướng đến địa chỉ thư mục sau:
C:\Windows\System32
Bước 3: Bạn sẽ thấy nhiều tệp khác nhau trong thư mục System32. Bạn hãy nhấp đúp vào tệp WSReset để tiến hành reset cache.
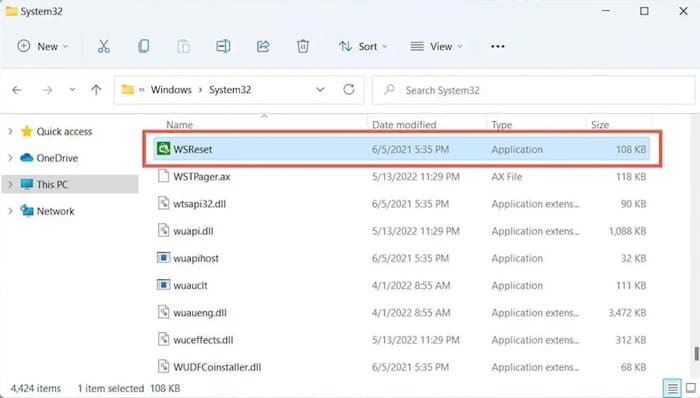
Cách 4: Xóa cache bằng RUN
Tương tự như File Explorer, bạn cũng có thể chạy công cụ WSReset từ hộp thoại RUN.
Bước 1: Nhấn tổ hợp phím Windows Key + R trên bàn phím
Bước 2: Trong hộp thoại RUN, nhập wsreset.exe và nhấn Enter.
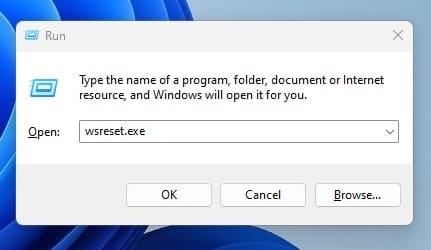
Bước 3: Điều này sẽ khởi chạy WSReset.exe được lưu trữ trên thư mục System32 và xóa cache của Microsoft Store.
Lưu ý:
Việc khôi phục Microsoft Store cũng sẽ xóa cache và dữ liệu của nó. Vì thế, bạn có thể sẽ cần đăng nhập lại tài khoản Microsoft của mình để tải xuống các ứng dụng Microsoft Store.
Xem thêm: Cách đưa AI Copilot vào khay hệ thống trên Windows 11
Lời Kết
Bây giờ bạn đã biết 4 cách đơn giản để khôi phục và xóa cache của Microsoft Store trên Windows 11. Nếu bạn gặp phải bất kỳ sự cố nào với Microsoft Store, hãy thử một trong các phương pháp này để xem liệu nó có khắc phục được không nhé. Chúc bạn thành công!















