Cách sử dụng nhiều tài khoản Zalo trên cùng một máy tính là vấn đề được nhiều người quan tâm, bởi vì Zalo là ứng dụng nhắn tin, gọi điện, gọi video phổ biến nhất hiện nay. Nếu bạn có nhiều tài khoản khác nhau cho công việc, gia đình, bạn bè, hay các nhóm khác, thì việc sử dụng nhiều tài khoản Zalo trên cùng một máy tính sẽ giúp bạn tiết kiệm thời gian và công sức khi không phải đăng xuất và đăng nhập liên tục.
| Tham gia kênh Telegram của AnonyViet 👉 Link 👈 |
Cách sử dụng nhiều tài khoản Zalo trên cùng một máy tính
Cách này cho phép bạn đăng nhập nhiều hơn hai tài khoản Zalo trên máy tính. Bạn sẽ tạo thêm các user khác nhau và sử dụng ứng dụng Zalo cho mỗi user. Các bước thực hiện như sau:
Bước 1: Click chuột phải vào biểu tượng Windows > chọn Computer Management
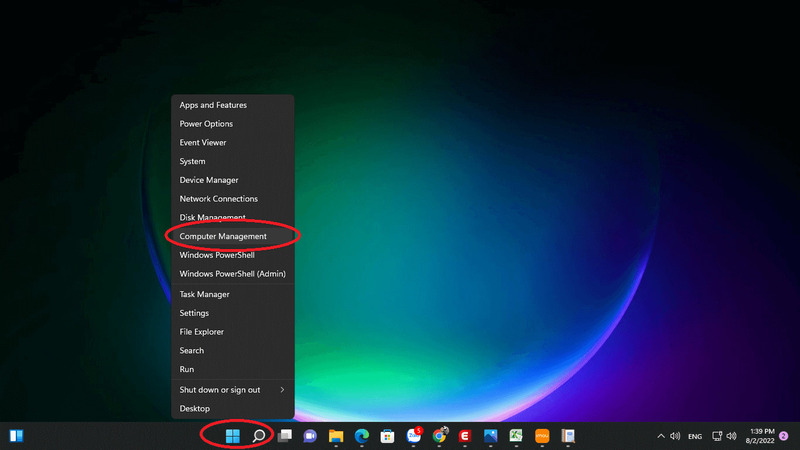
Bước 2: Chọn ‘Local Users and Groups’ > chọn ‘User’ > click chuột phải vào khoảng trắng chọn ‘New User’.
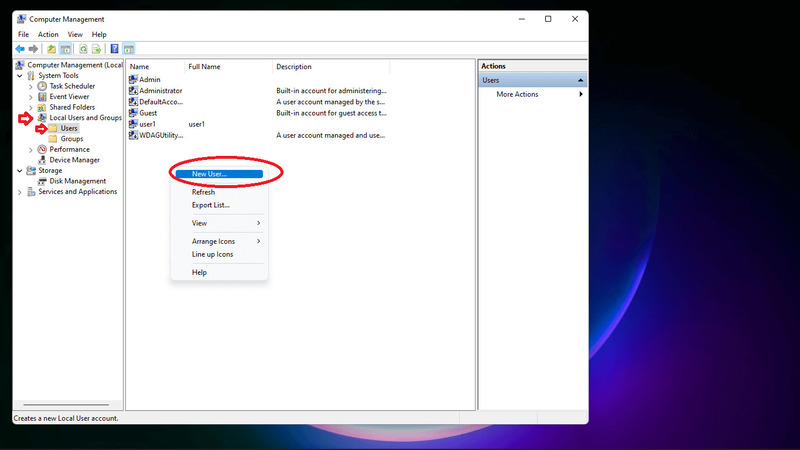
Bước 3: Điền username, password và tích vào ô ‘password never expire’ rồi nhấn Create.
Lưu ý: Bạn nhớ bỏ tích chọn ở option đầu tiên nhé.
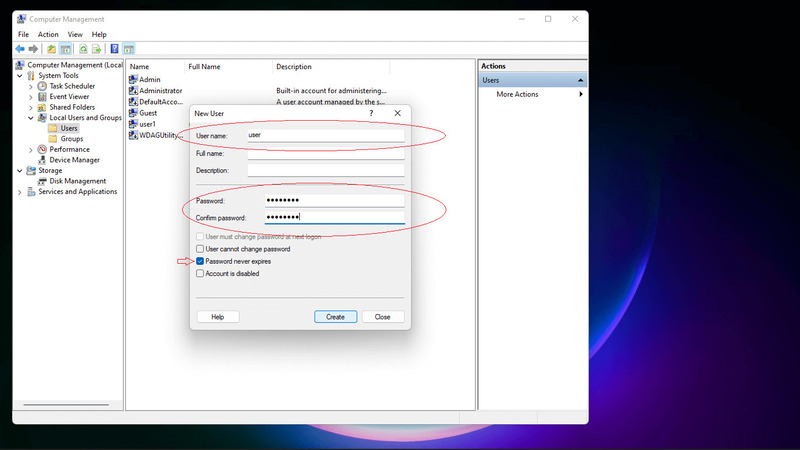
Bước 4: Bạn quay lại màn hình desktop, nhấn chuột phải lên biểu tượng Zalo > chọn Properties > chọn Open file location > chọn Programs > Sao chép thư mục zalo gốc.
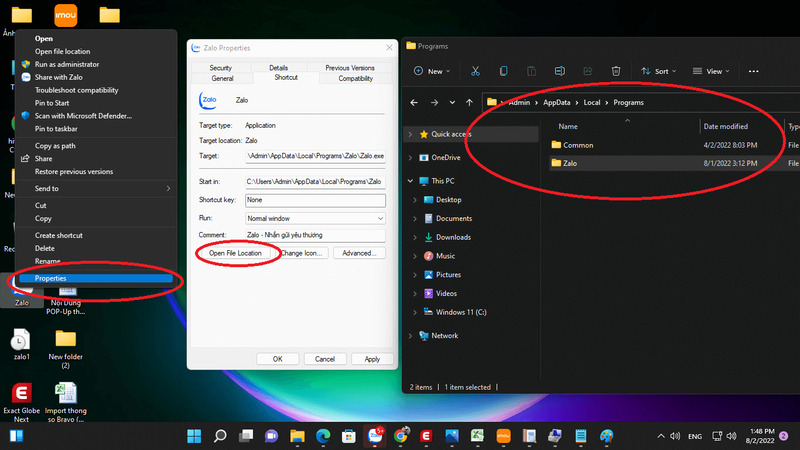
Bước 5: Sau đó bạn dán thư mục zalo đấy vào một vị trí bất kỳ trong ổ C hoặc D rồi đổi tên thư mục zalo thành tên dễ nhớ (chẳng hạn như Zalo1, Zalo2,…). Bạn muốn tạo bao nhiêu user thì copy và dán thành bấy nhiêu thư mục.
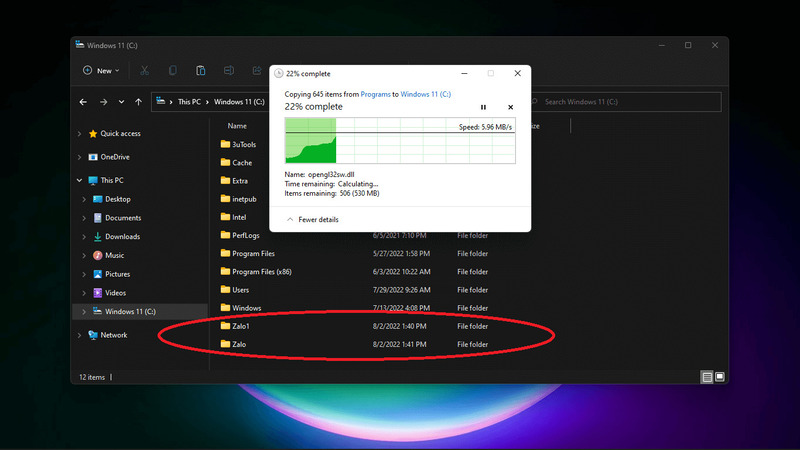
Bước 6: Mở thư mục Zalo đã đổi tên, bạn nhấn chuột phải lên icon Zalo chọn Send to > Desktop.
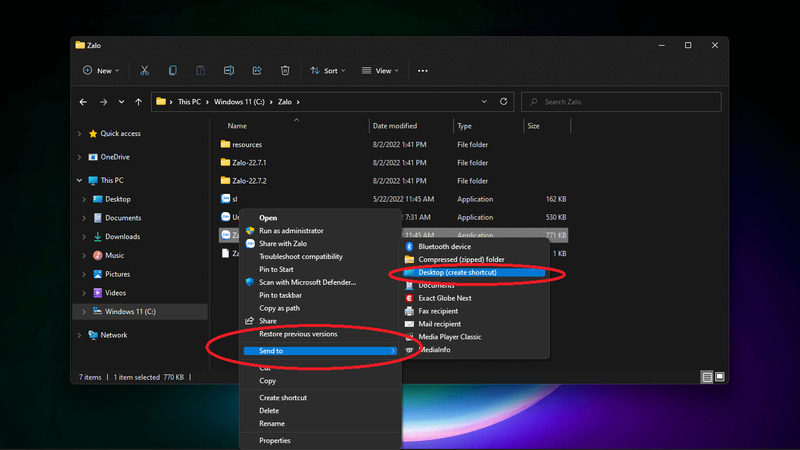
Bước 7: Tiếp theo ra ngoài màn hình Desktop > nhấn vào biểu tượng Zalo > chọn tiếp Properties > trong ô Target sao chép dòng lệnh: C:\Windows\System32\runas.exe /savecred /user:[tên máy tính của bạn]\[user]
Trong đó:
- [tên máy tính của bạn]: để biết tên máy tính là gì, bạn nhấn chuột phải vào biểu tượng Windows > Chọn System > Chỗ Device name chính là tên máy tính của bạn.
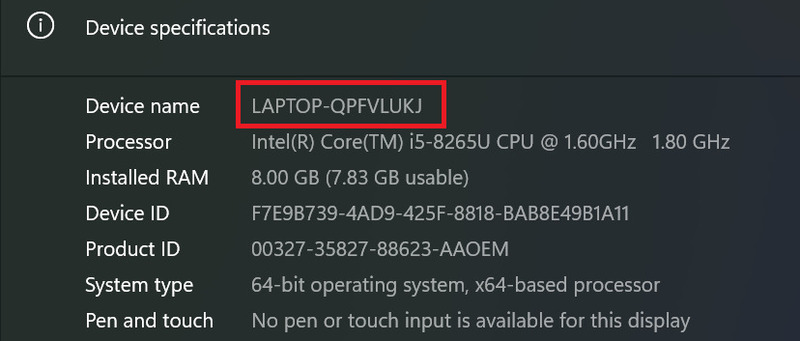
- [user]: tên user zalo bạn tạo ban nãy
Ví dụ như C:\windows\System32\runas.exe \savecred \user:anonyviet\Zalo1
Lưu ý nhớ thêm khoảng cách giữa địa chỉ trên và C:\Zalo\Zalo.exe nhé!
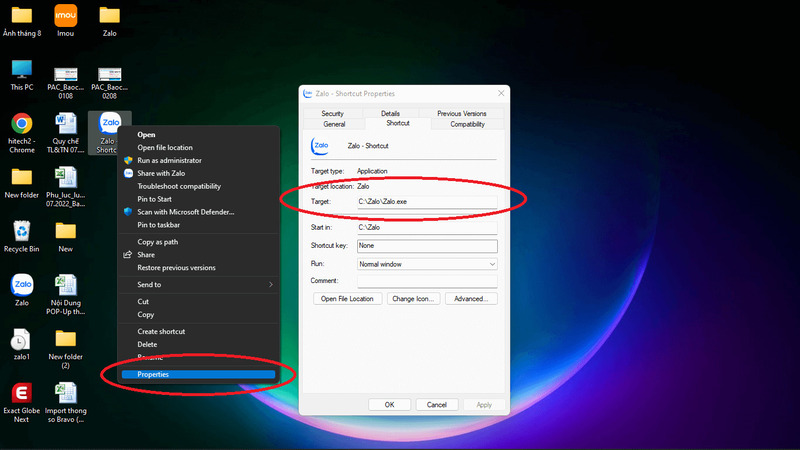
Để kết thúc, bạn nhấn Apply.
Sau đó bạn làm tương tự với các Zalo2, Zalo3,…
Bây giờ thì bạn nhấn vào zalo sau đó điền mật khẩu user bạn vừa tạo xong nhấn Enter
Lưu ý:
- Có một số trường hợp khi điền mật khẩu sẽ không hiện ra màn hình, bạn cứ điền bình thường xong nhấn Enter là được.
- Chỉ cần nhập mật khẩu lần đầu, lần sau không cần nhập nữa.
- Với cách này, bạn không cần phải tải thêm phần mềm thứ 3 nào khác, và có thể áp dụng không chỉ với Zalo mà còn với Skype, Telegram, Viber,…
Lời Kết
Cách sử dụng nhiều tài khoản Zalo trên cùng một máy tính không còn là điều quá khó khăn nếu bạn làm theo các bước mà mình đã hướng dẫn ở trên. Bằng cách này, bạn sẽ có thể liên lạc và quản lý công việc của mình một cách thuận tiện và hiệu quả hơn. Chúc bạn thực hiện thành công!


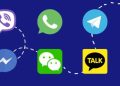















xài zalo web , mở 2 3 trình duyệt khác nhau là đc , đỡ rườm rà