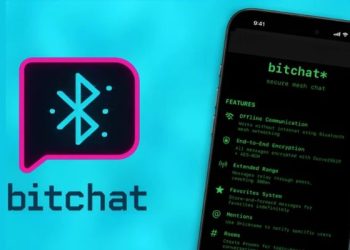Chế độ StandBy của iPhone iOS 17 là một tính năng mới được Apple giới thiệu trong phiên bản hệ điều hành mới nhất của mình. Trong bài viết này, AnonyViet tôi sẽ giới thiệu về cách kích hoạt, tùy chỉnh và sử dụng chế độ StandBy của iPhone iOS 17 một cách hiệu quả nhất.
| Tham gia kênh Telegram của AnonyViet 👉 Link 👈 |
Chế độ StandBy của iPhone iOS 17 là gì?
StandBy có thể được coi như một loại màn hình thông minh cho iPhone, giúp truy cập nhanh chóng đến các màn hình khác nhau với thông tin hữu ích khi thiết bị của bạn đang sạc.

Nếu bạn sạc iPhone vào ban đêm, StandBy sẽ thích ứng với ánh sáng yếu và mang tông màu đỏ. Chế độ StandBy có sẵn trên tất cả các mẫu iPhone hỗ trợ iOS 17, nhưng khả năng sử dụng tính năng luôn bật của StandBy chỉ giới hạn cho các mẫu iPhone 14 Pro.
Cách bật và sử dụng chế độ StandBy của iPhone iOS 17
Để kích hoạt StandBy khi được bật, iPhone của bạn cần phải bị khóa và sạc trên một sạc không dây MagSafe hoặc Qi-based, hoặc một sạc Lightning. Những điều chính cần nhớ là iPhone cần phải bị khóa, cố định ở hướng ngang (hoặc landscape) và nằm nghiêng (tức là không phải trên một bề mặt phẳng), vì vậy bạn có thể sẽ cần đến một giá đỡ sạc.
StandBy được bật theo mặc định, nhưng bạn có thể bật hoặc tắt nó thủ công bằng cách vào Cài đặt -> StandBy và chuyển công tắc để kích hoạt.
Để bật chế độ StandBy trên iPhone, bạn cần làm theo các bước sau:
Bước 1: Vào Cài đặt > StandBy (Chờ) và bật tính năng này.
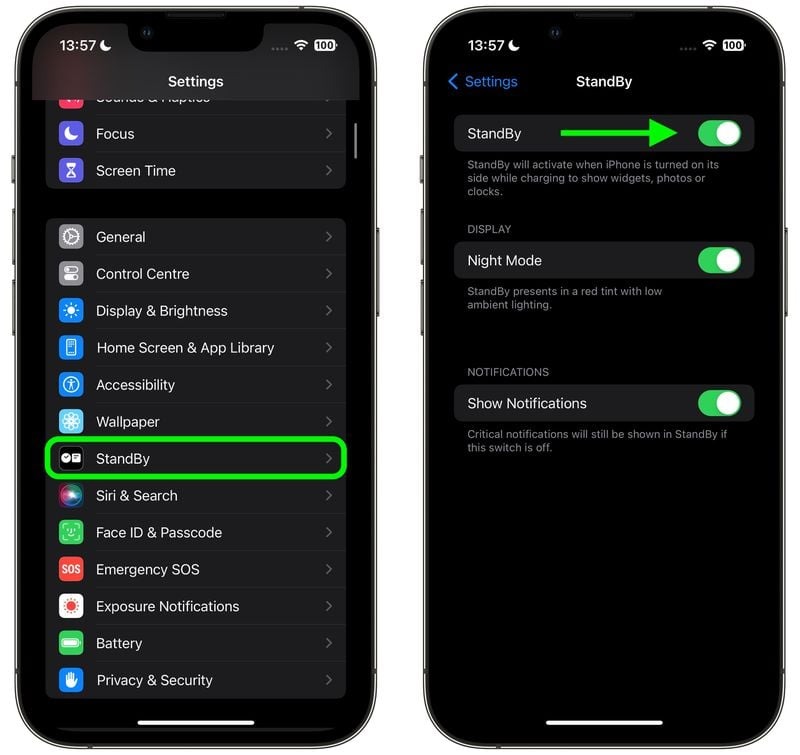
Bước 2: Đặt iPhone nằm ngang trên bộ sạc thẳng đứng khi màn hình bị khóa. Bạn sẽ thấy màn hình iPhone hiển thị chế độ xem đồng hồ/tiện ích.
Bước 3: Sử dụng các cử chỉ để điều khiển chế độ StandBy. Bạn có thể vuốt sang trái hoặc phải để chuyển sang các chế độ xem khác, vuốt lên để mở khóa màn hình, vuốt xuống từ góc trên cùng bên phải để mở Trung tâm điều khiển…
3 chế độ màn hình của StandBy
StandBy gồm ba màn hình có thể truy cập bằng cách vuốt ngang trên màn hình hiển thị của iPhone. Màn hình đầu tiên hiển thị các widget tương tác, màn hình thứ hai trưng bày các ảnh riêng lẻ từ thư viện ảnh của bạn và màn hình thứ ba là một chiếc đồng hồ lớn.

Màn hình widget
Màn hình widget gồm hai ngăn xếp widget tương tác được hiển thị song song nhau và bạn có thể vuốt qua lại lên xuống độc lập. Các ngăn xếp giống như các phiên bản phóng to của ngăn xếp widget trên Màn hình chính và cũng bao gồm các tùy chọn giống nhau như Xoay thông minh và Gợi ý widget.
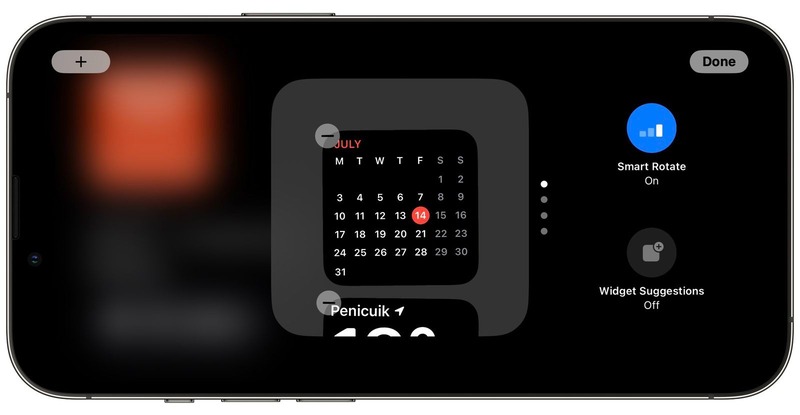
Nếu bạn chạm vào một widget không tương tác, như Lịch, một chỉ báo mũi tên sẽ xuất hiện trên màn hình. Chạm vào mũi tên sẽ đưa bạn đến ứng dụng liên quan, giúp tránh việc khởi chạy ứng dụng một cách vô tình.
Để tùy chỉnh một ngăn xếp widget, bạn nhấn và giữ lâu trên nó. Sau khi mở khóa Face ID, ngăn xếp sẽ căn giữa màn hình ở chế độ rung. Bạn có thể thêm widget vào ngăn xếp bằng cách sử dụng nút + ở góc trên bên trái và bật/tắt Xoay thông minh và Gợi ý widget bằng các nút ở bên phải.
Màn hình ảnh
Màn hình ảnh của StandBy cũng có tính tương tác và có thể tùy chỉnh. Khi bạn chạm vào vị trí hoặc ngày của ảnh sẽ kích hoạt Face ID và sau đó đưa bạn đến hình ảnh trong Thư viện ảnh của bạn.
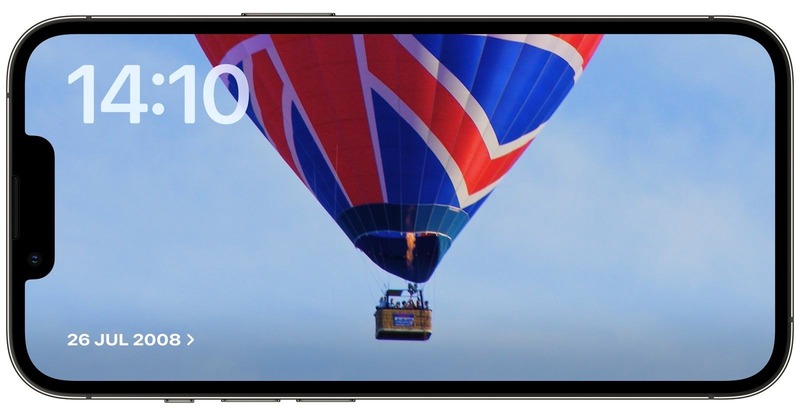
Theo mặc định, StandBy sẽ hiển thị các ảnh nổi bật và kỷ niệm được lấy từ thư viện của bạn, nhưng bạn có thể nhấn và giữ lâu trên ảnh và mở khóa Face ID để vuốt qua các chủ đề cụ thể như Thiên nhiên, Thú cưng, Thành phố và Con người. Bạn cũng có thể thêm các album cụ thể để hiển thị bằng cách sử dụng nút + và ẩn các chủ đề bạn không thích bằng biểu tượng mắt.
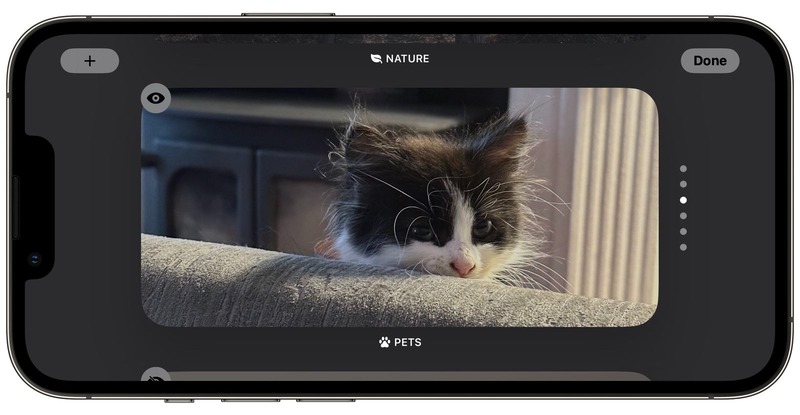
Màn hình đồng hồ
Màn hình thứ ba của StandBy hiển thị thời gian với nhiều chủ đề khác nhau mà bạn có thể lựa chọn. Một số chủ đề cũng hiển thị thông tin bổ sung như nhiệt độ hoặc báo thức. Nếu bạn nhấn và giữ trên một đồng hồ, bạn có thể chuyển đổi giữa các chủ đề khác nhau, bao gồm Digital, Analogue, World, Solar và Float.

- Float sẽ hiển thị thời gian bằng các con số bong bóng lớn với các màu sắc có thể tùy chỉnh
- Solar có phông chữ tiêu chuẩn với thiết kế phát sáng mặt trời với các màu sắc khác nhau
- World hiển thị thời gian với bản đồ thế giới và vị trí hiện tại của bạn được làm nổi bật.
- Analogue có màu sắc có thể tùy chỉnh
- Digital có số in đậm với các tùy chọn màu sắc khác nhau.
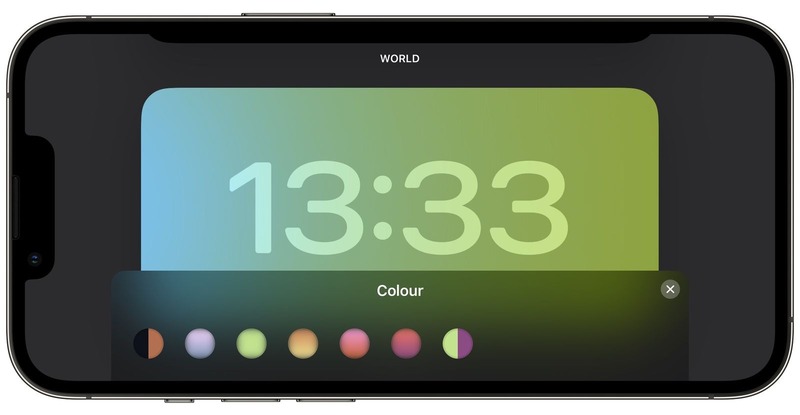
Các thông báo và hoạt động trực tiếp
Các thông báo đến sẽ được hiển thị toàn màn hình khi bạn có iPhone ở chế độ StandBy.
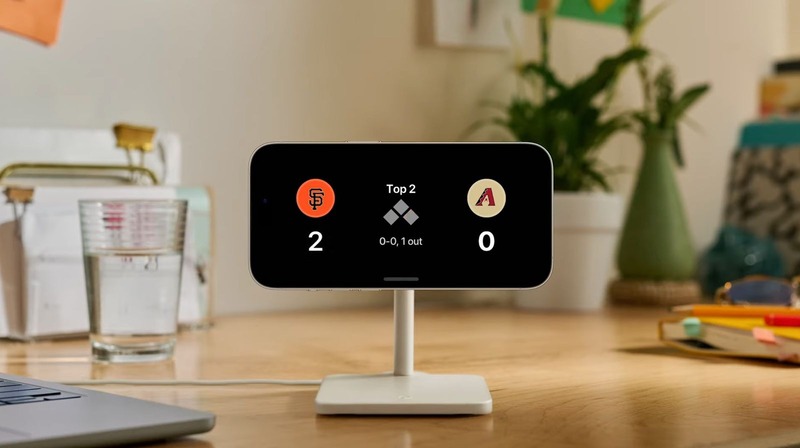
Ví dụ, nếu bạn có một tin nhắn WhatsApp, bạn sẽ chỉ thấy biểu tượng WhatsApp và tên người gửi, nhưng không phải nội dung tin nhắn. Điều này giúp bảo vệ quyền riêng tư của bạn khi iPhone của bạn đang ở chế độ StandBy.
Lời Kết
Chế độ StandBy của iPhone iOS 17 mang lại cho bạn một cách mới để sử dụng iPhone khi nó đang sạc. Bạn có thể xem các widget tương tác, các ảnh từ thư viện của bạn và một chiếc đồng hồ lớn với các chủ đề khác nhau. Bạn cũng có thể nhận được các thông báo và hoạt động trên màn hình StandBy. Bạn có thể tùy chỉnh các màn hình của StandBy theo ý muốn và bật hoặc tắt tính năng này bất kỳ lúc nào. Hãy thử StandBy ngay hôm nay cảm nhận sự khác biệt nhé!