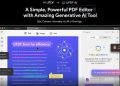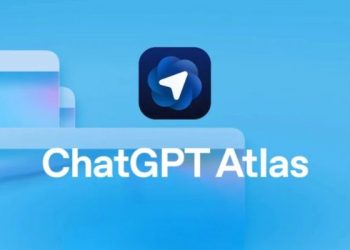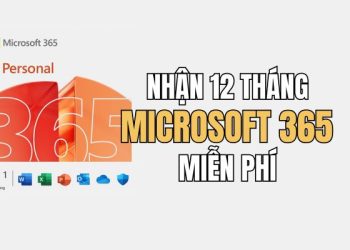Trong quá trình làm việc với file PDF, việc trích xuất hình ảnh từ tài liệu là nhu cầu phổ biến của nhiều người dùng. Tuy nhiên, không phải phần mềm PDF nào cũng hỗ trợ tính năng này. Bài viết dưới đây AnonyViet sẽ hướng dẫn bạn cách lấy hình ảnh từ file PDF một cách nhanh chóng và hiệu quả trên cả Windows và MacOS.
| Tham gia kênh Telegram của AnonyViet 👉 Link 👈 |
Tại sao cần trích xuất hình ảnh từ file PDF?
File PDF là định dạng phổ biến để chia sẻ tài liệu, nhưng đôi khi bạn cần sử dụng riêng lẻ các hình ảnh có trong đó. Ví dụ:
- Bạn muốn sử dụng hình ảnh cho bài thuyết trình hoặc báo cáo.
- Bạn cần chỉnh sửa hình ảnh để phục vụ mục đích cá nhân hoặc công việc.
- Bạn muốn lưu trữ hình ảnh từ tài liệu PDF vào bộ sưu tập của mình.
Với những lý do trên, việc nắm vững cách lấy hình ảnh từ file PDF sẽ giúp bạn tiết kiệm thời gian và làm việc hiệu quả hơn.

Xem thêm: Cách chỉnh sửa PDF trên Windows Online và Offline
Cách lấy hình ảnh từ file PDF bằng Adobe Acrobat Reader
Adobe Acrobat Reader là phần mềm miễn phí và phổ biến để đọc và xử lý file PDF. Dưới đây là các bước chi tiết để bạn có thể trích xuất hình ảnh từ PDF bằng công cụ này:
Bước 1: Truy cập trang web chính thức của Adobe và tải phiên bản phù hợp với hệ điều hành của bạn (Windows hoặc MacOS). Tiến hành cài đặt theo hướng dẫn trên màn hình.
Bước 2: Khởi động Adobe Acrobat Reader. Chọn File > Open hoặc kéo thả file PDF trực tiếp vào giao diện phần mềm.
Bước 3: Nhấn vào công cụ Select (biểu tượng con trỏ chuột) trên thanh công cụ. Xác định hình ảnh cần trích xuất, nhấp chuột phải và chọn Copy Image.
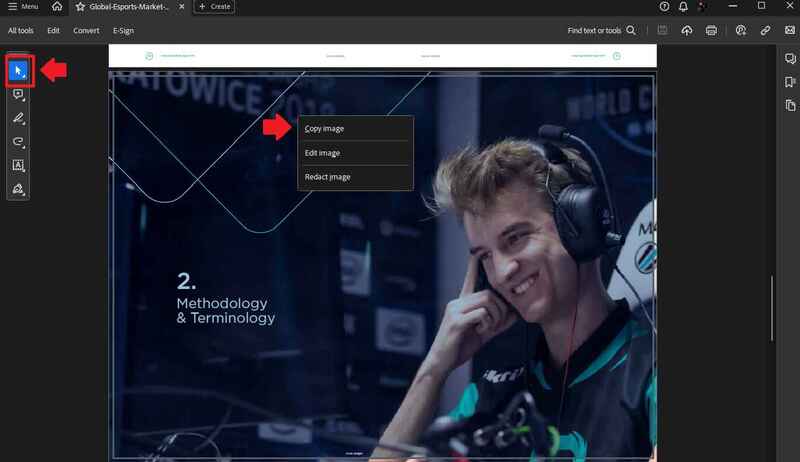
Bước 4: Hình ảnh đã được sao chép vào bộ nhớ tạm. Bạn có thể dán nó vào các ứng dụng như Paint (Windows) hoặc Preview (MacOS) để lưu thành file riêng.
Nếu bạn dùng Windows
Nếu bạn đang sử dụng Windows, bạn có thể dễ dàng lưu hình ảnh từ PDF bằng công cụ Paint.
Bước 1: Mở ứng dụng Paint từ Start Menu. Nhấn Ctrl + V để dán hình ảnh đã sao chép từ PDF.
Bước 2: Sử dụng công cụ Crop (Ctrl + Shift + X) để cắt vùng ảnh mong muốn.
Bước 3: Chọn File > Save As và lưu hình ảnh với định dạng phù hợp (JPG, PNG,…).
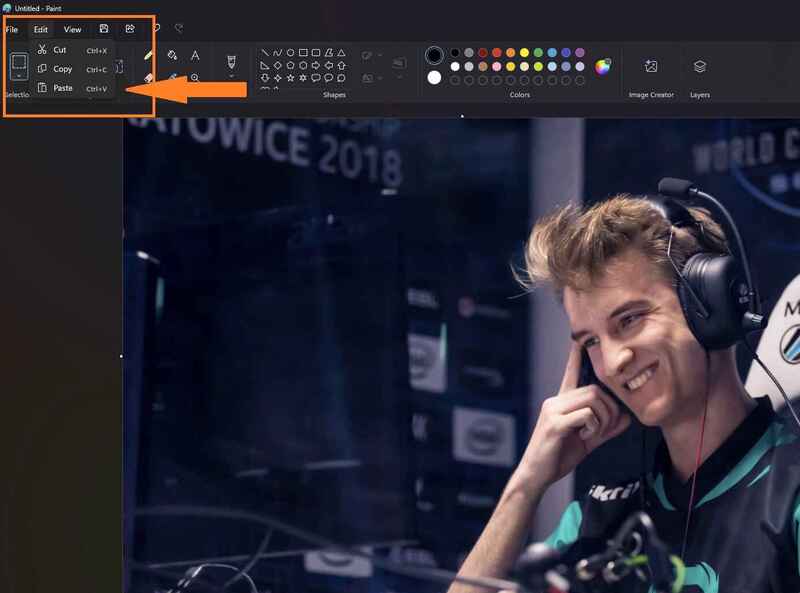
Nếu bạn dùng MacOS
Đối với người dùng MacOS, ứng dụng Preview là công cụ hữu ích để lưu hình ảnh từ PDF.
Bước 1: Mở ứng dụng Preview bằng Launchpad hoặc tìm kiếm qua Spotlight. Chọn File > New from Clipboard để tạo file mới từ hình ảnh đã sao chép.
Bước 2: Chọn File > Save để lưu hình ảnh. Đặt tên file và chọn vị trí lưu trữ trên máy tính.
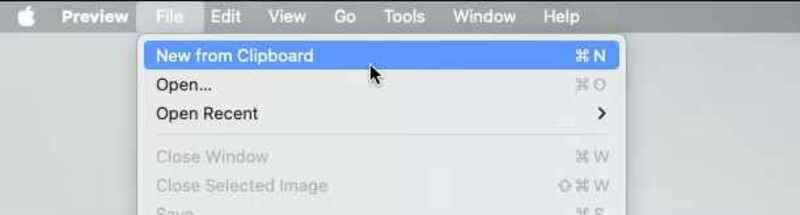
Một số lưu ý khi trích xuất hình ảnh từ PDF
- Chất lượng hình ảnh: Hình ảnh trích xuất từ PDF có thể bị giảm chất lượng nếu file PDF có độ phân giải thấp.
- Bản quyền hình ảnh: Đảm bảo bạn có quyền sử dụng hình ảnh trước khi trích xuất và sử dụng cho mục đích cá nhân hoặc thương mại.
- Phần mềm hỗ trợ: Nếu cần trích xuất nhiều hình ảnh cùng lúc, bạn có thể sử dụng các phần mềm chuyên dụng như PDFelement hoặc Smallpdf.
Xem thêm: Cách tải file PDF từ Scribd không cần extension
Lời Kết
Với hướng dẫn chi tiết trên, hy vọng bạn đã nắm vững cách lấy hình ảnh từ file PDF một cách dễ dàng. Việc này sẽ giúp bạn tiết kiệm thời gian và nâng cao hiệu quả công việc khi làm việc với tài liệu PDF, đồng thời tận dụng tối đa nguồn hình ảnh hữu ích từ các tệp tin này. Chúc bạn áp dụng thành công!
Câu hỏi thường gặp
Tôi có thể trích xuất hình ảnh từ file PDF mà không cần cài đặt phần mềm nào không?
Bài viết này tập trung vào việc sử dụng Adobe Acrobat Reader, một phần mềm miễn phí và phổ biến. Tuy nhiên, một số website hoặc ứng dụng trực tuyến cũng cung cấp chức năng trích xuất hình ảnh từ PDF.
Chất lượng hình ảnh sau khi trích xuất có đảm bảo không?
Chất lượng hình ảnh phụ thuộc vào chất lượng của hình ảnh gốc trong file PDF. Nếu file PDF có độ phân giải thấp, hình ảnh trích xuất cũng có thể bị giảm chất lượng.
Nếu tôi cần trích xuất nhiều hình ảnh cùng lúc thì sao?
Với việc trích xuất nhiều hình ảnh, bạn nên xem xét sử dụng các phần mềm chuyên dụng như PDFelement hoặc Smallpdf để tiết kiệm thời gian và công sức.