Kết nối AirPods với máy tính là một tính năng tuyệt vời giúp bạn tận dụng được tối đa khả năng không dây của tai nghe, cho dù bạn sử dụng máy tính Windows hay MacBook. Với vài bước đơn giản, AirPods có thể dễ dàng kết nối với các thiết bị ngoài hệ sinh thái Apple, cho phép bạn trải nghiệm âm thanh mượt mà cho công việc và giải trí, từ hội họp trực tuyến đến thưởng thức âm nhạc riêng tư.
| Tham gia kênh Telegram của AnonyViet 👉 Link 👈 |

Cách kết nối Airpods với máy tính Windows
Kết nối AirPods với máy tính Windows khá đơn giản, chỉ mất vài bước như sau:
Bước 1: Trước tiên, bạn hãy để AirPods của mình vào trong hộp sạc, đóng nắp lại và chờ vài giây để chúng sẵn sàng kết nối. Đảm bảo rằng tai nghe có ít nhất 20% pin để quá trình ghép đôi được mượt mà.
Bước 2: AirPods kết nối với máy tính Windows thông qua Bluetooth, vì vậy, bạn cần bật chức năng này. Truy cập vào Settings > Devices > Bluetooth & other devices để bật Bluetooth. Trên Windows 11, bạn cũng có thể bật Bluetooth dễ dàng thông qua menu Cài đặt Nhanh.
Bước 3: Ở đầu danh sách, bạn sẽ thấy tùy chọn Add Bluetooth or other device. Nhấp vào đó để thêm AirPods.
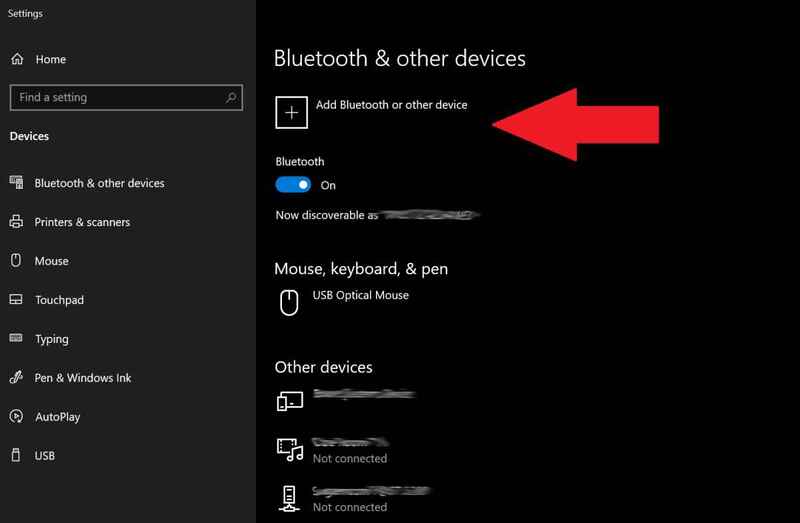
Bước 4: Trong danh sách các tùy chọn hiện ra, chọn Bluetooth để tìm kiếm thiết bị mới.
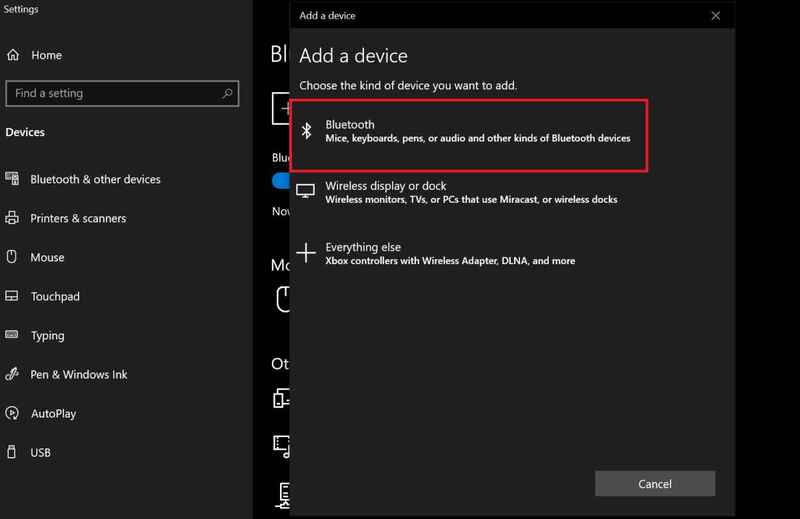
Bước 5: Mở nắp hộp AirPods và nhấn giữ nút tròn nhỏ phía sau hộp cho đến khi đèn LED bên trong (đối với AirPods đời cũ) hoặc đèn ở phía trước (đối với AirPods Pro) nhấp nháy.

Bước 6: Sau khi nhấn giữ nút một lúc, đèn trạng thái sẽ chuyển sang màu trắng, báo hiệu rằng AirPods đã sẵn sàng kết nối.

Bước 7: Sau vài giây, danh sách các thiết bị Bluetooth có sẵn sẽ hiển thị. Tìm biểu tượng AirPods của bạn và nhấp vào đó để kết nối.
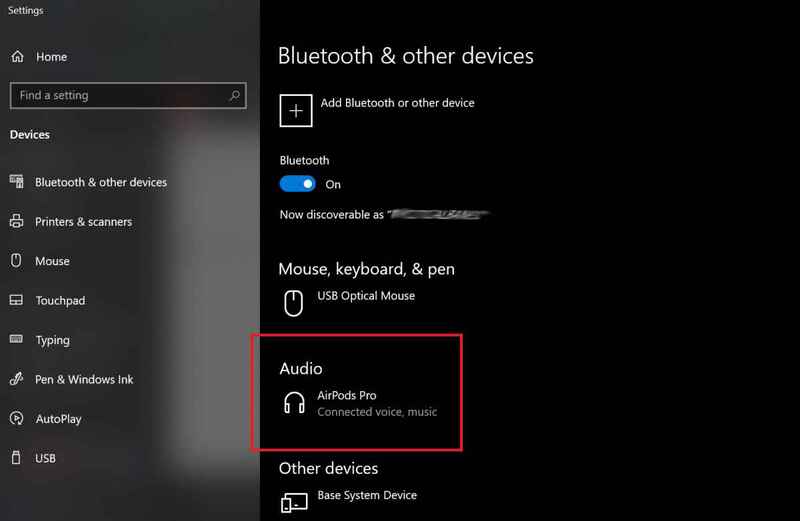
Bước 8: Một thông báo sẽ xuất hiện cho biết thiết bị của bạn đã sẵn sàng. Nhấp vào Done. Từ giờ, AirPods sẽ tự động kết nối với máy tính.
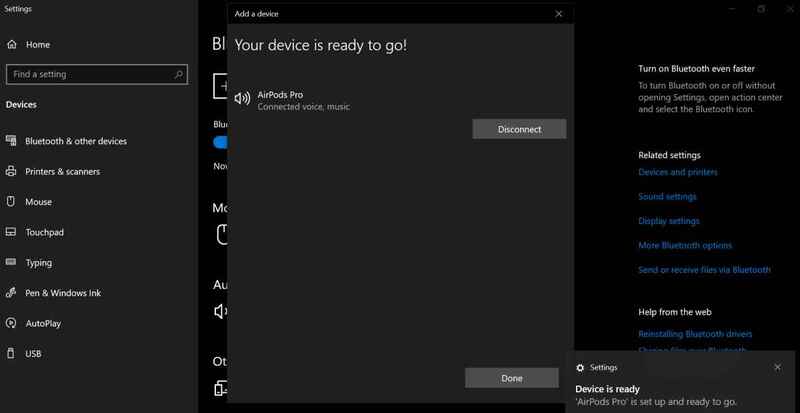
Xem thêm: Hướng dẫn cập nhật phần mềm cho AirPods
Cách kết nối AirPods với MacBook
Khi bạn đã có sẵn AirPods kết nối với iPhone, chúng sẽ tự động ghép đôi với MacBook của bạn qua tính năng Apple Handoff. Bạn chỉ cần mở hộp AirPods, nhấp vào tùy chọn Sound Control trong thanh Menu của MacBook và chọn AirPods của mình. Tuy nhiên, nếu bạn muốn thực hiện quá trình kết nối thủ công, dưới đây là cách để làm điều đó.
Bước 1: Đặt cả hai tai nghe vào trong hộp sạc và mở nắp. Nhấn và giữ nút thiết lập ở phía sau hộp (hoặc nút điều khiển tiếng ồn đối với AirPods Max) cho đến khi đèn trạng thái nhấp nháy màu trắng.
Bước 2: Trên MacBook, mở Apple Menu > System Settings > Bluetooth và đảm bảo rằng tính năng này đã được bật.
Bước 3: Tại mục Danh sách thiết bị, tìm AirPods của bạn và nhấp vào Connect để kết nối.
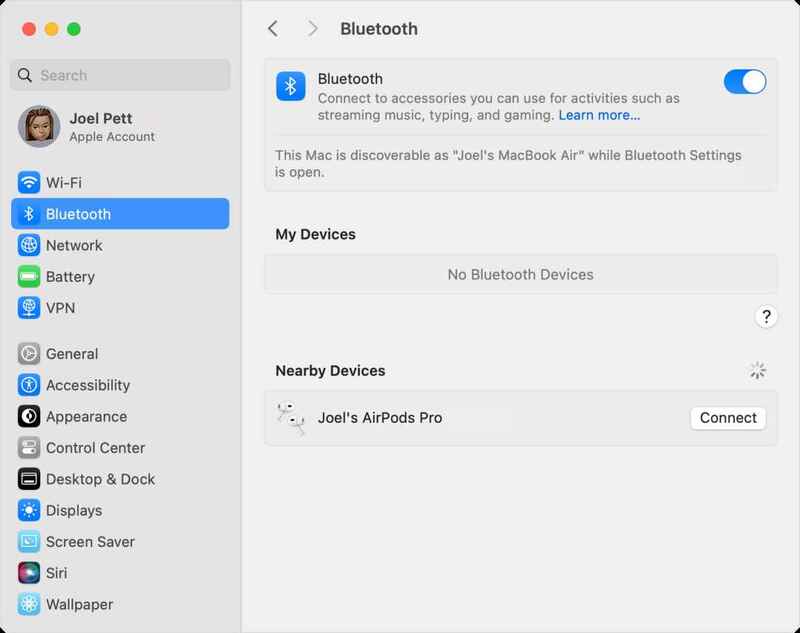
Xem thêm: Cách thay đổi Cài đặt Chạm cho AirPods và AirPods Pro
Lời Kết
Kết nối AirPods với máy tính Windows hay MacBook không còn là điều phức tạp. Dù bạn cần tập trung cho công việc hay thư giãn với âm nhạc, AirPods mang lại sự tiện lợi và kết nối mượt mà trên cả hai nền tảng. Với các bước đơn giản, bạn sẽ không còn bị giới hạn trong hệ sinh thái Apple mà vẫn có thể tận dụng ưu điểm của tai nghe không dây ở mọi lúc, mọi nơi.
Câu hỏi thường gặp
AirPods của tôi không xuất hiện trong danh sách thiết bị Bluetooth. Tôi phải làm gì?
Hãy đảm bảo rằng AirPods của bạn đã được đặt vào hộp sạc và đã được bật chế độ ghép nối (đèn LED nhấp nháy). Kiểm tra xem Bluetooth trên máy tính của bạn đã được bật chưa và thử khởi động lại cả AirPods và máy tính.
Tôi có thể kết nối AirPods với nhiều thiết bị cùng lúc không?
Có, AirPods hỗ trợ kết nối đa điểm. Tuy nhiên, bạn chỉ có thể nghe nhạc từ một thiết bị tại một thời điểm. Việc chuyển đổi giữa các thiết bị thường tự động, nhưng bạn cũng có thể điều chỉnh thủ công thông qua cài đặt Bluetooth hoặc trung tâm điều khiển.
Nếu AirPods của tôi chỉ kết nối được với một bên, tôi nên làm thế nào?
Hãy thử khởi động lại AirPods bằng cách đặt chúng vào hộp sạc, sau đó lấy chúng ra và đặt lại vào. Nếu vẫn gặp sự cố, hãy kiểm tra xem có vật cản nào ngăn chặn tín hiệu Bluetooth hay không, hoặc hãy tham khảo hướng dẫn khắc phục sự cố của nhà sản xuất.







![[Tuyển tập] 10+ Font chữ Halloween kinh dị nhất cho banner, poster 26 [Tuyển tập] 10+ Font chữ Halloween kinh dị nhất cho banner, poster 6](https://anonyviet.com/wp-content/uploads/2025/10/word-image-95394-7-350x250.jpg)


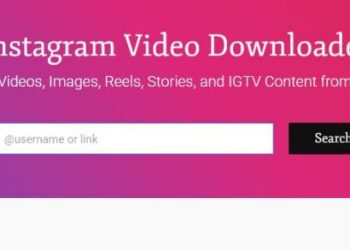
![[Update] Cách nhận Google AI Pro 1 năm miễn phí bằng Telegram 30 [Update] Cách nhận Google AI Pro 1 năm miễn phí bằng Telegram 9](https://anonyviet.com/wp-content/uploads/2025/09/cach-nhan-google-ai-pro-1-nam-mien-phi-350x250.jpg)




