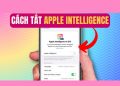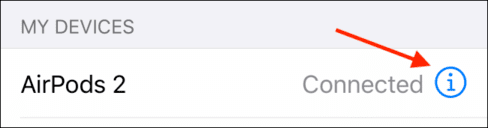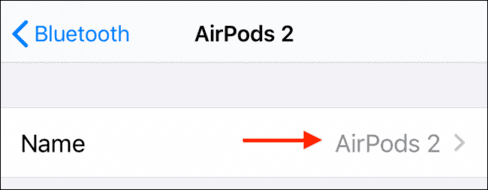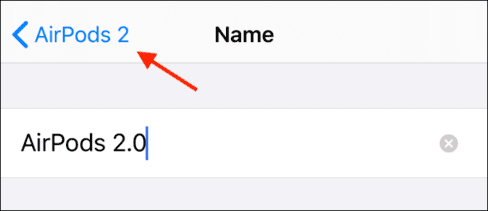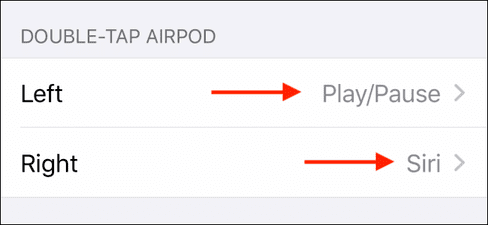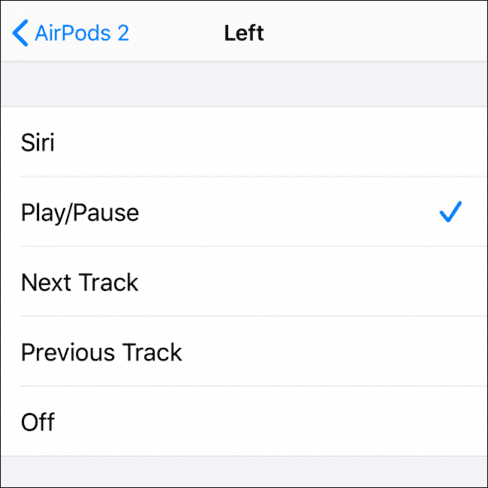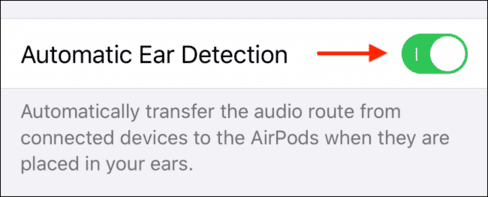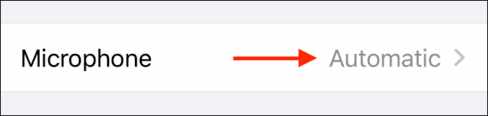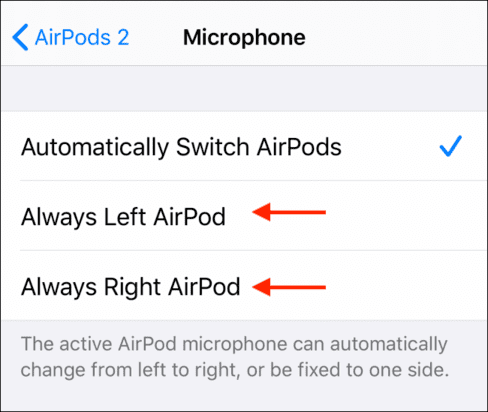AirPods là thiết bị tai nghe không dây của Apple cho chất lượng âm thanh cực đỉnh. Trải nghiệm nghe nhạc trên AirPods là khá hay đầy đủ bass, treb. Hiện trên AirPods có nút cảm ứng để bạn “gọi” các hành vi điều chỉnh nhạc. Nhưng nếu bạn muốn thay đổi hành vi cử chỉ thì sao? Có một số cài đặt mà bạn nên điều chỉnh để cải thiện trải nghiệm của mình. Đây là cách thay đổi cài đặt AirPods của bạn.
| Tham gia kênh Telegram của AnonyViet 👉 Link 👈 |
Sau khi AirPod của bạn được kết nối với iPhone hoặc iPad, bạn sẽ có thể thay đổi cài đặt và tùy chỉnh hành vi từ menu Bluetooth của thiết bị.
Thay đổi tên AirPods của bạn
Trên màn hình của thiết bị IPhone, Ipad bạn mở Cài đặt -> Bluetooth.
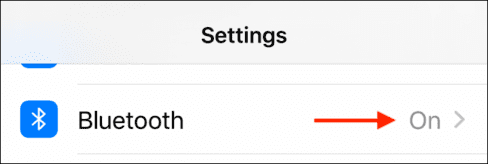 Tại đây, bạn chạm vào chỗ chữ i ở bên tay phải.
Tại đây, bạn chạm vào chỗ chữ i ở bên tay phải.
Bạn có thể nhấn vào Tên để đổi tên AirPods thành tên khác mà bạn thích.
Ở màn hình tiếp theo, nhập tên mới và sau đó nhấn vào nút Xong trên bàn phím để lưu lại tên. Bây giờ, chọn nút Quay lại để quay lại menu cài đặt AirPods.
Tùy chỉnh chức năng Chạm 2 lần và chạm giữ để điều khiển AirPods
Theo mặc định, cử chỉ chạm 2 lần vào AirPods và thao tác chạm và giữ sẽ làm cho AirPods Pro được liên kết với Siri. Nếu bạn đã quen với tai nghe Bluetooth, bạn có thể muốn thay thế nó bằng các hành động Phát/Tạm dừng hoặc Chuyển bài tiếp theo/ Quay về bài trước hoặc các tùy chọn Khử tiếng ồn.
Nếu bạn đang sử dụng AirPods hoặc AirPods Pro thế hệ 2, cụm từ Hey Hey Siri sẽ gọi Siri bất cứ lúc nào. Vì vậy, tốt nhất là cấu hình lại những cử chỉ này cho các hành động phù hợp với thói quen của bạn hơn.
Chạm vào tùy chọn Trái hay tùy chọn bên Phải để thay đổi hành động cho khi chạm vào AirPos.
Đây là danh sách các hành động có sẵn khi chạm trên AirPods:
- Siri
- Tạm dừng phát nhạc
- Chuyển qua bài tiếp theo
- Quay về bài trước
- Tắt nhạc
Và đây là các hành động có sẵn trên AirPods Pro:
- Khử tiếng ồn
- Siri
Tắt tính năng tự động phát hiện tai nghe
Nếu bạn không thích AirPods tự động tắt nhạc/mở nhạc khi bạn đeo tai nghe hoặc tắt tai nghe, bạn có thể tắt tính năng “Automatic Ear Detection” tự động phát hiện tai nghe. Bạn có thể làm điều này bằng cách nhấn vào nút bật chuyển sang màu xanh bên cạnh tùy chọn.
Đây cũng là tính năng giúp âm thanh của điện thoại hoặc máy tính bảng tự chuyển qua AirPods để bạn nghe bên trong tai. Nếu bạn muốn dùng tính năng này bằng thao tác thủ công, bạn có thể tắt tính năng “Automatic Ear Detection” đi.
Tùy chọn micro bên trái/phải để sử dụng
Bya giờ, bạn có thể tùy chọn Micro bên trái hoặc bên phải của AirPods để sử dụng. Chỉ cần chọn vào tùy chọn “Microphone”. Theo mặc định, AirPods của bạn sẽ tự động chuyển micrô giữa các 2 tai nghe tùy thuộc vào việc bạn đang sử dụng tai nghe nào.
Nhưng bây giờ bạn có thể tùy chọn Luôn dùng Micro bên phải hoặc bên trái bằng cách chọn “Always Left AirPod” hoặc “Always Right AirPod” để buộc AirPods luôn sử dụng một micro cố định.
Nếu bạn đang gặp sự cố âm thanh từ một micrô của AirPods, đây có thể là một cách tốt để khắc phục sự cố mà không cần phải thay thế nút tai nghe khác.