Các file batch hay còn gọi là file cmd dùng để thực thi các lệnh CMD với 1 file do bạn đã lập trình sẵn. Nếu bạn muốn Windows thực hiện một nhiệm vụ nào đó, trong một thời gian nhất định, hãy đặt lịch chạy file Batch và hẹn giờ để kích hoạt tự động cho file tự chạy.
| Tham gia kênh Telegram của AnonyViet 👉 Link 👈 |

Đặt lịch chạy file batch trong Windows bằng Task Scheduler
Ví dụ bạn muốn đặt lịch để tỏ tình với file batch hoặc kích hoạt file batch virus hay thử các thủ thuật thú vị khác trên CMD. Hãy thực hiện theo hướng dẫn bên dưới:
Sau khi tạo file batch tự động hoá một công việc nào đó, bạn sẽ muốn nó chạy tự động vào đúng một thời điểm nào đó. Cách dễ nhất để làm điều đó là sử dụng Task Scheduler được tích hợp sẵn trong Windows. Đây là một công cụ tự động chạy công việc được đặt lịch sẵn.
- Chọn Start menu và nhập scheduler. Kết quả xuất hiện đầu tiên sẽ là Windows Task Scheduler.
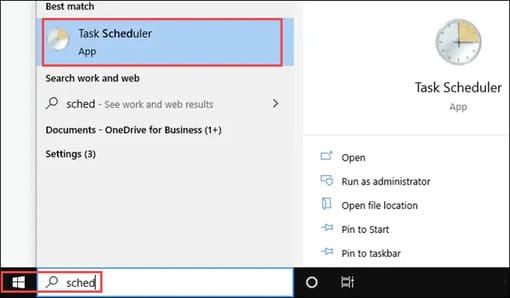 Task Scheduler sẽ có nhiều tác vụ đã được lên lịch sẵn. Windows và các chương trình khác cũng sử dụng các tác vụ đã lên lịch.
Task Scheduler sẽ có nhiều tác vụ đã được lên lịch sẵn. Windows và các chương trình khác cũng sử dụng các tác vụ đã lên lịch.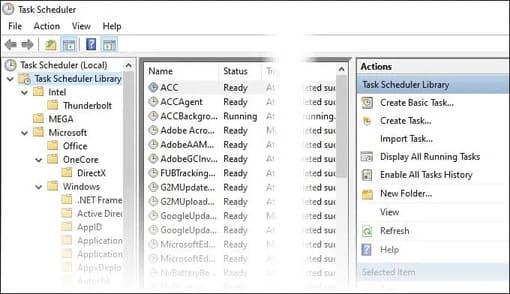
- Tạo một thư mục mới cho các tác vụ của bạn để dễ nhận biết. Nhấp chuột phải vào Task Scheduler Library và chọn New Folder… hoặc chọn New Folder trong bảng Actions ở phía bên phải.
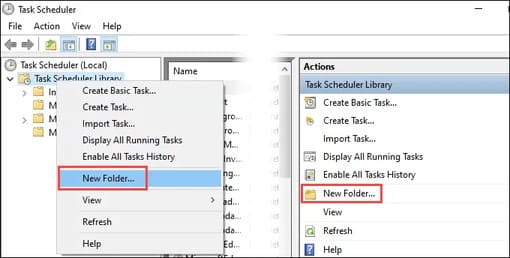
- Nhập tên cho thư mục mới. Đặt tên có ý nghĩa xíu nha.
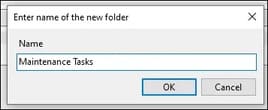
- Nhấp chuột phải vào thư mục mới và chọn Create Task… hoặc chọn Create Task… trong bảng Actions.
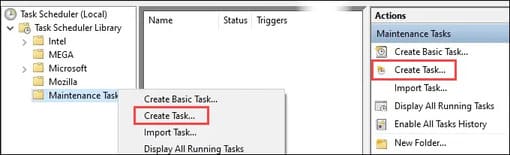
- Cửa sổ Create Task sẽ mở tab General. Nhập tên có ý nghĩa cho tác vụ trong mục Name. Trong mục Description, hãy viết nhiệm vụ mà tác vụ này thực hiện.
Lưu ý nút Change User or Group. Nó sẽ cho phép bạn chạy tập lệnh dưới một người dùng khác. Nếu tệp hàng loạt của bạn yêu cầu quyền Administrator, bạn nên thay đổi người dùng thành Administrator. Nó sẽ yêu cầu bạn nhập mật khẩu của Administrator.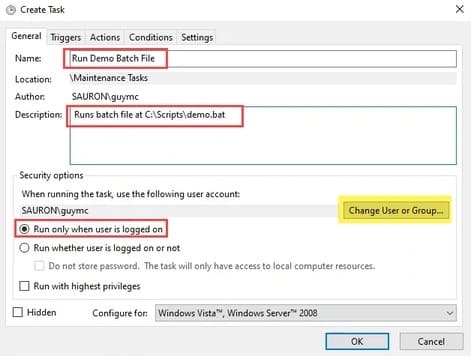 Ngoài ra, hãy lưu ý rằng tập lệnh sẽ chỉ chạy khi người dùng đã đăng nhập (Run only when the user is logged on). Bạn có thể thay đổi cài đặt này thành Chạy cho dù người dùng có đăng nhập hay không (Run whether user is logged on or not) nếu bạn muốn nó chạy bất cứ lúc nào.
Ngoài ra, hãy lưu ý rằng tập lệnh sẽ chỉ chạy khi người dùng đã đăng nhập (Run only when the user is logged on). Bạn có thể thay đổi cài đặt này thành Chạy cho dù người dùng có đăng nhập hay không (Run whether user is logged on or not) nếu bạn muốn nó chạy bất cứ lúc nào. - Chọn tab Triggers (kích hoạt). Triggers là những gì sẽ quyết định khi một tác vụ chạy. Chọn New để tạo trigger.
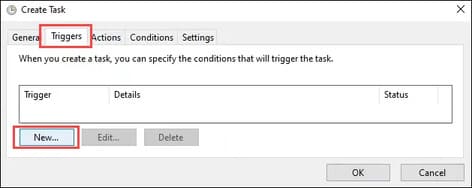
- Có nhiều tùy chọn trong cửa sổ New Trigger. Bạn có thể nhìn xem các tuỳ chọn đó là gì.
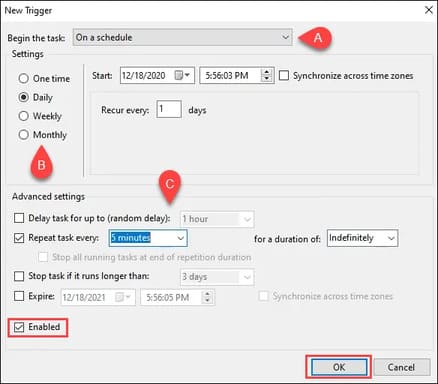
- Trong mục Begin the tasks bao gồm các tuỳ chọn:
– On a schedule (Lên lịch)
– At log on (Lúc đăng nhập)
– At startup (Lúc khởi động)
– On idle (Đang rảnh rỗi)
– On an event (Khi xảy ra sự kiện nào đó)
– At task creation/modification (Lúc tạo / sửa đổi nhiệm vụ)
– On connection to user session (Khi kết nối với phiên người dùng)
– On disconnect from user session (Khi ngắt kết nối khỏi phiên người dùng)
– On workstation lock (Trên máy khoá)
– On workstation unlock (Trên máy mở khoá )
On a schedule là cách phổ biến nhất và là cái mà mình sẽ sử dụng trong bài viết này. - Cũng có các tùy chọn để đặt lịch Settings. Các lựa chọn bao gồm:
– One time (một lần)
– Daily (hàng ngày)
– Weekly (hàng tuần)
– Monthly (hàng tháng)
Mình sẽ chọn Daily cho ví dụ này. - Trong Advanced settings, bạn có thể tuỳ chỉnh nhiều thông số hơn về cách tác vụ kích hoạt. Tác vụ này đang được đặt để lặp lại 5 phút một lần, vô thời hạn. Lưu ý rằng hộp Enabled được chọn theo mặc định. Đây là nơi đầu tiên cần kiểm tra khi khắc phục sự cố tại sao tác vụ đã lên lịch không chạy. Chọn OK khi bạn đã thiết lập xong.
- Chọn tab Actions, sau đó chọn New để cho biết nhiệm vụ đã lên lịch sẽ làm gì.
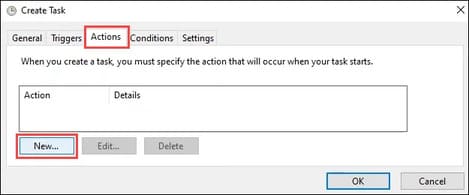
- Trong menu Action: bạn có các tuỳ chọn sau:
– Start a program
– Send an email
– Display a message.
Hai tùy chọn cuối cùng không được hỗ trợ nữa. Tốt nhất là không sử dụng chúng khi bạn lên lịch cho các tệp batch. Để ở chế độ mặc định Start a program.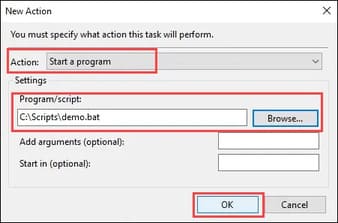 Nhập đường dẫn đầy đủ đến tập lệnh. Nhấn Browse và chọn tệp lệnh đó.
Nhập đường dẫn đầy đủ đến tập lệnh. Nhấn Browse và chọn tệp lệnh đó.
Các mục Add arguments và Start in fields sẽ trống. Bạn có thể sử dụng chúng khi chuyển sang các tập lệnh và tác vụ phức tạp hơn. Bạn chắc chắn sẽ cần những thứ này để lên lịch cho các tập lệnh PowerShell. Chọn OK để tiếp tục. - Nhiệm vụ đã được lên lịch. Chọn OK để đóng cửa sổ và quay lại Task Scheduler. Chọn nhiệm vụ bạn vừa tạo và kiểm tra nó. Bấm chuột phải vào nhiệm vụ và chọn Run hoặc chọn Run trong bảng Actions.
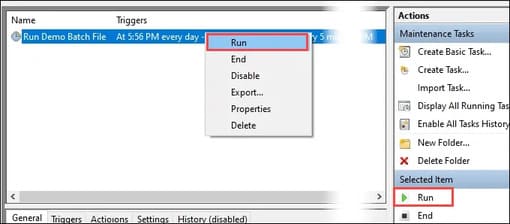
Khi nhiệm vụ kết thúc, hãy nhìn vào cột Last Run Result. Bạn sẽ thấy dòng chữ The operation completed successfully.
Nếu nó hiển thị khác, hãy thử nhấn nút F5 để làm mới màn hình. Nếu nó vẫn còn thông báo khác, có lẽ tác vụ bạn tạo đã bị lỗi.

Tìm hiểu về tab Conditions và Settings?
Có hai tab mà chúng ta không thảo luận trong hướng dẫn ở trên. Đối với hầu hết các tác vụ, bạn không cần phải tìm hiểu các tab này. Tuy nhiên, chúng ta vẫn phải xem qua chúng chứa cái gì chứ.
Create Task – Conditions
Các cài đặt này liên quan đến trạng thái của máy tính. Nếu tác vụ chiếm nhiều tài nguyên hoặc có thể làm gián đoạn người đang sử dụng nó, hãy thay đổi phần Idle.
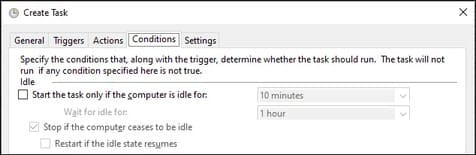
Phần Power mặc định chỉ có Bắt đầu tác vụ nếu máy tính đang bật nguồn AC (Start the task only if the computer is on AC power) và Dừng nếu máy tính chuyển sang nguồn pin (Stop if the computer switches to battery power) được bật.
Trong hầu hết các trường hợp khi bạn lên lịch cho các tệp batch, bạn có thể ổn với các tuỳ chọn trên. Mình đặt một số máy tính ở chế độ ngủ để tiết kiệm điện khi chúng không được sử dụng. Nhưng nếu máy tính ở chế độ ngủ, tác vụ sẽ không chạy. Nếu đúng như vậy, bạn sẽ cần check hộp thoại Wake the computer to run this task.

Ngày nay, máy tính hầu như luôn được kết nối với mạng. Tuy nhiên, nếu tác vụ của bạn phụ thuộc vào kết nối mạng, hãy thay đổi phần Network.
Create Task – Settings
Tab Settings liên quan đến hoạt động của tác vụ. Theo mặc định, tác vụ Cho phép chạy theo yêu cầu ( Allow task to be run on demand).
Một số tác vụ có thể bị mắc kẹt trong một vòng lặp hoặc không chạy vì điều kiện kích hoạt của chúng không được đáp ứng. Đây là những cài đặt bạn sẽ phải điều chỉnh để giải quyết vấn đề đó. Đối với hầu hết các tác vụ, cài đặt mặc định là tốt nhất.
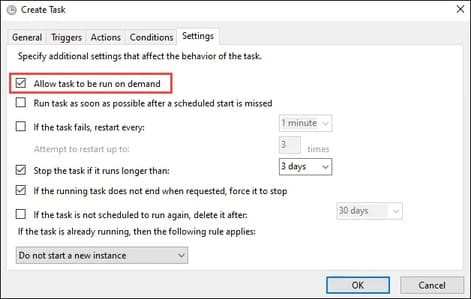


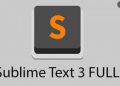














Admin ơi mình có đặt lệnh giống như cách anh hướng dẫn, nhưng khi chạy file .bat bằng task scheduler thì lệnh ren đổi đuôi file báo Access is denied. Anh giúp em với, cám ơn nhiều!
có thể bạn chưa có quyền admin rồi