Nếu bạn cảm thấy con chuột đang sử dụng chưa phù hợp với mục đích của mình, như tốc độ lượt chuột hơi chậm, thanh chuộn kéo trang quá ít, hoặc bạn muốn đổi vị trí của chức năng click chuột phải thành chuột trái, hoặc trái thành phải… thì hãy làm theo các hướng dẫn cấu hình Chuột trong Windows hoạt động tốt hơn của AnonyViet nhé
| Tham gia kênh Telegram của AnonyViet 👉 Link 👈 |
Cách Cấu hình Chuột trong Windows
Trên Windows 7/8/10, nhấn Start, gõ “Control Panel”, và sau đó nhấp vào biểu tượng được xuất hiện.
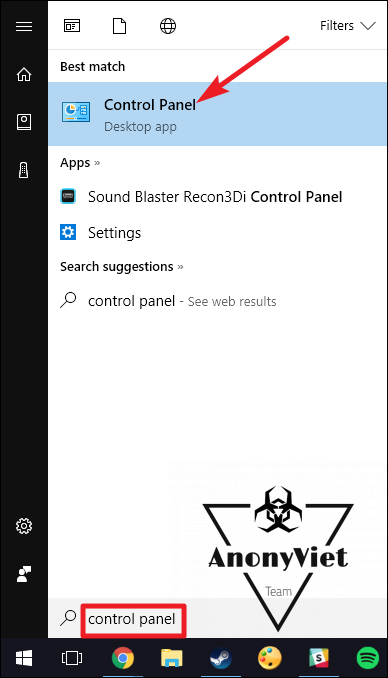
Ở phía trên bên phải của cửa sổ “Control Panel”, thay đổi “View By” thả xuống chọn Large Icon để xuất hiện tất cả các ứng dụng trong Control Panel sau đó chọn “Mouse”
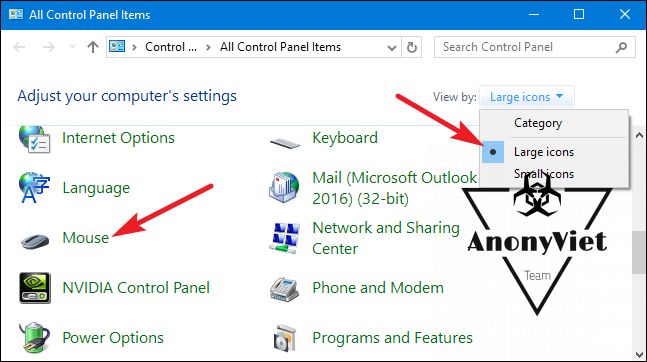
Buttons
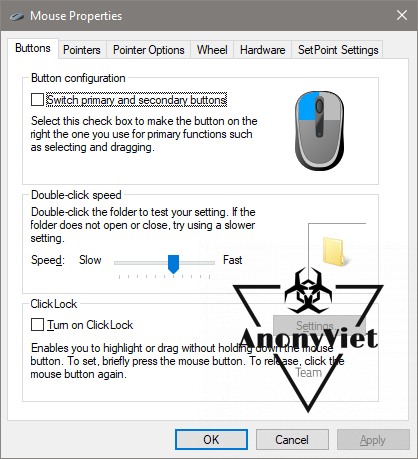
Tab “Button” cung cấp ba tùy chọn, và họ đang khá tự giải thích. “Switch primary and secondary buttons” hoán đổi chức năng chuột trái và chuột phải, rất tiện lợi nếu bạn là người thuận tay trái và sử dụng chuột bằng tay trái
“Double-click speed” thiết lập điều chỉnh khoảng cách thời gian double click của chuột khi thực thi trên file hoặc thư mục của windows.
“Click Lock”thiết lập cho phép bạn sử dụng chức năng nhấp chuột và kéo mà không cần phải giữ click chuột. Hầu hết người dùng sẽ không muốn điều này được kích hoạt, nhưng nó có thể rất hữu ích nếu ngón tay hoặc bàn tay của bạn đang mệt mỏi, hoặc nếu không có rắc rối giữ nút chuột trong khi kéo.
Pointers
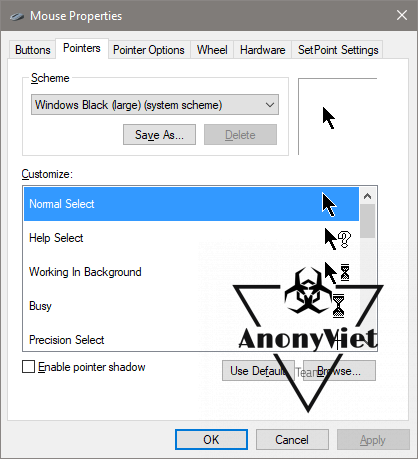
Tab Pointers cho phép bạn thay đổi giao diện của con trỏ chuột và con trỏ ngữ cảnh mà đi cùng với nó. Các bộ sưu tập của con trỏ nằm trong “Scheme”: bạn có thể chuyển sang một con trỏ màu đen hoặc trắng cho độ tương phản tốt hơn trong các cửa sổ, hoặc làm cho con trỏ lớn hơn hoặc nhỏ hơn để phù hợp với tầm nhìn của bạn.
Trong danh sách “Customize”, bạn có thể thay đổi con trỏ từng biểu tượng tùy theo chức năng của con trỏ. Đánh dấu một con trỏ hoặc công cụ theo ngữ cảnh, hãy bấm vào nút “Browse”, và sau đó chọn một hình ảnh thay thế. Bạn có thể download biểu tượng con trỏ chuột tại link bên dưới
Pointer Options
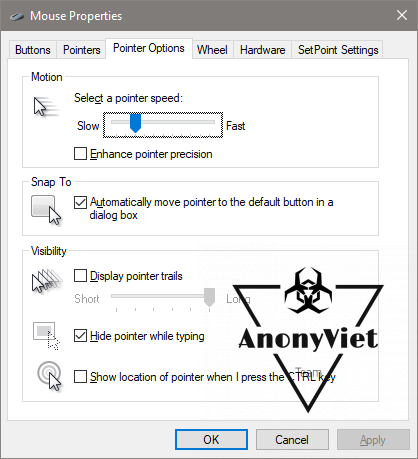
“Pointer Options” cho phép bạn kiểm soát cài đặt khác nhau liên quan đến bạn con trỏ trên màn hình.
“Pointer Speed” trong “Motion” cho phép bạn tùy chọn tốc độ di chuyển chuột trên màn hình. Di chuyển thanh trượt sang trái hoặc phải làm cho con trỏ di chuyển chậm hơn hoặc nhanh hơn, tương ứng, tương ứng với các chuyển động vật lý của con chuột của bạn.
Chức năng “Snap To” sẽ giúp bạn tự động di chuyển con trỏ của bạn để nút hộp thoại mặc định bất cứ khi nào một cửa sổ mới sẽ xuất hiện. Việc này giúp bạn tiết kiệm được thời gian khi có một hộp thoại trên Windows xuất hiện
Các tùy chọn trong nhóm “Visibility” làm cho con trỏ rõ ràng hơn trên màn hình theo nhiều cách khác nhau.
- “Pointer trails” sẽ tạo ra bóng mờ khi rê chuột đi chỗ khác.
- “Hide pointer while typing” sẽ tự động ẩn con trỏ chuột, khi bạn đánh máy, việc này rất thuận tiện cho dân văn phòng thường xuyên soạn thảo văn bản, sẽ không bị con trỏ chuột che mất chữ ghi gõ ký tự.
- Tùy chọn cuối cùng cho phép bạn bấm nút Ctrl bất cứ lúc nào để làm nổi bật vị trí của con trỏ. Đó là thuận tiện nếu bạn có bất kỳ khó khăn tầm nhìn.
Wheel
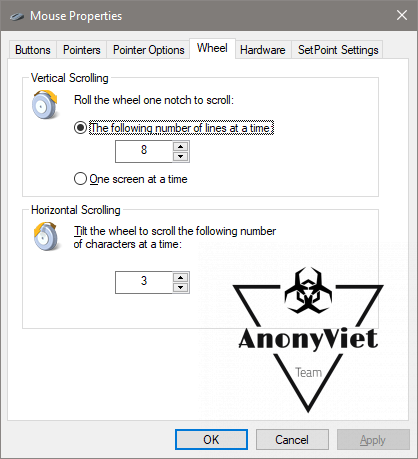
“Wheel” là sẽ giúp bạn thiết lập về bánh xe cuộn của chuột. Các tùy chọn trong nhóm “Vertical Scrolling” cho phép bạn kiểm soát những gì xảy ra khi bạn di chuyển bánh xe chuột của bạn khi nhìn vào trang dài. Theo mặc định, khi bạn di chuyển bánh xe chuột của bạn một “click” nó cuộn ba dòng văn bản. Bạn có thể thay đổi giá trị đó ở đây, hoặc thậm chí thiết lập các bánh xe để di chuyển một màn hình toàn bộ văn bản cùng một lúc.
Các tùy chọn trong “Horizontal Scrolling” kiểm soát phần những gì xảy ra khi bạn để đá bên bánh xe di chuyển của bạn sang bên kia. Theo mặc định, nhấn bánh xe di chuyển của bạn sang một bên di chuyển trang theo chiều ngang bởi ba nhân vật. Bạn có thể điều chỉnh giá trị đó ở đây.
Hardware
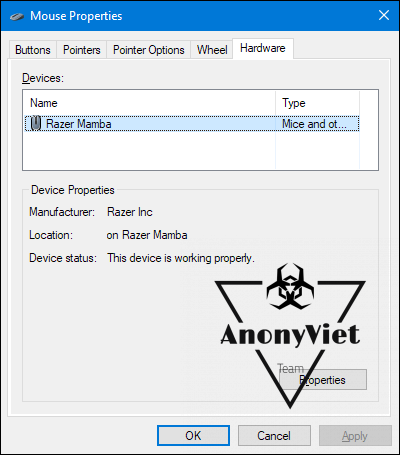
“Hardware” cho phép bạn xem các thuộc tính của chuột hoặc chuột kết nối với máy tính của bạn. Nó chỉ cần thiết nếu bạn đang xử lý sự cố phần cứng của bạn.
Phần mềm quản lý chuột bên thứ 3
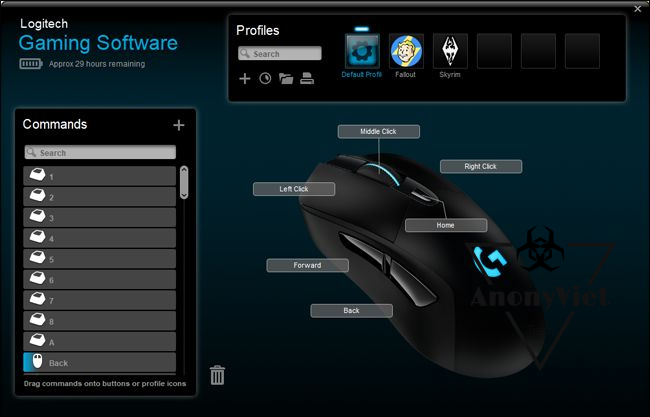
Nếu bạn sử dụng một con chuột từ Logitech các hãng khác như Razer hoặc Corsair, nó có thể đi kèm với phần mềm chạy trên Windows để điều khiển các thiết bị cụ thể. Các thiết lập trong các ứng dụng của bên thứ ba ghi đè lên các thiết lập chuột mặc định trong Windows. Bạn nên đọc hướng dẫn của phần mềm kèm theo hoặc tư vấn của hãng để cấu hình chuột một cách tiện dụng nhất.











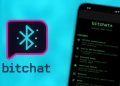

bài viết rất hữu ích, thanks ad đã viết bài viết này