Việc cài đặt Windows 11 thường yêu cầu người dùng phải đăng nhập bằng tài khoản Microsoft. Tuy nhiên, không phải ai cũng muốn sử dụng tài khoản Microsoft cho máy tính cá nhân. Bài viết này sẽ hướng dẫn bạn cách bỏ qua bước đăng nhập Microsoft khi cài đặt Windows 11 một cách chi tiết và dễ hiểu.
| Tham gia kênh Telegram của AnonyViet 👉 Link 👈 |
Yêu cầu hệ thống cần thiết khi cài đặt Windows 11
Trước khi bắt đầu, hãy đảm bảo máy tính của bạn đáp ứng các yêu cầu hệ thống tối thiểu để cài đặt Windows 11.
- Bộ xử lý: 1 GHz hoặc cao hơn với 2 lõi trở lên trên bộ xử lý 64-bit tương thích hoặc Hệ thống trên Chip (SoC).
- Bộ nhớ (RAM): 4 GB.
- Dung lượng lưu trữ: Ổ cứng 64GB trở lên.
- Firmware hệ thống: Phải sử dụng UEFI Firmware và có khả năng kích hoạt Secure Boot.
- TPM: Trusted Platform Module (TPM) phiên bản 2.0.
- Card đồ họa: Tương thích DirectX 12 trở lên với trình điều khiển WDDM 2.0.
- Màn hình: Độ phân giải cao (720p), kích thước lớn hơn 9 inch (đường chéo), 8 bit/kênh màu.
- Kết nối Internet: Cần cho việc tải xuống và cập nhật Windows 11.
Lưu ý: Microsoft có thể thay đổi yêu cầu hệ thống theo thời gian. Hãy kiểm tra thông tin mới nhất trên trang web chính thức của Microsoft.

Xem thêm: Hướng dẫn bật Spatial Sound trên Windows 11 để tận hưởng âm thanh sống động
Cách bỏ qua bước đăng nhập Microsoft khi cài Windows 11
Sau đây là hướng dẫn chi tiết từng bước để bỏ qua bước đăng nhập Microsoft trong quá trình cài đặt Windows 11:
Bước 1: Ngay khi bạn nhìn thấy màn hình yêu cầu đăng nhập bằng tài khoản Microsoft, hãy nhấn tổ hợp phím Shift + F10. Thao tác này sẽ hiển thị giao diện Command Prompt.
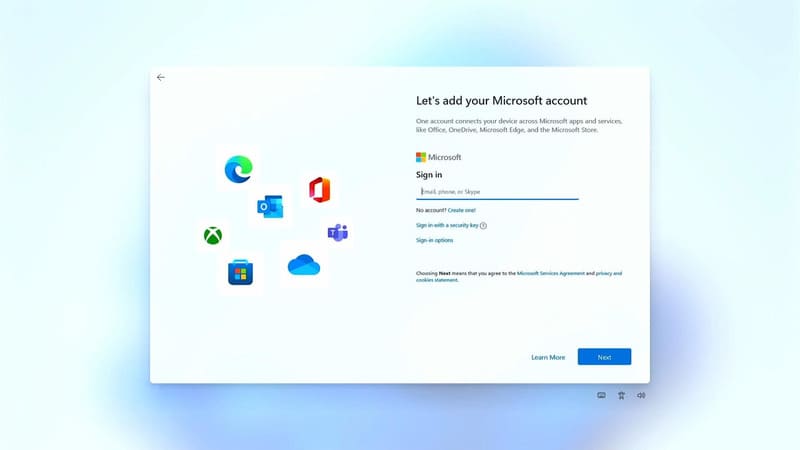
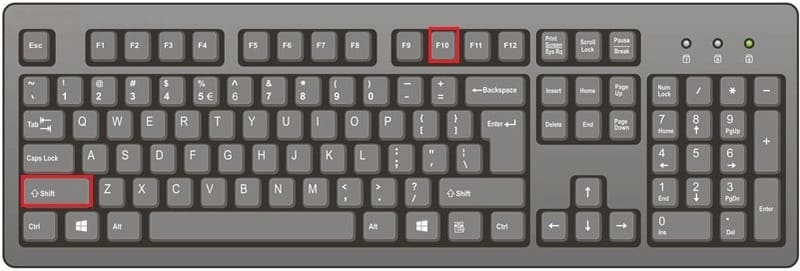
Bước 2: Gõ lệnh sau để liệt kê các card mạng trong máy
netsh interface show interface

Khi máy tính của bạn đã kết nối mạng thì bạn sẽ thấy chữ ‘Connected’, còn ở phần Interface Name chính là tên của card mạng trong máy. Ví dụ như trong hình thì card mạng của mình có tên là Ethernet.
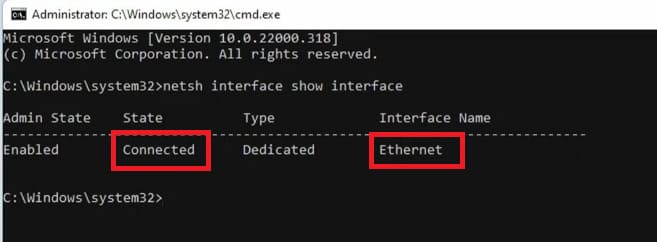
Bước 3: Tiếp theo, gõ lệnh sau:
netsh interface set interface “Tên card” admin=disable
Thay thế “Tên card” bằng tên card mạng bạn vừa tìm được ở bước 2. Nhớ gõ chính xác, bao gồm cả chữ hoa và chữ thường.
Ví dụ: netsh interface set interface “Ethernet” admin=disable
Lệnh này sẽ tạm thời vô hiệu hóa kết nối mạng của bạn.
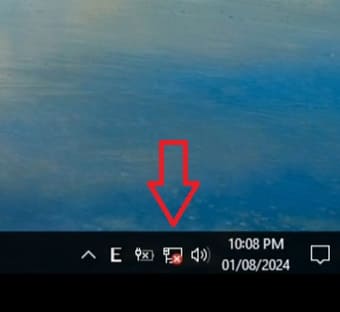
Bước 4: Bấm vào nút mũi tên quay lại trên màn hình cài đặt Windows 11. Lúc này, vì không có kết nối internet, Windows sẽ không thể yêu cầu bạn đăng nhập bằng tài khoản Microsoft. Thay vào đó, bạn sẽ thấy tùy chọn tạo tài khoản cục bộ (offline account).
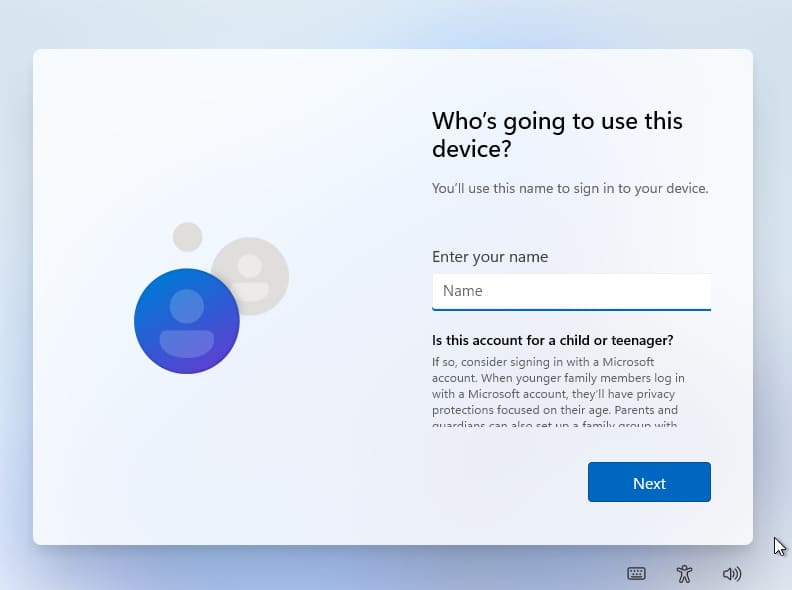
Bước 5: Điền thông tin cần thiết để tạo tài khoản cục bộ, bao gồm tên người dùng và mật khẩu (nếu muốn).
Bước 6: Sau bước này, sẽ có thêm một số câu hỏi bảo mật và các cài đặt liên quan đến quyền riêng tư như chia sẻ vị trí, chia sẻ dữ liệu, ID quảng cáo,… Sau khi hoàn thành các bước, quá trình cài đặt sẽ diễn ra.
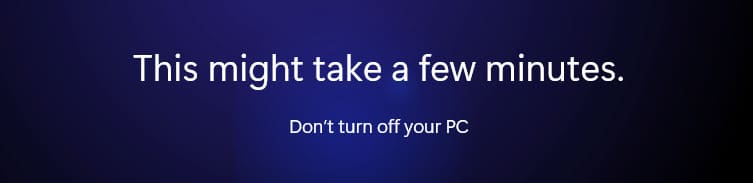
Sau khi mọi thứ hoàn tất, bạn sẽ tới được màn hình chính Windows 11.
Bước 7: Để bật lại card mạng, bạn bấm phím mũi tên lên để khỏi mất thời gian gõ lại đoạn code > Đổi disable thành enable > Enter là xong.
Lợi ích của việc sử dụng tài khoản cục bộ
- Tài khoản cục bộ giúp hạn chế việc truy cập dữ liệu cá nhân từ xa bởi Microsoft.
- Bạn kiểm soát hoàn toàn dữ liệu của mình và không phải chia sẻ với Microsoft.
- Dễ dàng quản lý và sử dụng, không cần kết nối internet để đăng nhập.
Lưu ý: Việc sử dụng tài khoản cục bộ có thể hạn chế một số tính năng và dịch vụ của Windows 11 yêu cầu tài khoản Microsoft. Bạn nên suy xét cẩn thận trước khi đưa ra lựa chọn.

Xem thêm: Super Drag Drop – Kéo thả để mở liên kết, hình ảnh trong tab mới
Lời Kết
Bằng cách thực hiện các bước đơn giản trên, bạn đã có thể bỏ qua bước đăng nhập Microsoft và sử dụng tài khoản cục bộ khi cài đặt Windows 11. Điều này giúp bạn bảo vệ quyền riêng tư và kiểm soát tốt hơn máy tính cá nhân của mình. Chúc bạn thành công!














