Khi bạn sao chép một công thức, Excel sẽ tự động điều chỉnh các tham chiếu ô cho mỗi ô mới mà công thức được sao chép vào.
| Tham gia kênh Telegram của AnonyViet 👉 Link 👈 |
Cách sao chép công thức trong Excel
Chỉ cần sử dụng CTRL + c và CTRL + v để sao chép và dán một công thức trong Excel.
1. Ví dụ: để sao chép một công thức, hãy chọn ô A3 bên dưới và nhấn CTRL + c.
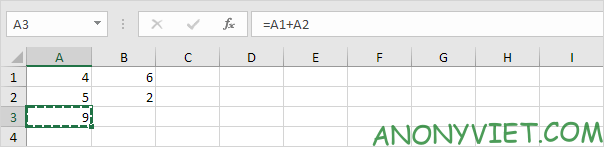
2. Để dán công thức này, hãy chọn ô B3 và nhấn CTRL + v.
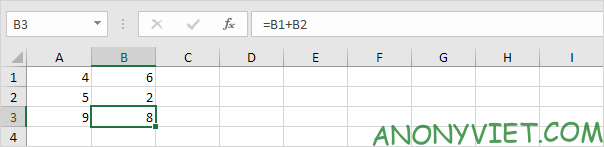
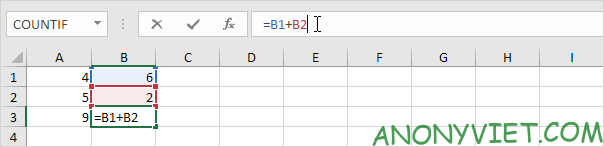
Tự động điền
1. Ví dụ: chọn ô A3 bên dưới, nhấp vào góc dưới bên phải của ô A3 và kéo sang ô F3.
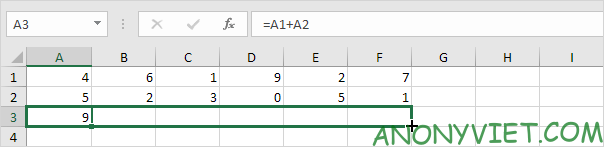
Kết quả:
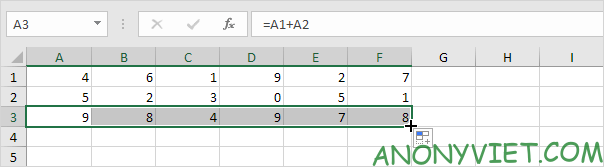
Bạn cũng có thể sử dụng tự động điền để nhanh chóng sao chép công thức sang cột.
2. Ví dụ: chọn ô C1 bên dưới, nhấp vào góc dưới bên phải của ô C1 và kéo nó xuống ô C6.
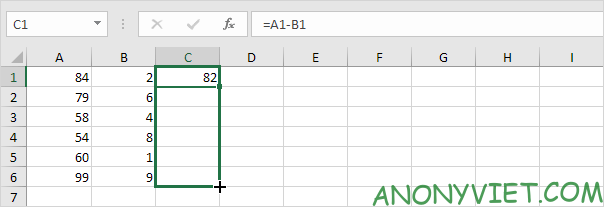
Kết quả:
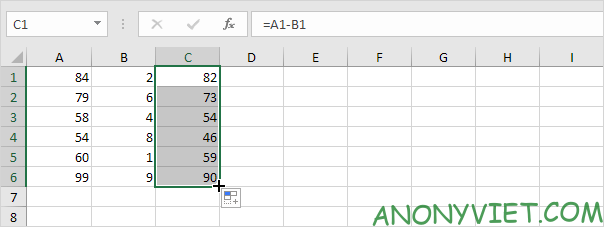
Tham chiếu tuyệt đối
Tạo tham chiếu tuyệt đối để cố định tham chiếu đến một ô hoặc phạm vi ô. Khi bạn sao chép một công thức, tham chiếu tuyệt đối không bao giờ thay đổi.
1. Ví dụ: cố định tham chiếu đến ô E2 bên dưới bằng cách đặt biểu tượng $ ở phía trước ký tự cột và số hàng.
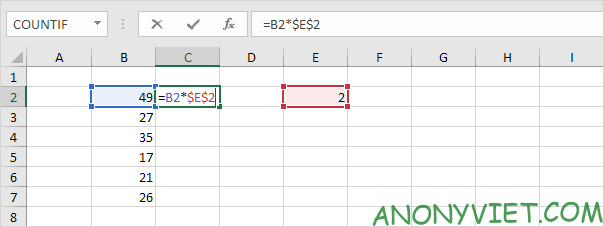
2. Chọn ô C2, nhấp vào góc dưới bên phải của ô C2 và kéo nó xuống ô C7.
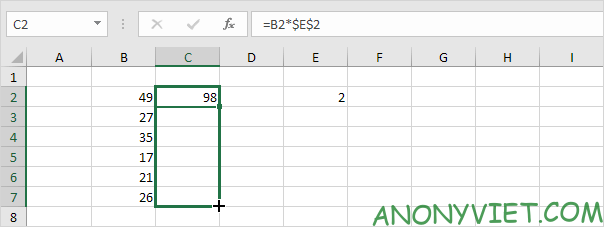
Kết quả:
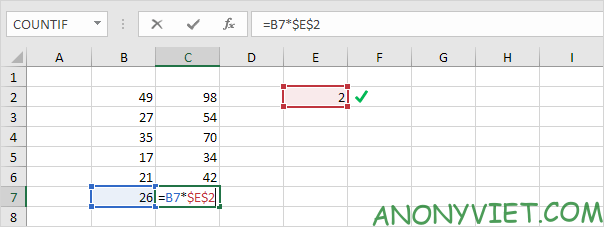
Giải thích: tham chiếu tuyệt đối ($E$2) giữ nguyên, trong khi tham chiếu tương đối (B2) thay đổi thành B3, B4, B5, B6 và B7.
Di chuyển công thức
Để di chuyển một công thức trong Excel, chỉ cần sử dụng cắt (CTRL + x) và dán (CTRL + v).
1. Chọn một ô có công thức.
2. Di chuột qua đường viền của ô. Một mũi tên bốn cạnh xuất hiện.
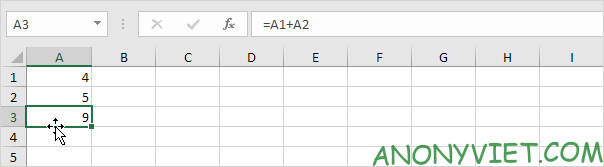
3. Nhấp và giữ nút chuột trái.
4. Di chuyển công thức đến vị trí mới.
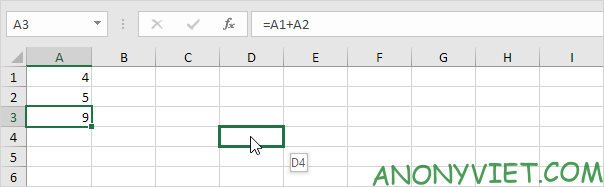
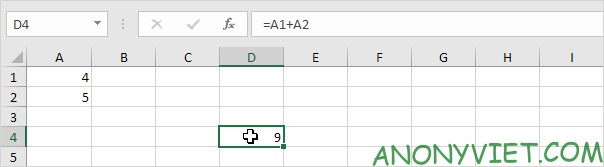
Tạo bản sao của công thức
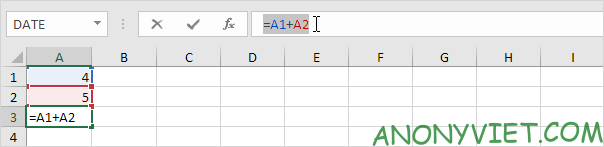
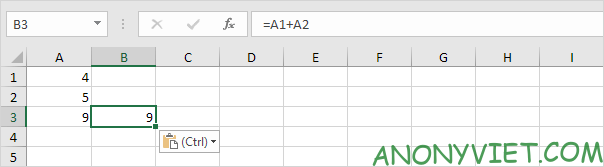
Thông tin thêm về sao chép công thức
Để sao chép nhiều công thức, hãy làm theo các bước sau.
1. Chọn nhiều công thức.
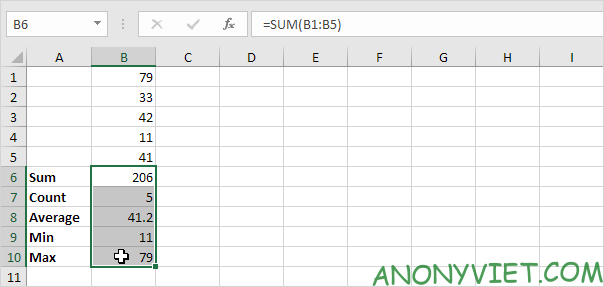
2. Nhập “xxx” vào ô “Replace with” và nhấn “Replace All”.
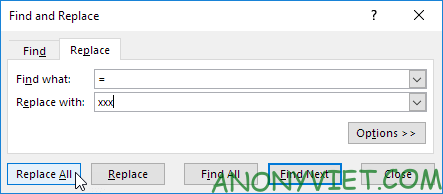
Kết quả:
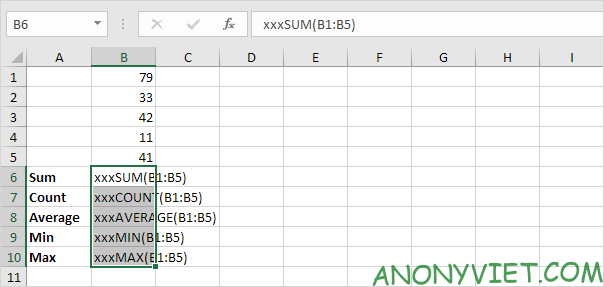
3. Sử dụng CTRL + c và CTRL + v để sao chép và dán văn bản.
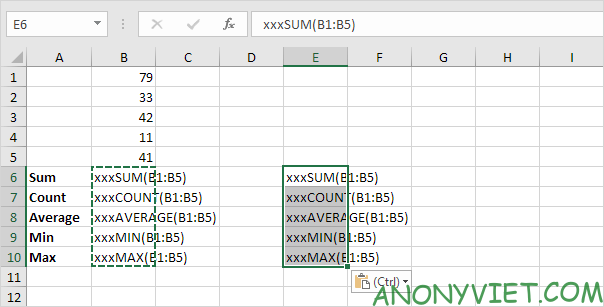
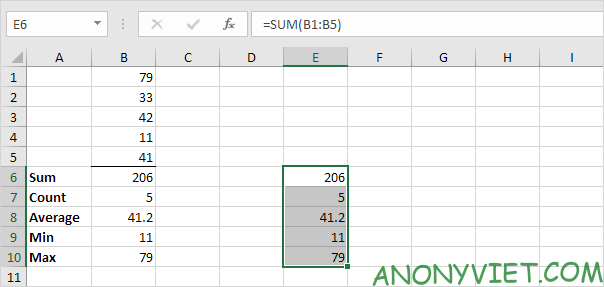
Câu hỏi thường gặp
Làm sao để sao chép một công thức trong Excel mà vẫn giữ được tính tương đối của các tham chiếu ô?
Chỉ cần sử dụng tổ hợp phím Ctrl + C để sao chép và Ctrl + V để dán. Excel sẽ tự động điều chỉnh các tham chiếu ô cho mỗi ô mới.
Làm thế nào để sao chép chính xác một công thức mà không thay đổi các tham chiếu ô?
Chọn công thức trong thanh công thức, nhấn Ctrl + C, sau đó chọn ô cần dán và nhấn Ctrl + V.
Tôi có thể di chuyển công thức trong Excel như thế nào?
Sử dụng tổ hợp phím Ctrl + X để cắt và Ctrl + V để dán công thức đến vị trí mới mong muốn.










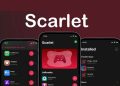
![[CẬP NHẬT] 150+ Tên kí tự đặc biệt HOT TREND mới nhất 2026 12 [CẬP NHẬT] 150+ Tên kí tự đặc biệt HOT TREND mới nhất 2026 12](https://anonyviet.com/wp-content/uploads/2025/10/word-image-95531-3-120x86.png)


