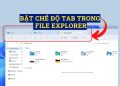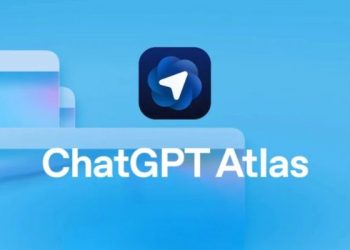Khi bạn sử dụng File Explorer trong Windows, bạn sẽ thấy một cột “Size” hiển thị kích thước của các tệp tin, chẳng hạn như hình ảnh và tệp thực thi. Tuy nhiên, điều kỳ lạ là cột này không hiển thị kích thước của các folder (thư mục). Vậy tại sao lại có sự khác biệt này và liệu có cách nào để hiển thị dung lượng Folder trong File Explorer hay không?
| Tham gia kênh Telegram của AnonyViet 👉 Link 👈 |
Nguyên nhân File Explorer không hiển thị dung lượng Folder
Lý do chính mà Microsoft không tích hợp chức năng hiển thị dung lượng thư mục vào cột “Kích thước” là do hiệu suất. Hãy tưởng tượng, mỗi khi bạn mở một ổ đĩa, Windows sẽ phải quét toàn bộ nội dung bên trong mỗi thư mục, bao gồm cả các thư mục con và vô số tệp tin lớn nhỏ khác nhau, để tính toán tổng kích thước của chúng. Quá trình này tiêu tốn một lượng lớn tài nguyên hệ thống và điều này sẽ ảnh hưởng trực tiếp đến hiệu suất tổng thể của Windows.
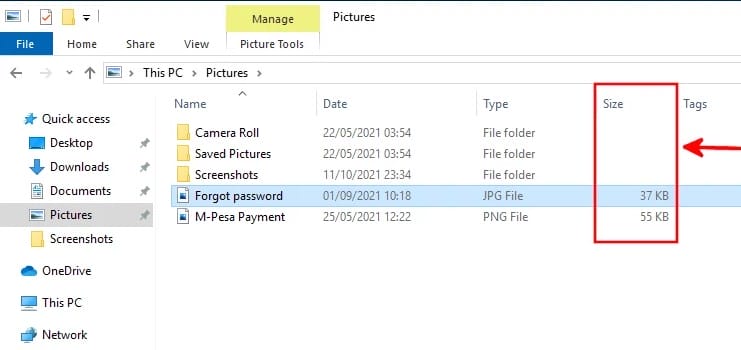
Tình hình trở nên phức tạp hơn khi bạn mở một ổ đĩa chứa hàng trăm, thậm chí hàng nghìn thư mục, mỗi thư mục lại chứa vô số thư mục con khác. Việc tính toán kích thước tổng cộng của tất cả các thư mục này đồng thời sẽ tạo ra một gánh nặng đáng kể cho hệ thống, khiến máy tính của bạn trở nên chậm chạp và phản hồi kém.
Tuy nhiên, bạn có thể nhận thấy rằng khi bạn di chuột qua một thư mục, Windows sẽ hiển thị kích thước của nó sau một khoảng thời gian ngắn. Điều này có thể thực hiện được vì Windows chỉ cần tính toán kích thước của thư mục cụ thể đó, chứ không phải tất cả các thư mục trong ổ đĩa. Cách tiếp cận này hiệu quả hơn và ít tốn tài nguyên hơn đáng kể.
Vậy, có cách nào để vượt qua hạn chế này và hiển thị dung lượng folder một cách trực quan trong File Explorer? Câu trả lời là có, và chúng ta sẽ khám phá giải pháp ngay sau đây.
Xem thêm: Cách di chuyển File giữa các Breadcrumbs trong File Explorer
Cách hiển thị dung lượng Folder trong File Explorer
Mặc dù Windows vẫn chưa tích hợp chức năng hiển thị kích thước thư mục vào cột “Size” một cách chính thức, bạn hoàn toàn có thể sử dụng một ứng dụng bên thứ ba có tên là Windhawk để đạt được điều này. Bạn có thể yên tâm về độ an toàn của ứng dụng này, vì nó đã được kiểm chứng bởi VirusTotal.
Bước 1: Để bắt đầu, hãy truy cập trang web chính thức của Windhawk và tải ứng dụng về máy tính của bạn.
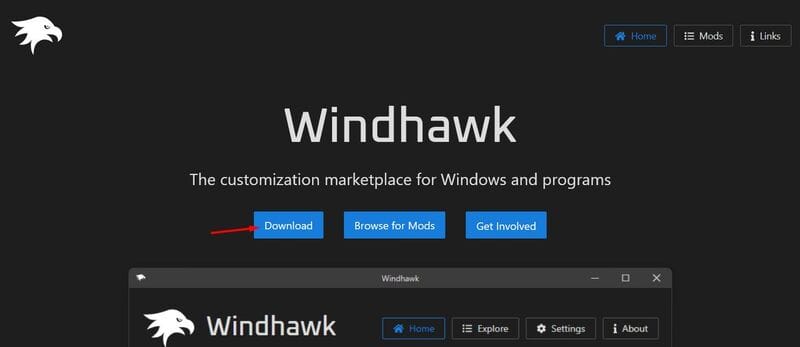
Bước 2: Sau khi tải xuống, hãy tiến hành cài đặt ứng dụng theo hướng dẫn.
Bước 3: Khi quá trình cài đặt hoàn tất, hãy mở ứng dụng Windhawk và nhấp vào tùy chọn Browse for Mods (Tìm kiếm Mod).
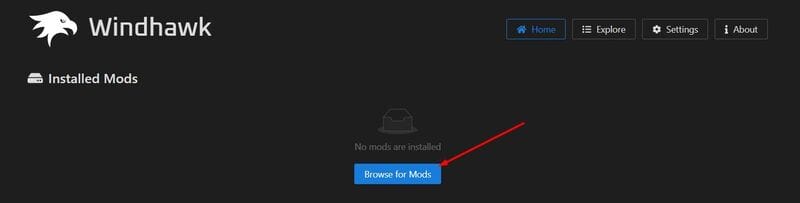
Bước 4: Trong thanh tìm kiếm, hãy nhập cụm từ Better File Sizes in Explorer Details. Sau đó, nhấp vào nút Details bên dưới kết quả phù hợp.
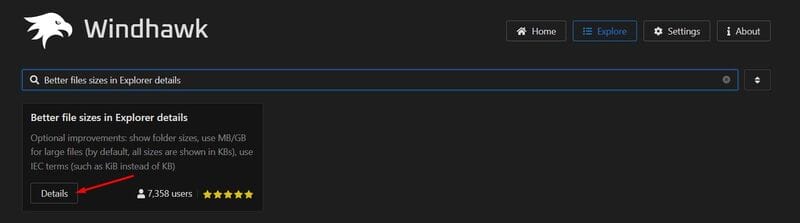
Bước 5: Tiếp theo, nhấp vào nút Install.
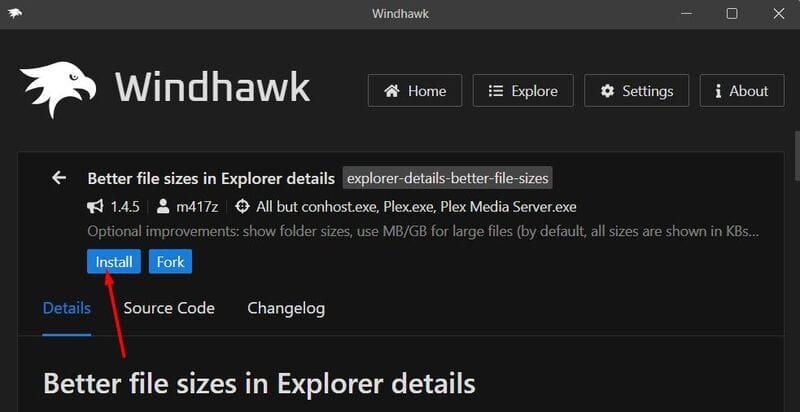
Bước 6: Sau khi mod được cài đặt, chuyển sang tab Settings và chọn Enabled, Calculated Manually (Can Be Slow) từ menu thả xuống Show Folder Sizes (Hiển thị Kích thước Thư mục). Cuối cùng, nhấp vào Save Settings để áp dụng các thay đổi.
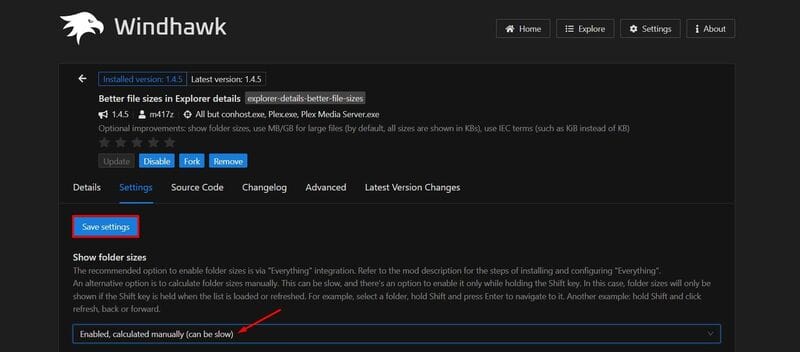
Và thế là xong! Hãy khởi động lại máy tính và bạn sẽ thấy File Explorer hiển thị dung lượng của tất cả các thư mục trong cột Size
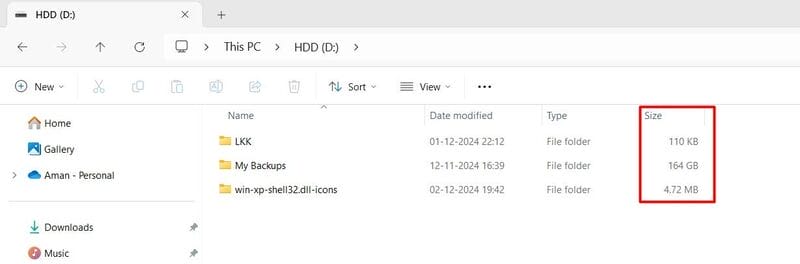
Giờ đây, việc quản lý và theo dõi dung lượng ổ đĩa của bạn trở nên dễ dàng và trực quan hơn bao giờ hết. Bạn không cần phải di chuột qua từng thư mục để biết kích thước của chúng nữa.
Khi bạn không còn muốn sử dụng mod đã cài đặt nữa, hãy mở ứng dụng Windhawk, nhấp vào tab Home và tắt kích hoạt của mod bạn muốn tạm thời tắt trong phần “Installed Mods”
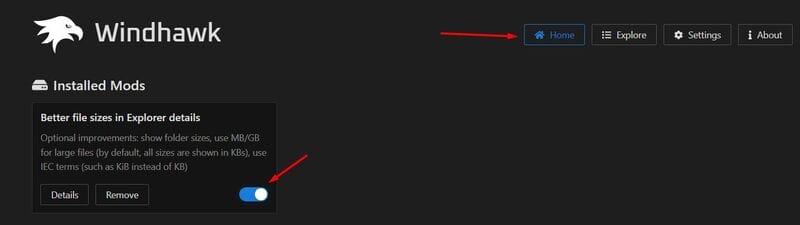
Nếu bạn muốn gỡ bỏ hoàn toàn mod, hãy nhấp vào nút Remove và chọn Remove Mod từ hộp thoại xác nhận xuất hiện. Ngoài ra, bạn có thể gỡ cài đặt ứng dụng Windhawk để tự động gỡ bỏ các mod đã cài đặt.
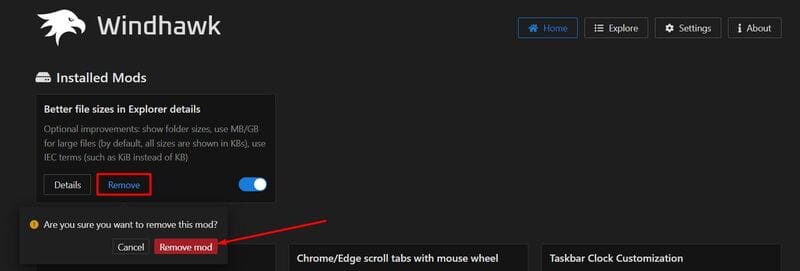
Lưu ý khi sử dụng Windhawk
Vì Windhawk là một ứng dụng của bên thứ ba, bất kỳ bản cập nhật Windows nào cũng có thể khiến tính năng hiển thị kích thước thư mục gặp trục trặc. Tuy nhiên, Windhawk thường xuyên phát hành các bản cập nhật cho mod của mình. Do đó, mỗi khi có bản cập nhật Windows, hãy kiểm tra và tải về bản cập nhật cho mod đã cài đặt để đảm bảo tính năng vẫn hoạt động như bình thường nhé!
Xem thêm: Cách sao chép tab trên File Explorer Windows 11
Lời Kết
Việc hiển thị dung lượng Folder trong cột Size của File Explorer không phải là một tính năng có sẵn trong Windows, nhưng với ứng dụng Windhawk, bạn có thể dễ dàng thêm tính năng này vào và cải thiện trải nghiệm sử dụng máy tính của mình. Hãy lưu ý rằng quá trình tính toán và hiển thị kích thước có thể gây chậm trễ nhẹ, nhưng nếu bạn chấp nhận điều này, Windhawk sẽ là một công cụ rất hữu ích.
Câu hỏi thường gặp
Tại sao File Explorer không hiển thị dung lượng thư mục mặc định?
Việc tính toán dung lượng của tất cả thư mục, kể cả thư mục con, sẽ tiêu tốn nhiều tài nguyên hệ thống và làm chậm hiệu suất máy tính. Do đó, tính năng này không được tích hợp mặc định.
Tôi có thể hiển thị dung lượng thư mục trong File Explorer không?
Có thể, bằng cách sử dụng ứng dụng Windhawk và cài đặt mod “Better File Sizes in Explorer Details”. Ứng dụng này sẽ thêm cột dung lượng cho thư mục trong File Explorer.
Nếu tôi không muốn hiển thị dung lượng thư mục nữa thì sao?
Bạn có thể vô hiệu hóa mod trong ứng dụng Windhawk hoặc gỡ cài đặt hoàn toàn mod và/hoặc ứng dụng.