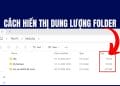Trải nghiệm quản lý tệp tin trên Windows 11 đang trở nên linh hoạt và tiện lợi hơn bao giờ hết với tính năng mới – chế độ tab trong File Explorer. Bật chế độ tab không chỉ giúp người dùng dễ dàng chuyển đổi giữa các thư mục và ổ đĩa mà còn mang lại một không gian làm việc gọn gàng, hiệu quả. Hãy cùng khám phá cách kích hoạt tính năng này qua bài viết dưới đây.
| Tham gia kênh Telegram của AnonyViet 👉 Link 👈 |
Cách chế độ tab trong File Explorer Windows 11
Cách 1: Cập nhật Windows
Để sử dụng chế độ tab trong File Explorer, bạn cần đảm bảo rằng máy tính chạy trên Windows 11 Build 22621.675 hoặc cao hơn.
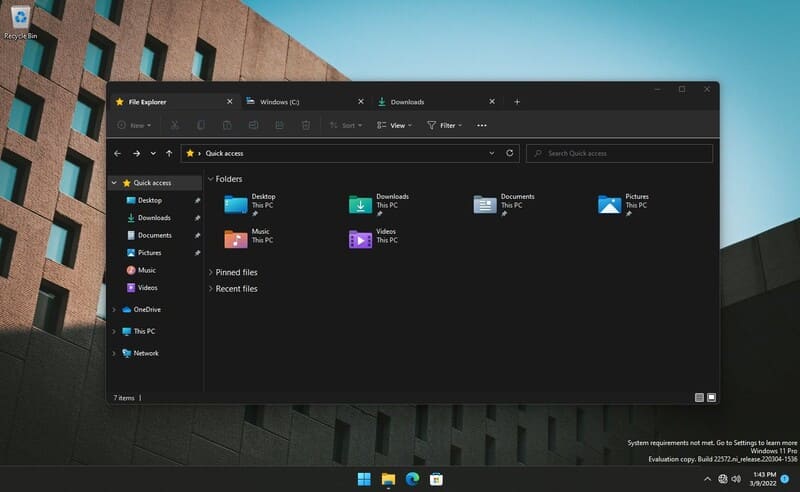
Bước 1: Bạn có thể kiểm tra phiên bản Windows bằng cách mở hộp thoại RUN (Windows + R), nhập ‘winver’ và nhấn Enter.
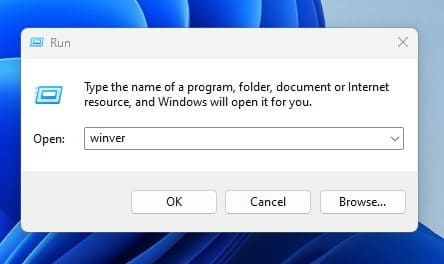
Lúc này cửa sổ hiện ra, bạn có thể kiểm tra phiên bản Windows 11 tại đây.
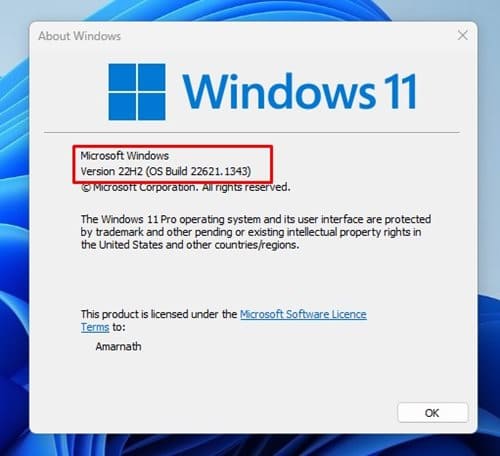
Bước 2: Nếu PC không chạy phiên bản Windows 11 Build 22621.675 (hoặc cao hơn) thì bạn nên cập nhật bằng cách vào Settings > Windows Updates > Bấm nút ‘Check for updates’.
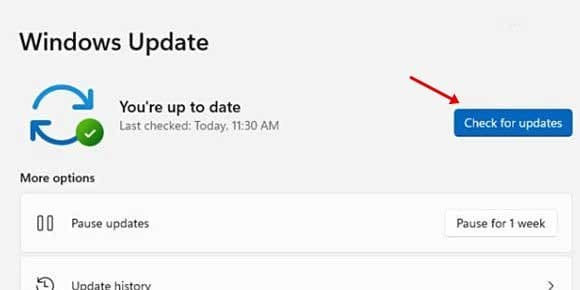
Bước 3: Khởi động lại máy tính, lúc này bạn sẽ thấy giao diện dạng thẻ tab trong File Explorer.
Xem thêm: Mẹo khôi phục giao diện ribbon cũ trên File Explorer
Cách 2: Sử dụng ViVeTool
Nếu vì một lý do nào đó mà bạn không có chế độ tab trên Windows 11, bạn có thể sử dụng công cụ Vivetool theo hướng dẫn dưới đây để kích hoạt:
Bước 1: Tải file ZIP ViVeTool phiên bản mới nhất từ Github TẠI ĐÂY
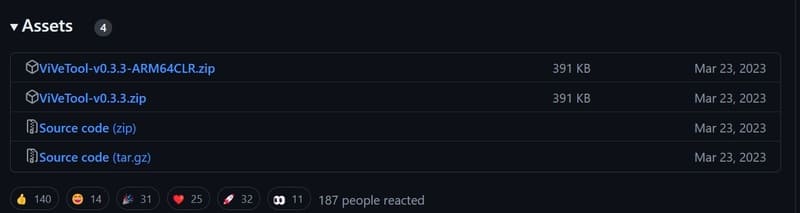
Bước 2: Giải nén file ZIP ViVeTool vào một thư mục dễ truy cập.
Bước 3: Khởi chạy Command Prompt với quyền quản trị viên.
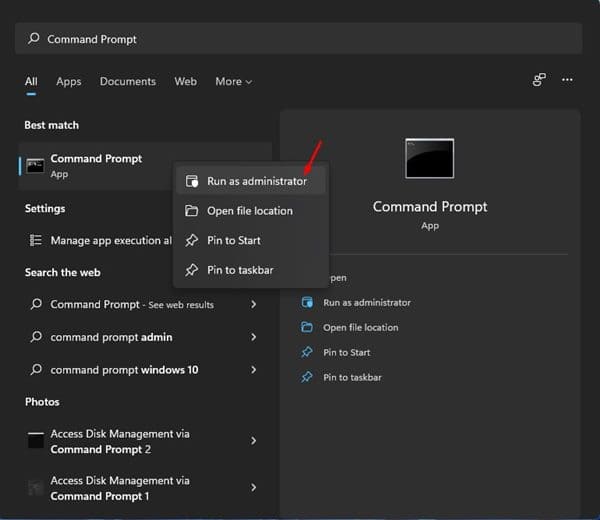
Bước 4: Điều hướng đến thư mục chứa ViVeTool đã giải nén và sao chép đường dẫn của nó.
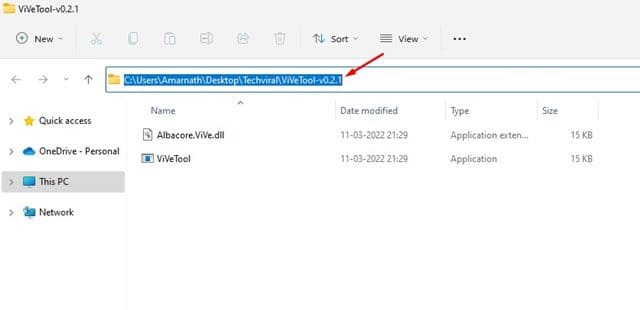
Bước 5: Trong cửa sổ Command Prompt, gõ lệnh cd theo sau là đường dẫn của thư mục ViVeTool và nhấn Enter.
Ví dụ: cd “C:\Users\Techviral\Downloads\ViVeTool-v0.2.1”
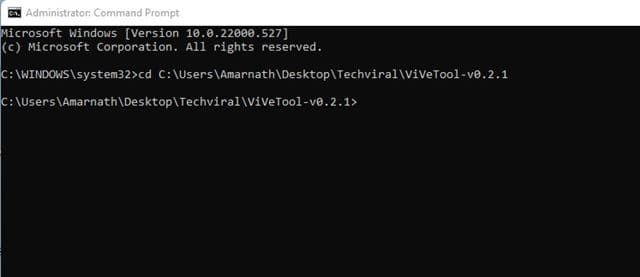
Bước 6: Nhập lệnh vivetool addconfig 34370472 2 và nhấn Enter để kích hoạt tính năng. Số 34370472 là mã của tính năng cần kích hoạt, và số 2 là để bật tính năng đó. Để tắt, thay số 2 bằng số 1.
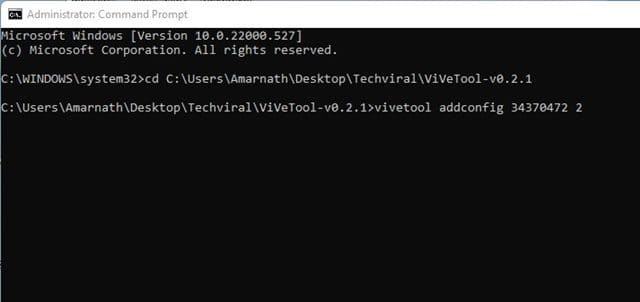
Bước 7: Nếu nhận được thông báo “Successfully set feature configuration”, điều này có nghĩa là bạn đã kích hoạt tính năng thành công.
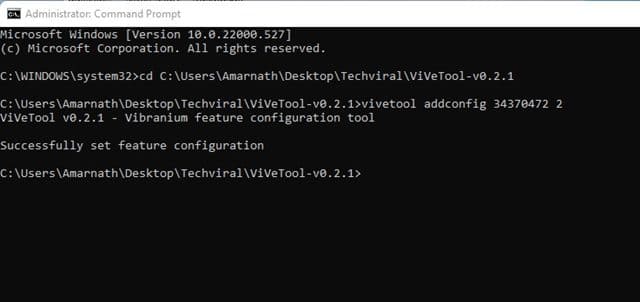
Bước 8: Khởi động lại máy tính để áp dụng thay đổi và bắt đầu sử dụng giao diện tab mới trong File Explorer.
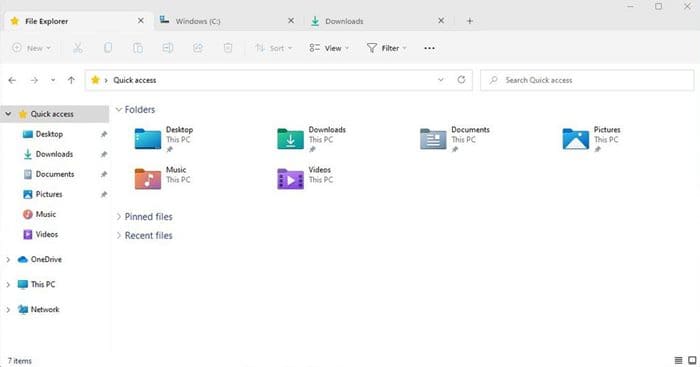
Cách tắt chế độ tab trong File Explorer
Mặc dù có người dùng thích giao diện tab mới, nhưng cũng có người không hài lòng với nó do gặp phải các lỗi và thiếu tính năng. Bạn hoàn toàn có thể tắt nó đi, bằng cách:
Bước 1: Mở Command Prompt chế độ Admin > Dán dòng lệnh sau vào:
vivetool delconfig 34370472 2
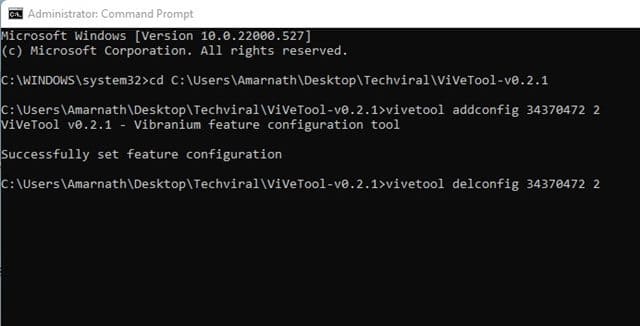
Bước 2: Khởi động lại PC và bạn sẽ thấy giao diện tab sẽ mất đi.
Xem thêm: 99+ Mẹo tùy chỉnh File Explorer không phải ai cũng biết
Lời Kết
Như vậy, việc bật hoặc tắt chế độ tab trong File Explorer trên Windows 11 22H2 giờ đây đã trở nên đơn giản và dễ dàng hơn rất nhiều. Dù bạn là người yêu thích sự mới mẻ hay ưa chuộng sự truyền thống, việc tùy chỉnh này chắc chắn sẽ đáp ứng được nhu cầu của bạn. Hãy thử nghiệm và tận hưởng sự tiện lợi mà tính năng tab mang lại nhé!