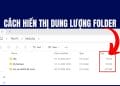Bạn đã bao giờ muốn truy cập vào các file Google Drive nhanh chóng và dễ dàng mà không phải mở trình duyệt không? Hãy khám phá cách thêm Google Drive vào File Explorer để làm cho quy trình làm việc của bạn trở nên mượt mà hơn bao giờ hết.
| Tham gia kênh Telegram của AnonyViet 👉 Link 👈 |
Cách thêm Google Drive vào File Explorer trên Windows 11
Bước 1: Để thêm Google Drive vào File Explorer, bạn cần tải ứng dụng Google Drive cho Desktop quan đường link TẠI ĐÂY
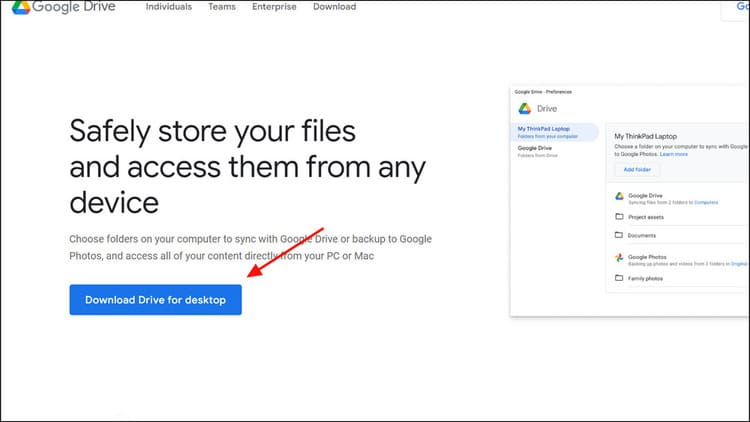
Bước 2: Click đúp vào file để tiến hành cài đặt
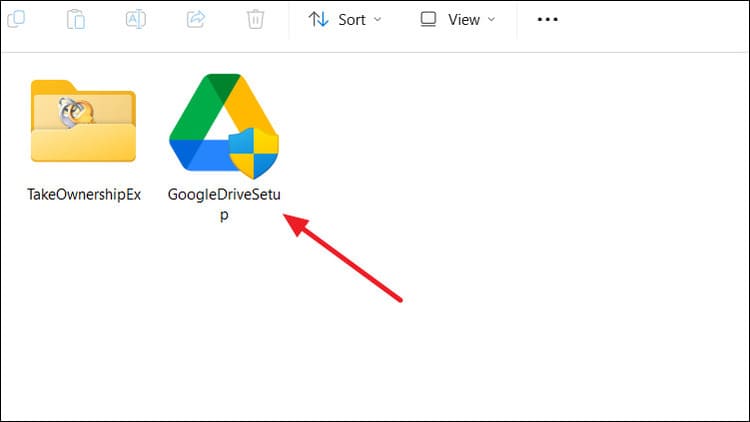
Bước 3: Có một số tùy chọn ở đây, hỏi bạn có muốn thêm phím tắt trên màn hình cho Google Drive và một số phần khác của bộ Google Office hay không. Nhấp vào ‘Install’ để tiếp tục.
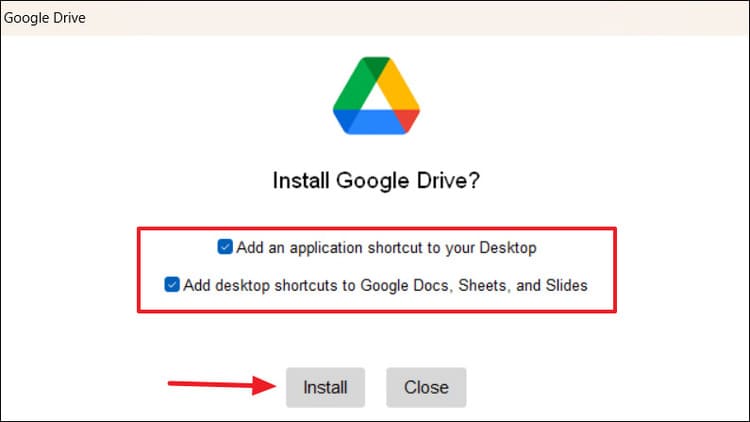
Bước 4: Sau khi cài đặt hoàn tất, bạn mở ứng dụng Google Drive lên > Nhấn ‘Get Started’
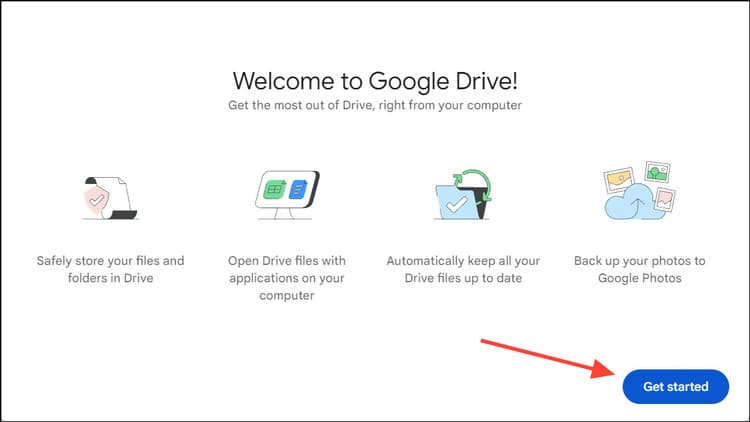
Bước 5: Chọn ‘Sign in’ để đăng nhập tài khoản
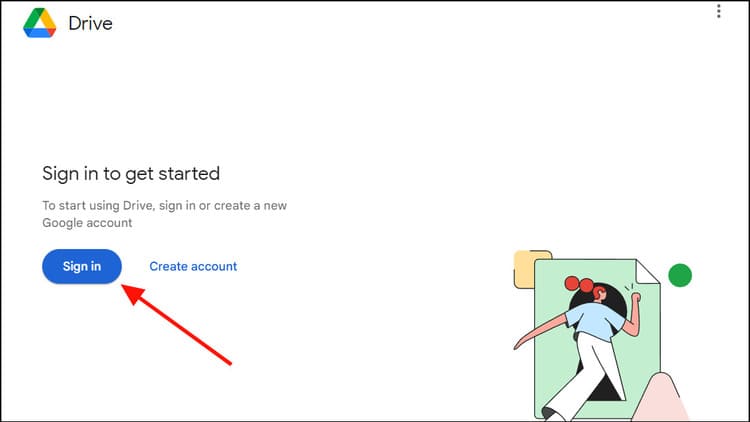
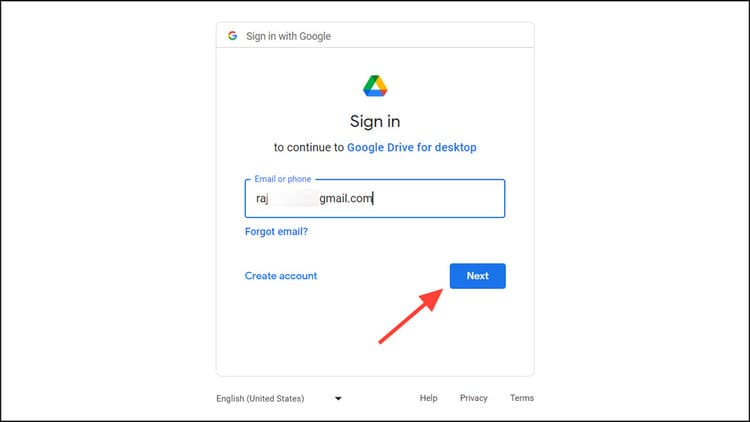
Bước 6: Tiếp theo, nó sẽ hỏi liệu bạn có đồng ý cho phép ứng dụng Drive truy cập vào các tệp Drive hay không. Cấp quyền bằng cách nhấp vào ‘Sign in’.
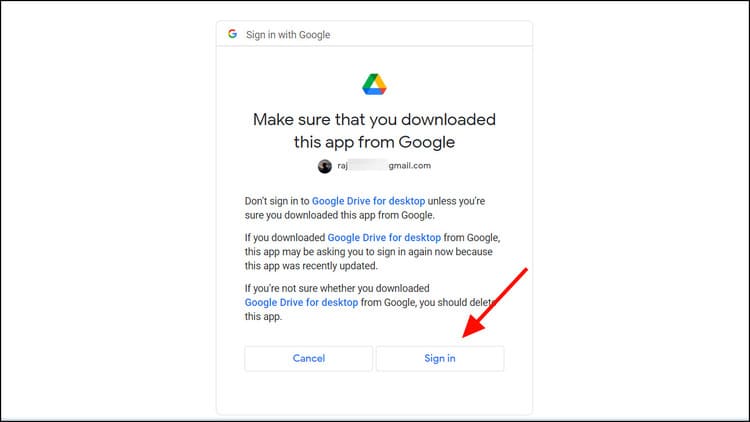
Cách đồng bộ hóa tập tin trên máy tính với Google Drive
Sau khi đăng nhập, bạn có thể đồng bộ hóa và quản lý các tệp tin Google Drive ngay trong File Explorer bằng cách:
Bước 1: Chọn các thư mục bạn muốn đồng bộ hóa từ máy tính của mình với Google Drive và nhấp ‘Next’.
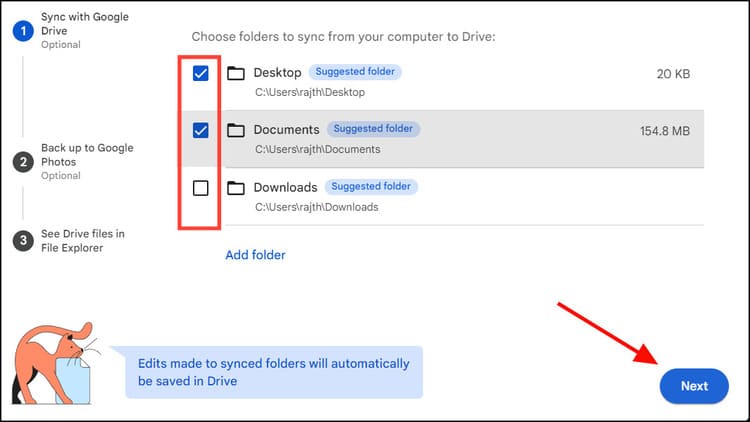
Trong khi các thư mục (Documents, Downloads, Desktop và các thư mục tùy chỉnh khác) đồng bộ hóa với Google Drive thì các thư mục Ảnh và Video sẽ sao lưu vào Google Photos. Hai dịch vụ này hoạt động riêng biệt. Google Drive có thể lưu trữ mọi loại tệp, bao gồm ảnh và video nhưng Google Photos chỉ có thể lưu ảnh và video.
Bước 2: Mọi thay đổi bạn thực hiện đối với các tệp trong thư mục đã chọn sẽ được tự động đồng bộ hóa với Google Drive. Tuy nhiên, Google Photos chỉ sao lưu các tệp mới trong các thư mục đã chọn. Ứng dụng sẽ cho bạn biết sự khác biệt giữa Google Drive và Google Photos, nhấp vào “Got it” trong hộp thông báo để tiếp tục.
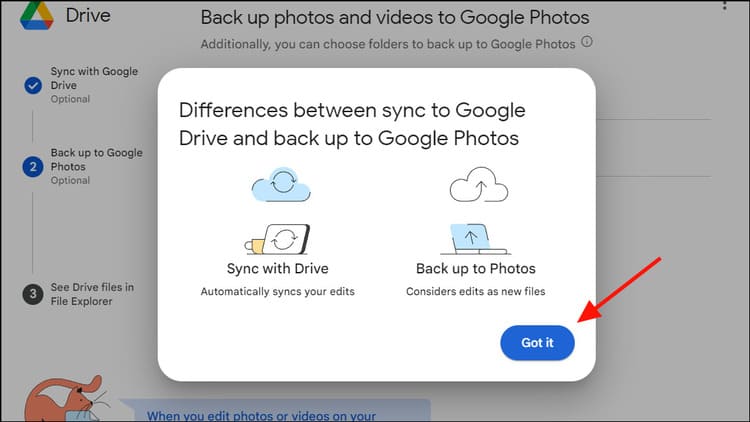
Bước 3: Tiếp theo, chọn các thư mục bạn muốn sao lưu vào Google Photos và nhấp vào ‘Next’. Bạn có thể bỏ qua bước này bằng cách nhấn ‘Skip’.
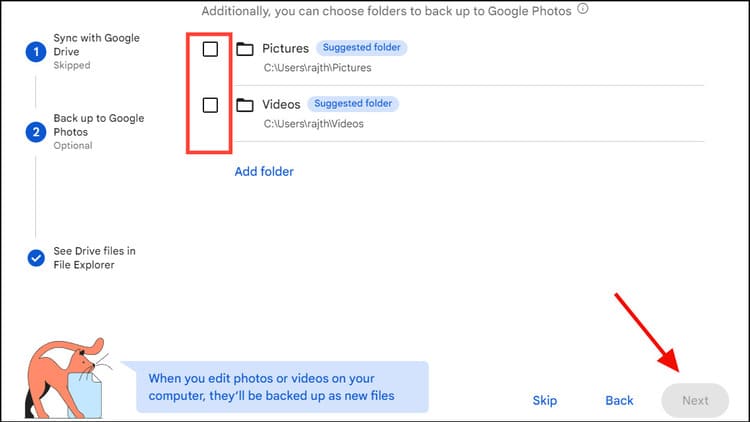
Bước 4: Tiếp tục nhấn Next > Next
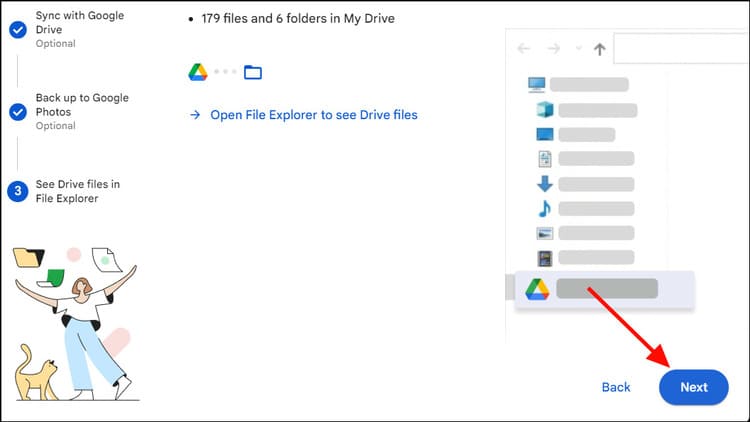
Bước 5: Cuối cùng, nhấp vào ‘Open Drive’ để mở thư mục Google Drive trong File Explorer.
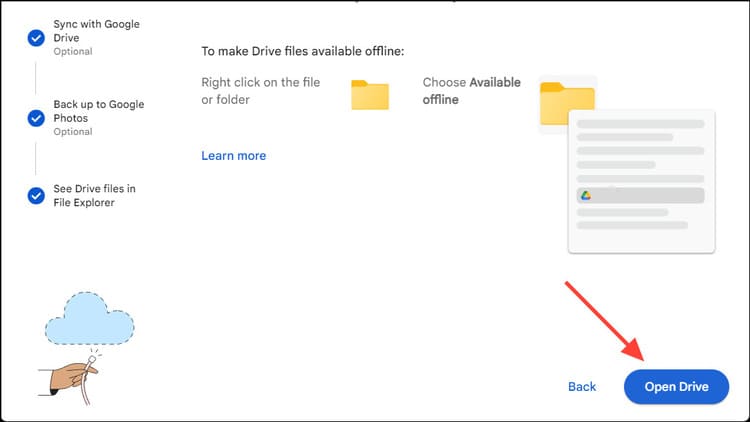
Bây giờ Google Drive đã được thêm thành công, bạn có thể dễ dàng truy cập nó từ File Explorer. Bạn sẽ thấy một ổ đĩa mới có tên Google Drive trong cả phần ‘This PC’ và thanh sidebar bên trái.
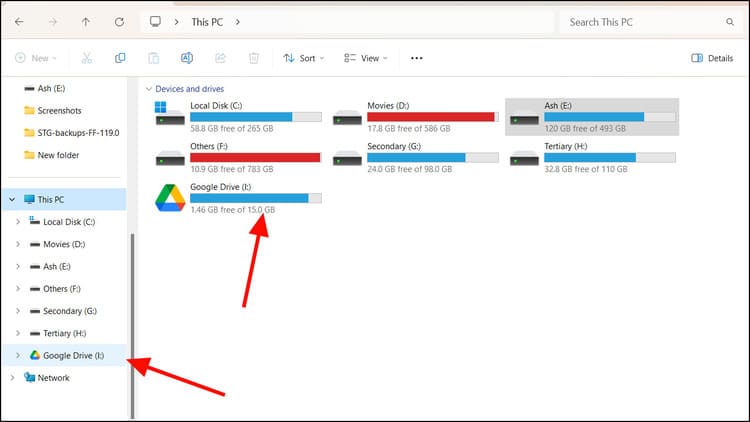
Giờ đây, thư mục Google Drive của bạn đã có sẵn cục bộ, bạn có thể thực hiện nhiều việc để quản lý các file Drive của mình ngay trên File Explorer.
Lời Kết
Với những bước đơn giản trên, bạn đã có thể biết cách thêm Google Drive vào File Explorer để truy cập nhanh vào các tệp đám mây từ Windows và quản lý nó như bất kỳ một ổ đĩa nào khác ngay trên máy tính. Chúc bạn thành công!