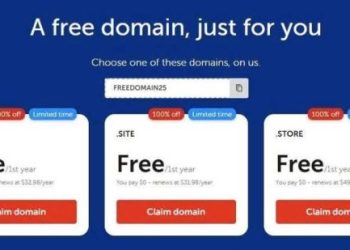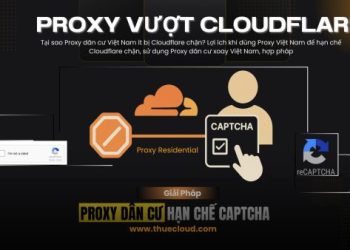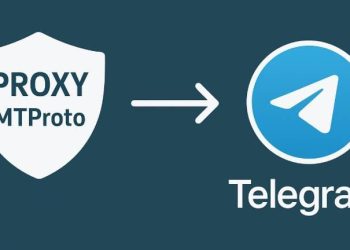WordPress là một trong những hệ quản trị nội dung (CMS) phổ biến nhất hiện nay, cho phép người dùng dễ dàng tạo và quản lý website mà không cần kiến thức sâu về lập trình. Việc cài đặt WordPress trên cPanel, một công cụ quản lý hosting mạnh mẽ, giúp quá trình này trở nên đơn giản và hiệu quả hơn. Trong bài viết này, chúng tôi sẽ hướng dẫn bạn từng bước cài đặt WordPress trên cPanel một cách dễ dàng, giúp bạn nhanh chóng sở hữu một website chuyên nghiệp.
| Tham gia kênh Telegram của AnonyViet 👉 Link 👈 |
WordPress là gì?
WordPress là một hệ thống quản lý nội dung (CMS) mã nguồn mở, được viết bằng ngôn ngữ lập trình PHP và sử dụng cơ sở dữ liệu MySQL hoặc MariaDB. Ban đầu, WordPress được phát triển như một công cụ để xuất bản blog cá nhân, nhưng sau đó đã mở rộng và trở thành nền tảng phổ biến để xây dựng nhiều loại website khác nhau, bao gồm trang tin tức, thương mại điện tử, diễn đàn và nhiều hơn nữa.

WordPress được ra mắt lần đầu vào ngày 27 tháng 5 năm 2003 bởi hai nhà phát triển Matt Mullenweg và Mike Little, dựa trên nền tảng của b2/cafelog. Từ đó đến nay, WordPress đã trải qua nhiều phiên bản cải tiến và trở thành một trong những CMS phổ biến nhất thế giới.
cPanel là gì?
cPanel là một bảng điều khiển quản trị web (Web Hosting Control Panel) phổ biến, giúp người dùng dễ dàng quản lý các dịch vụ lưu trữ web (web hosting) trên máy chủ của mình. Đây là một giao diện đồ họa trực quan và thân thiện, thường được sử dụng bởi các nhà cung cấp dịch vụ hosting để giúp người dùng kiểm soát website, email, cơ sở dữ liệu, và nhiều tính năng khác mà không cần phải sử dụng dòng lệnh hoặc kiến thức chuyên sâu về máy chủ.

Hướng dẫn cài đặt WordPress bằng WP Toolkit trên cPanel
WP Toolkit là một công cụ tiện lợi và mạnh mẽ được tích hợp sẵn trong cPanel, giúp bạn quản lý và cài đặt WordPress một cách nhanh chóng và hiệu quả. Dưới đây là các bước chi tiết để cài đặt WordPress bằng WP Toolkit:
Bước 1: Truy cập WP Toolkit
Đăng nhập cPanel: Mở cPanel từ tài khoản Portal của bạn.
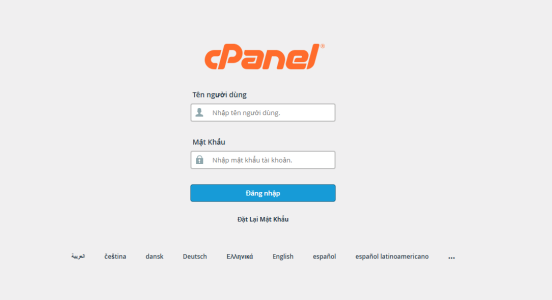
Tìm kiếm WP Toolkit: Trên giao diện cPanel, bạn sẽ thấy mục “WP Toolkit”. Nhấp vào đó để mở công cụ.
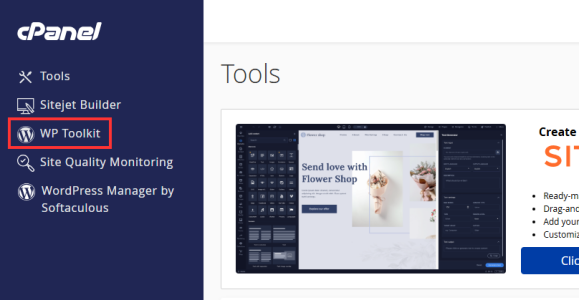
Bước 2: Khởi tạo cài đặt WordPress
Chọn tùy chọn cài đặt: Trong giao diện WP Toolkit, nhấp vào nút “Install WordPress” để bắt đầu quá trình cài đặt.
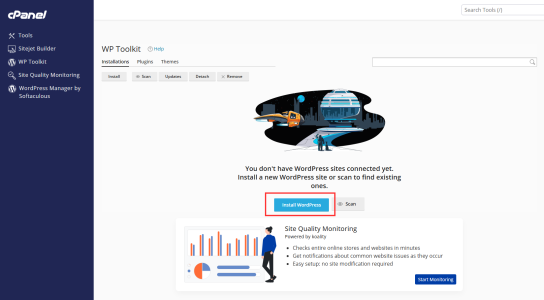
Cấu hình tên miền và thông số:
- Chọn tên miền mà bạn muốn cài đặt WordPress (áp dụng nếu bạn sở hữu nhiều tên miền).
- Thiết lập các thông số cơ bản như tên cơ sở dữ liệu, tên người dùng, và phiên bản WordPress mà bạn muốn sử dụng.
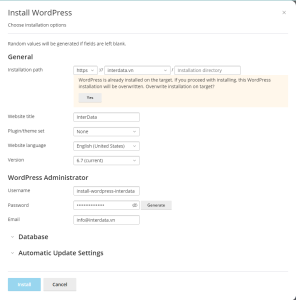
Bước 3: Tùy chỉnh cấu hình
- Cấu hình tự động hoặc thủ công:
- WPToolkit sẽ tự động áp dụng các cài đặt cơ bản.
- Bạn có thể tùy chỉnh thêm các thông số như chọn giao diện (theme) mặc định, thêm plugin cần thiết và kích hoạt các tùy chọn bảo mật.
- Hoàn tất cấu hình: Nhấn nút “Install” để bắt đầu quá trình cài đặt WordPress.
Bước 4: Hoàn tất và quản lý website
- Quản lý WordPress từ WP Toolkit: Sau khi cài đặt hoàn tất, bạn có thể sử dụng WP Toolkit để:
- Cài đặt thêm plugin và theme.
- Sao lưu và khôi phục dữ liệu trang web.
- Cập nhật phiên bản WordPress.
- Kiểm tra và tăng cường các tùy chọn bảo mật.
- Sẵn sàng sử dụng: Bây giờ, bạn đã sẵn sàng để phát triển và quản lý trang WordPress của mình.
Cài đặt WordPress bằng WordPress Manager by Softaculous trên cPanel
WordPress Manager by Softaculous là một công cụ cài đặt WordPress tự động, được đánh giá cao nhờ sự đơn giản và tiện lợi. Đây là một lựa chọn phổ biến cho người dùng cPanel để triển khai WordPress nhanh chóng. Dưới đây là các bước chi tiết để thực hiện.
Bước 1: Mở WordPress Manager by Softaculous
- Đăng nhập vào cPanel: Truy cập vào cPanel của bạn thông qua tài khoản Portal từ nhà cung cấp.
- Tìm công cụ: Trong mục “Software”, bạn sẽ thấy tùy chọn “WordPress Manager by Softaculous”. Nhấp vào để mở trình cài đặt.
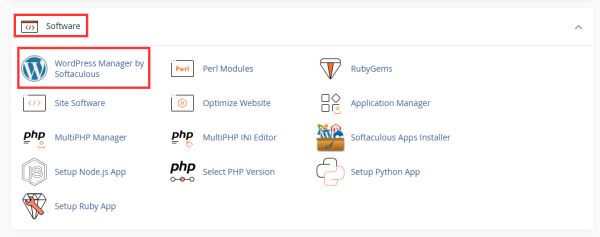
Bước 2: Bắt đầu cài đặt WordPress
- Nhấp vào “Install”: Tại giao diện chính của WordPress Manager, nhấn nút “Install” để bắt đầu cài đặt.

- Cấu hình cơ bản:
- Chọn phiên bản WordPress: Lựa chọn phiên bản phù hợp nhất.
- Chọn tên miền: Xác định tên miền và thư mục cài đặt (để trống nếu muốn cài đặt tại thư mục gốc).
- Nhập thông tin trang web: Điền tên website, mô tả, tên người dùng, mật khẩu quản trị, và email.
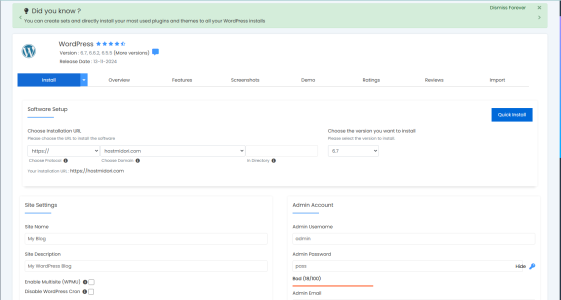
Bước 3: Tùy chọn theme và plugin
- Lựa chọn giao diện: Softaculous cho phép bạn cài đặt sẵn các theme trong quá trình này.
- Cài đặt plugin: Chọn các plugin cần thiết hoặc bỏ qua nếu muốn thực hiện sau.
Bước 4: Thiết lập tùy chỉnh nâng cao (không bắt buộc)
- Tùy chỉnh cơ sở dữ liệu: Nếu cần, bạn có thể thiết lập thông tin cơ sở dữ liệu riêng.
- Chọn giao thức: Quyết định sử dụng HTTP hoặc HTTPS.
- Tăng cường bảo mật: Kích hoạt các plugin hoặc tùy chọn bảo mật được gợi ý.
Khi đã hoàn tất các tùy chỉnh, nhấp nút “Install” để khởi chạy quá trình cài đặt.
Bước 5: Hoàn tất cài đặt và đăng nhập
- Nhận thông báo hoàn thành: Sau khi cài đặt, bạn sẽ thấy thông báo và liên kết đăng nhập vào trang quản trị.
- Đăng nhập WordPress: Thông thường, liên kết sẽ có dạng https://domain.vn/wp-admin. Từ đây, bạn có thể truy cập bảng điều khiển để quản lý nội dung và tùy chỉnh trang web.
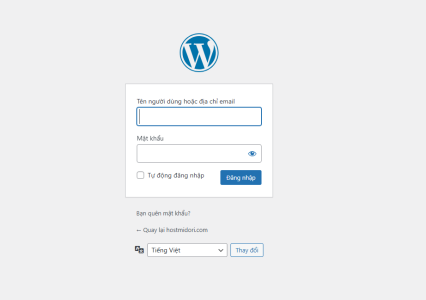
Tối ưu website WordPress với Hosting tại InterData
Nếu bạn đang cần một dịch vụ Hosting WordPress giá rẻ, chất lượng cho website WordPress, InterData là lựa chọn đáng cân nhắc. Là người dùng hiện tại của InterData, mình thấy dịch vụ này tối ưu hóa rất tốt cho WordPress với tốc độ truy cập nhanh nhờ ổ cứng SSD NVMe U.2 và bộ xử lý AMD EPYC™ Gen 3.
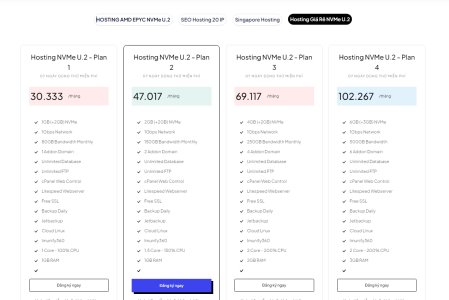
Hệ thống bảo mật cao, hỗ trợ kỹ thuật 24/7 và các công cụ cài đặt WordPress tự động qua cPanel như WPToolkit hay 1 Click WordPress Installation giúp mình thiết lập website dễ dàng và vận hành ổn định. Ngoài ra, InterData còn cung cấp dịch vụ thuê VPS giá rẻ, máy chủ vật lý, và cloud server hiệu suất cao với giá hợp lý, đáp ứng nhiều nhu cầu khác nhau. Đội ngũ hỗ trợ tận tâm, mình luôn cảm thấy yên tâm khi sử dụng!
InterData
- Website: Interdata.vn
- Hotline: 1900-636822
- Email: [email protected]
- VPĐD: 240 Nguyễn Đình Chính, P.11. Q. Phú Nhuận, TP. Hồ Chí Minh
- VPGD: Số 211 Đường số 5, KĐT Lakeview City, P. An Phú, TP. Thủ Đức, TP. Hồ Chí Minh
Câu hỏi thường gặp
Tôi có cần kiến thức lập trình để cài đặt WordPress trên cPanel không?
Không cần. Cả WP Toolkit và Softaculous đều cung cấp giao diện người dùng trực quan, giúp bạn cài đặt WordPress dễ dàng mà không cần kiến thức lập trình.
Có sự khác biệt nào giữa việc sử dụng WP Toolkit và Softaculous để cài đặt WordPress không?
Cả hai đều là công cụ cài đặt tự động, nhưng có giao diện và tính năng hơi khác nhau. WP Toolkit thường được tích hợp sẵn trong cPanel, trong khi Softaculous có thể là một lựa chọn bổ sung. Sự lựa chọn phụ thuộc vào sở thích cá nhân và tính năng mà bạn cần.
Sau khi cài đặt xong, tôi cần làm gì tiếp theo?
Sau khi cài đặt, bạn có thể tùy chỉnh giao diện (theme), cài đặt các plugin cần thiết, và bắt đầu tạo nội dung cho website của mình. WP Toolkit và Softaculous cũng cung cấp các công cụ để quản lý và cập nhật WordPress.