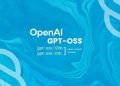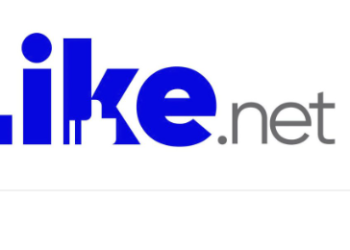Bạn có thường xuyên gặp rắc rối vì phím Numlock luôn bị tắt mỗi khi khởi động máy tính Windows 11? Việc nhập liệu số liệu trở nên khó khăn và mất thời gian hơn? Đừng lo lắng, bài viết này sẽ hướng dẫn bạn cách để phím Numlock luôn bật, giúp bạn tiết kiệm thời gian và thao tác dễ dàng hơn.
| Tham gia kênh Telegram của AnonyViet 👉 Link 👈 |
Mẹo để phím NumLock luôn bật trên Windows 11
NumLock là một dãy phím số trên bàn phím, chúng ta thường xuyên làm việc với các phím này. Nhưng khá là khó chịu khi trong Hệ điều hành Windows mặc định, NumLock luôn bị tắt đi. Dưới đây sẽ là 2 cách giúp bạn giải quyết tình trạng này:
Phương pháp 1: Sử dụng Registry Editor
Bước 1: Nhấn tổ hợp phím Windows + R để mở hộp thoại Run.
Bước 2: Gõ regedit vào hộp thoại và nhấn Enter.
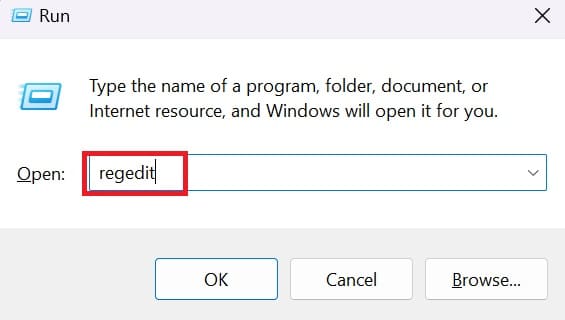
Bước 3: Xác nhận quyền truy cập Registry Editor bằng cách nhấn ‘Yes’.
Bước 4: Trong Registry Editor, bạn truy cập đến địa chỉ sau:
Computer\HKEY_USERS.DEFAULT\Control Panel\Keyboard
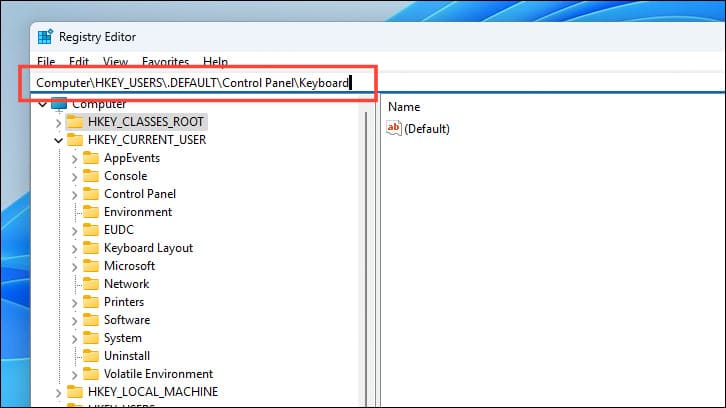
Bước 5: Nhấn đúp vào file ‘InitialKeyboardIndicators’ để mở cửa sổ Properties.
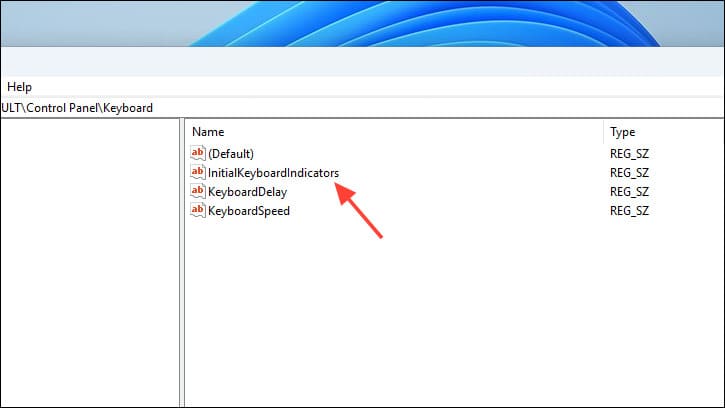
Nếu bạn không thấy file trên thì có thể tạo mới bằng cách:
- Nhấn chuột phải vào khoảng trống > Chọn New > Chọn String Value.
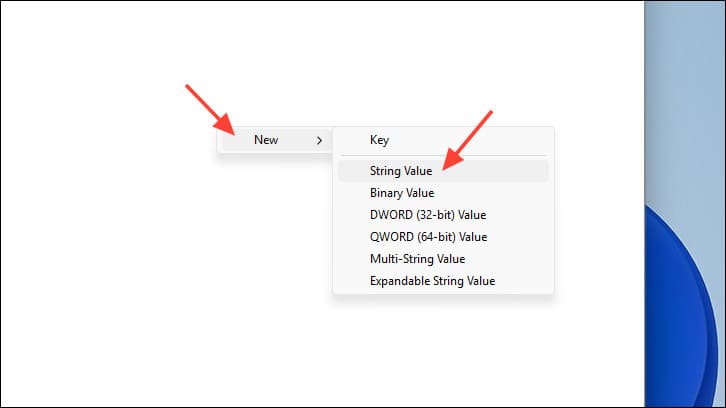
- Đặt tên cho giá trị mới là InitialKeyboardIndicators.
Bước 6: Trong cửa sổ Edit String, bạn nhập giá trị 2 tại mục ‘Value Data’ > Nhấn OK
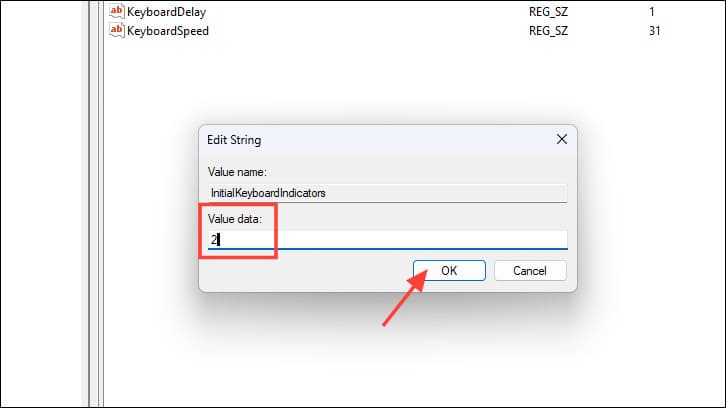
Bước 7: Khởi động lại máy tính để áp dụng thay đổi.
Sau khi khởi động lại, Numlock sẽ luôn được bật khi bạn đăng nhập vào Windows 11.
Phương pháp 2: Sử dụng Script
Nếu bạn không muốn chỉnh sửa Registry phức tạp, thì có thể tạo một script PowerShell và thiết lập nó chạy tự động mỗi lần đăng nhập tài khoản.
Bước 1: Mở menu Start, tìm kiếm “Notepad” và chọn ứng dụng cùng tên.
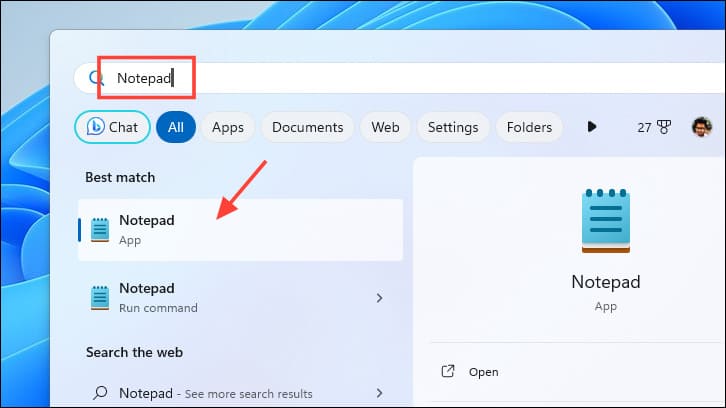
Bước 2: Trong Notepad, dán đoạn code sau:
set WshShell = CreateObject(“WScript.Shell”)
WshShell.SendKeys “{NUMLOCK}”
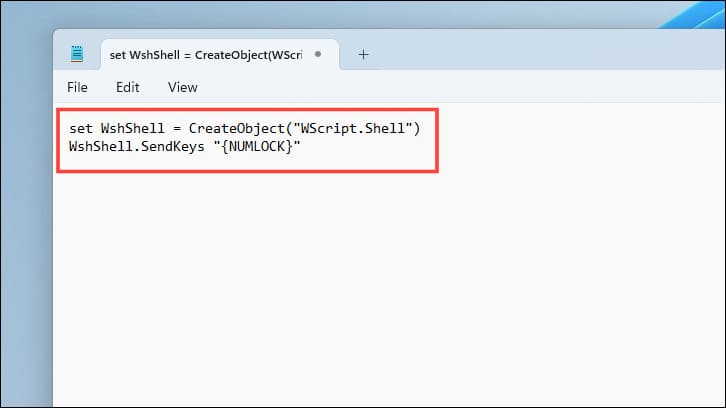
Bước 3: Nhấn File > Save As để lưu file.
Đặt tên dễ nhớ cho script, ví dụ “NumLockOnLogin.vbs” (Nhớ phải là đuôi .vbs nha)
Bước 4: Để đảm bảo Notepad không thay đổi loại tệp thành văn bản, hãy chọn ‘All Files’ ở mục Save as type. Cuối cùng, nhấp vào Save để lưu laị.
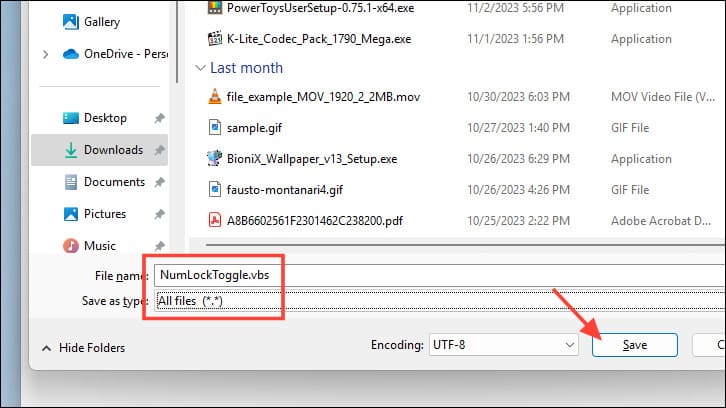
Bước 5: Tìm đến file script đã lưu, click chuột phải và chọn Copy (hoặc Ctrl+C).
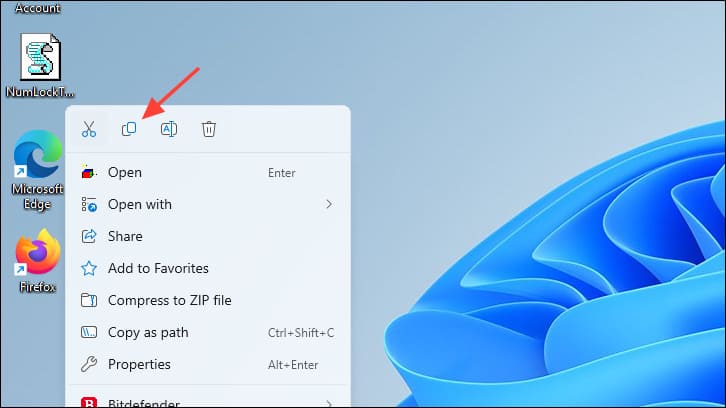
Bước 6: Mở File Explorer (Nhấn đúp vào This PC hoặc nhấn phím tắt Windows+E).
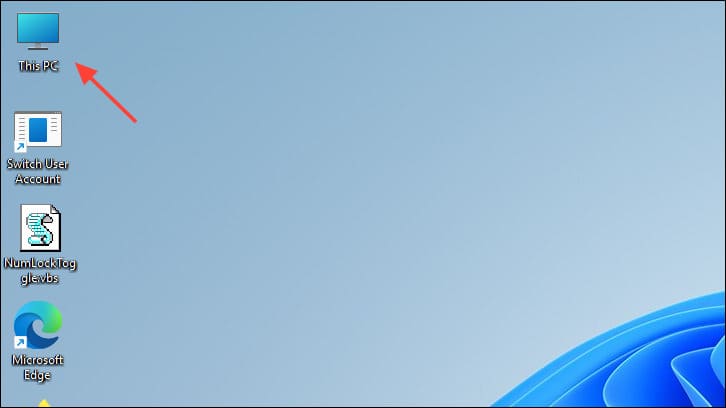
Bước 7: Dán địa chỉ sau vào thanh địa chỉ và nhấn Enter:
shell:startup
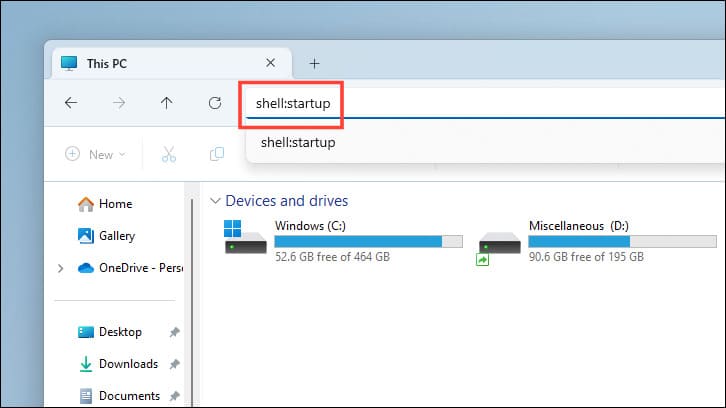
Bước 8: Dán file script đã copy vào thư mục này (Ctrl+V hoặc click chuột phải chọn Paste).
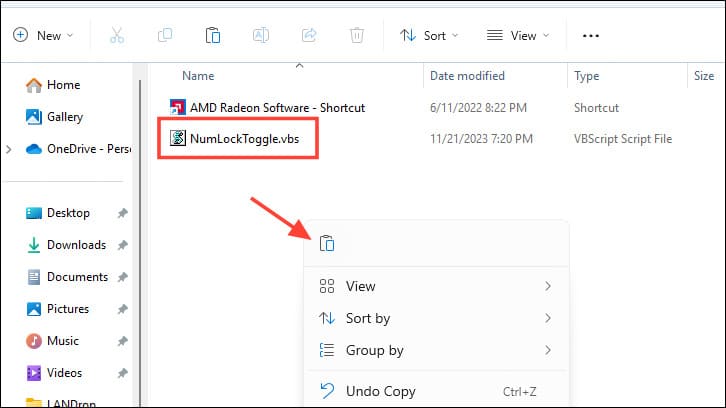
Bây giờ, mỗi lần đăng nhập, script sẽ tự động kích hoạt Numlock trên Windows 11, giúp bạn thuận tiện cho việc nhập liệu hơn.
Lời Kết
Và đó là hai phương pháp chính để giữ phím Numlock luôn bật trên Windows 11. Bạn hãy lựa chọn cách phù hợp nhất tùy theo nhu cầu và sở thích cá nhân của mình nhé. Chúc bạn áp dụng thành công!
Câu hỏi thường gặp
Tôi có thể làm gì nếu phương pháp Registry Editor không hoạt động?
Bạn có thể thử phương pháp sử dụng script PowerShell được hướng dẫn trong bài viết. Phương pháp này đơn giản hơn và không đòi hỏi chỉnh sửa trực tiếp Registry.
Script PowerShell có an toàn không?
Script được cung cấp trong bài viết rất đơn giản và an toàn. Nó chỉ đơn giản bật NumLock khi đăng nhập, không thực hiện bất kỳ thao tác nào khác trên hệ thống.
Tôi có cần khởi động lại máy tính sau khi áp dụng các phương pháp này không?
Đối với phương pháp Registry Editor, việc khởi động lại máy tính là cần thiết để thay đổi có hiệu lực. Đối với phương pháp script PowerShell, bạn không cần khởi động lại, nhưng cần đăng xuất và đăng nhập lại để script hoạt động.