Cách cài đặt Windows 11 trên thiết bị không hỗ trợ là một vấn đề mà nhiều người dùng quan tâm khi Microsoft công bố phiên bản mới nhất của hệ điều hành Windows. Theo Microsoft, Windows 11 yêu cầu các thiết bị phải có chip TPM 2.0 và CPU thế hệ thứ 8 trở lên. Tuy nhiên, điều này không có nghĩa là bạn không thể cài đặt Windows 11 trên những thiết bị cũ hơn. Cách làm như thế nào, hãy cùng theo dõi nhé!
| Tham gia kênh Telegram của AnonyViet 👉 Link 👈 |
Yêu cầu cấu hình để sử dụng Windows 11
Windows 11 là hệ điều hành máy tính để bàn mới nhất của Microsoft, và đối với hầu hết người dùng Windows 10, việc nâng cấp rất dễ dàng. Bạn chỉ cần vào Cài đặt (Settings) và tải nó xuống như bất kỳ bản cập nhật nào khác.
Để dùng Windows 11, máy tính của bạn phải sở hữu CPU có chip bảo mật TPM 2.0, hỗ trợ Secure Boot và ít nhất 4GB RAM và 64GB dung lượng lưu trữ. Nhưng nếu thiết bị của bạn không đáp ứng được những yêu cầu đó, mà vẫn muốn trải nghiệm Windows 11 thì phải làm sao?
Cách cài đặt Windows 11 trên thiết bị không hỗ trợ
Để cài đặt Windows 11 trên máy tính hoặc laptop không đáp ứng yêu cầu phần cứng, bạn sẽ cần thay đổi Registry. Những thay đổi này có thể là vĩnh viễn, vì vậy bạn nên sao lưu thiết bị của mình và làm theo các bước trong bài viết này một cách cẩn thận.
Bước 1: Tải xuống Windows 11
Truy cập trang Download Windows 11 chính thức. Dưới mục “Windows 11 Installation Assistant”, nhấp vào “Download Now”. Để cài đặt nó trên thiết bị khác, bạn chọn Installation Media hoặc ISO thay thế.
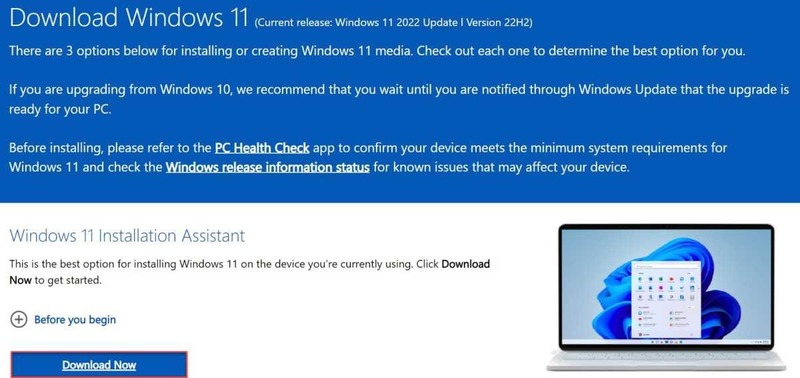
Bước 2: Cài đặt Windows 11
Mở tệp đã tải xuống, sau đó làm theo hướng dẫn để bắt đầu quá trình cài đặt. Nếu thiết bị của bạn không đáp ứng yêu cầu phần cứng, bạn sẽ thấy một thông báo nói “This PC can’t run Windows 11”.
Bước 3: Tạo Key trong Registry
- Trong thanh tìm kiếm bên cạnh menu Start, bạn gõ “registry” và nhấp vào kết quả để mở Registry Editor > Nhấn “Yes” để xác nhận bạn cho phép thay đổi được thực hiện.
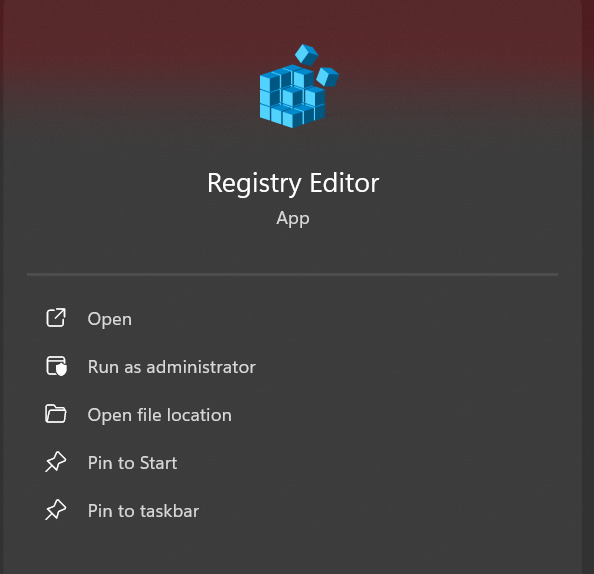
- Sau đó, trong thanh địa chỉ của cửa sổ xuất hiện, bạn gõ:
Computer\HKEY_LOCAL_MACHINE\SOFTWARE\Microsoft\Windows\CurrentVersion\Setup và nhấn Enter.
- Nhấp chuột phải vào vùng trống và chọn New > Key
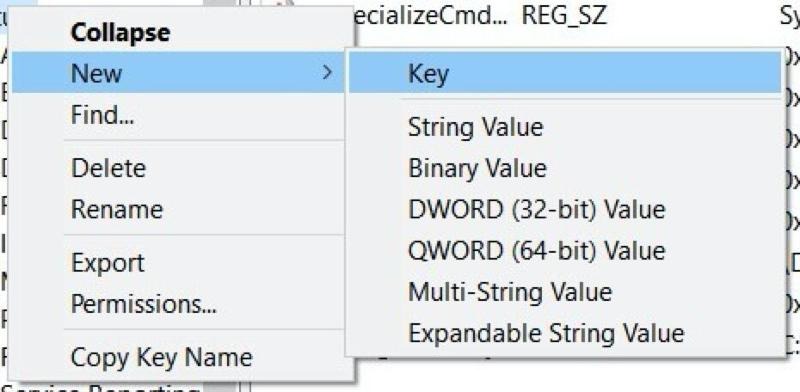
Bước 4: Tạo các giá trị DWORD để bỏ qua kiểm tra phần cứng
- Nhập “LabConfig” để đặt tên cho key này. Sau khi tạo, nhấp chuột phải vào nó và chọn New > DWORD (32-bit) value.
- Nhập “BypassTPMCheck” làm tên cho giá trị này, sau đó nhấp chuột phải và chọn 1 làm Value data > Bấm OK để xác nhận.
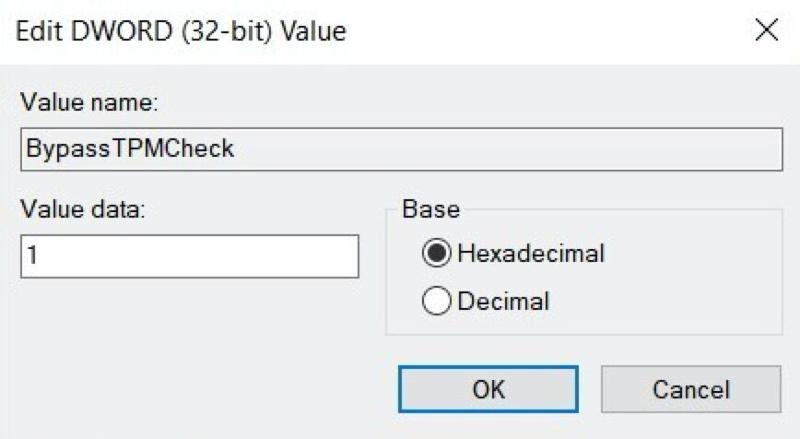
Nếu thiết bị của bạn cũng không hỗ trợ Secure Boot hoặc có 4GB RAM, lặp lại tương tự thao tác trên, chỉ thay đổi là tên thành “BypassSecureBootCheck” và “BypassRAMCheck”.
Bước 5: Hoàn thành quá trình cài đặt Windows 11
Sau khi hoàn thành, đóng Registry Editor và cửa sổ Command Prompt (bằng cách gõ “exit” và nhấn Enter). Sau đó, từ màn hình hiển thị thông báo “This PC can’t run Windows 11”, bạn nhấp vào nút quay lại và bạn sẽ có thể hoàn thành quá trình cài đặt như bình thường.
Lưu ý rằng việc thực hiện các thao tác này có thể ảnh hưởng đến hiệu năng hoặc sự ổn định của Windows 11. Hãy tiến hành một cách thận trọng.
Cài đặt Windows 11 trên máy tính không đủ yêu cầu có sao không?
Yêu cầu phần cứng của Windows 11 chủ yếu là về bảo mật, ngay cả khi nhiều người tin rằng chúng quá nghiêm ngặt. Sử dụng một hệ điều hành không được thiết kế để hoạt động mà không có chip TPM hoặc Secure Boot là một rủi ro.
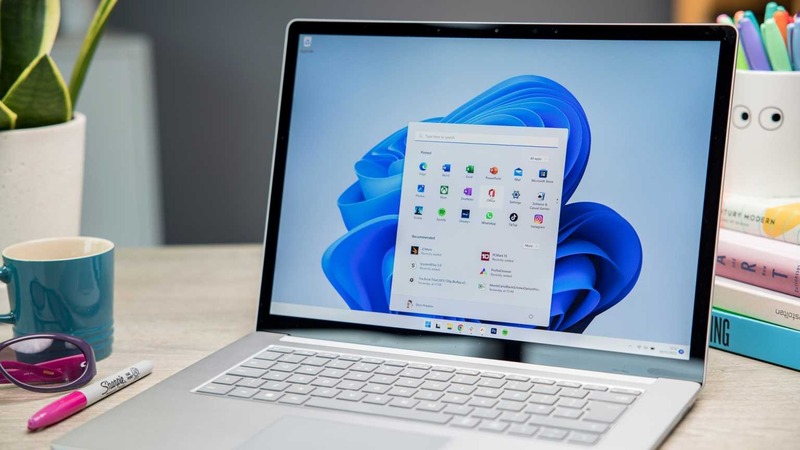
Phần cứng càng cũ thì nguy cơ gặp rủi ro bảo mật càng cao. Trong bất kỳ trường hợp nào, chúng tôi khuyên bạn nên cài đặt trên máy tính hoặc laptop không phải là thiết bị chính của bạn. Để an toàn, hãy sao lưu thiết bị của bạn hoàn toàn trước để đảm bảo bạn không mất bất cứ dữ liệu gì.
Lời Kết
Và đó là toàn bộ các bước để thực hiện cách cài đặt Windows 11 trên thiết bị không hỗ trợ. Đây là một cách khá đơn giản và hiệu quả để trải nghiệm hệ điều hành mới nhất của Microsoft mà không cần phải nâng cấp phần cứng. Tuy nhiên, bạn cũng nên lưu ý rằng việc này có thể gây ra một số vấn đề về bảo mật và ổn định, do đó bạn nên sao lưu dữ liệu quan trọng trước khi thực hiện. Chúc bạn thành công!
Câu hỏi thường gặp
Tôi có thể cài đặt Windows 11 trên máy tính không đáp ứng yêu cầu hệ thống không?
Có thể, nhưng việc này yêu cầu bạn thay đổi Registry để bỏ qua các kiểm tra phần cứng. Tuy nhiên, điều này tiềm ẩn rủi ro về bảo mật và ổn định hệ thống.
Việc bỏ qua kiểm tra phần cứng có ảnh hưởng gì đến máy tính của tôi không?
Có thể. Việc này làm giảm tính bảo mật và có thể dẫn đến sự cố, giảm hiệu năng hoặc sự ổn định của hệ thống. Luôn sao lưu dữ liệu quan trọng trước khi thực hiện.
Tôi có nên cài đặt Windows 11 trên máy tính cũ của mình không?
Chúng tôi khuyến khích bạn chỉ cài đặt trên máy tính không phải là thiết bị chính. Máy tính cũ có thể gặp rủi ro bảo mật cao hơn khi bỏ qua các yêu cầu hệ thống của Windows 11.

















