Có một sự thật là pin trên Laptop Windows hoặc Mac của bạn sẽ không có thời gian sử dụng dài như quảng cáo của nhà sản xuất. Tuy nhiên vẫn có một số mẹo giúp tăng tuổi thọ Pin cho Laptop kéo dài thời gian sử dụng và ít bị chai pin hơn:
| Tham gia kênh Telegram của AnonyViet 👉 Link 👈 |
Sử dụng Công cụ quản lý hiệu suất Windows
Để tăng tuổi thọ Pin cho Laptop, trước tiên chúng ta sẽ dùng công cụ quản lý hiệu suất Laptop. Trong Windows 10, đó là một thanh trượt được truy cập từ biểu tượng pin trên thanh tác vụ. Công cụ này nhằm mục đích nhóm tất cả các cài đặt liên quan đến thời lượng pin thành một số danh mục.
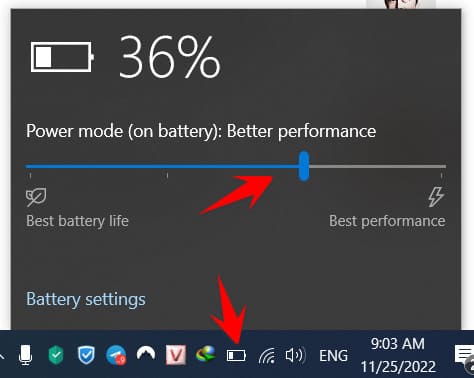
Trong Windows 11, bạn sẽ tìm thấy nó trong Settings > System > Power & Battery > Power Mode.
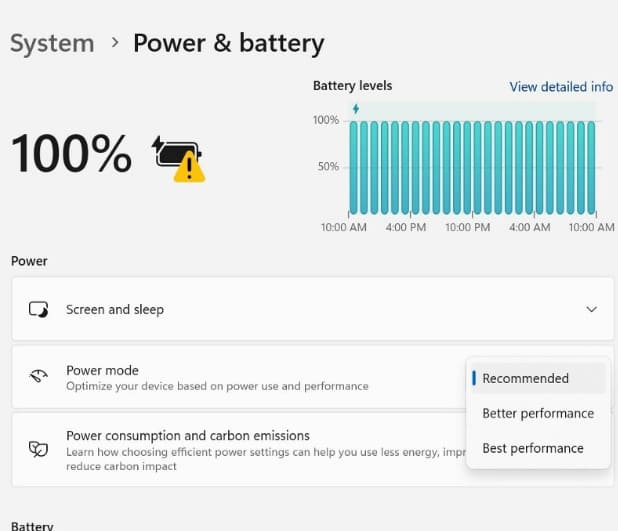
Hãng sản xuất Laptop sẽ xác định chính xác nên chọn chế độ cài đặt nào. Nhưng nói chung, bạn cần nhớ những chế độ sau:
- Chế độ Best Performance dành cho những người sẵn sàng đánh đổi tuổi thọ pin để đạt được tốc độ và hiệu suất trên máy tính. Ở chế độ này, Windows sẽ cho phép các ứng dụng chạy ngầm tiêu tốn nhiều năng lượng.
- Chế độ Better Performance (hoặc Recommended) giới hạn tài nguyên cho các ứng dụng nền, nhưng mặt khác, chế độ này sẽ ưu tiên sức mạnh hơn hiệu quả.
- Chế độ Better Battery mang lại thời lượng pin lâu hơn so với 2 chế độ ở trên
- Chế độ Battery Saver, một lựa chọn thanh trượt sẽ chỉ xuất hiện khi rút phích cắm PC của bạn, giảm 30% độ sáng màn hình, ngăn tải xuống Windows Update, dừng đồng bộ hóa ứng dụng Mail và tạm dừng hầu hết các ứng dụng nền
Đối với máy Mac: Sử dụng macOS Battery Settings
Đối với Laptop Mac gần đây có nhiều cài đặt giúp bạn kiểm soát thời lượng pin. Trong macOS Monterey trở lên, hãy mở ứng dụng System Preferences và chọn Battery.
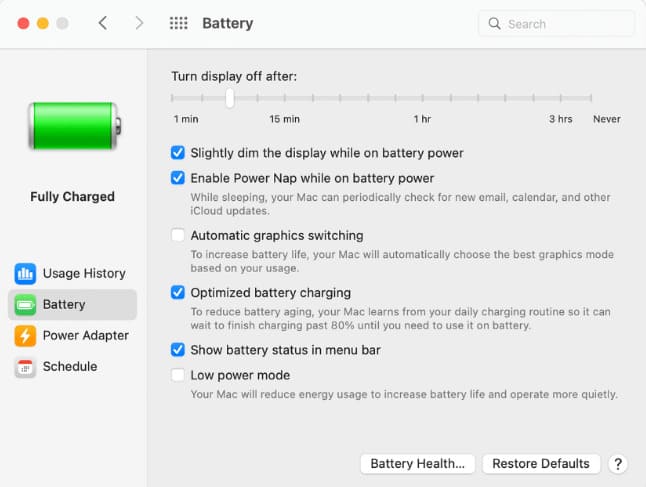
- Bạn nhớ check vào ô “Slightly dim the display while on battery power”
- và không check vào ô “Enable Power Nap while on battery power”
(Khi Power Nap được bật và MacBook khi ở chế độ Sleep, thỉnh thoảng sẽ thức dậy để kiểm tra các bản cập nhật. Việc tắt tính năng này sẽ giữ cho MacBook ở chế độ Sleep hoàn toàn cho đến khi bạn chọn đánh thức nó.) Trên MacBook Pro gần đây, độ sáng màn hình điều chỉnh thành 75% khi bạn rút nguồn máy tính nếu bạn đã bật “Slightly dim the display while on battery power”.
Tùy thuộc vào loại Macbook và phiên bản macOS, bạn có thể thấy các tùy chọn khác trong phần Energy Saver như:
- “Optimize video streaming while on battery” để tắt phát lại video HDR
- “Optimized battery charging” để Tối ưu hóa sạc pin
Một số máy Mac cũng có cài đặt Energy Mode, tương tự như công cụ quản lý hiệu suất của Windows như mình nói ở phần trên. Nếu bạn thấy Energy Mode trong phần Battery, thì bạn có các tùy chọn sau:
- Low Power: Giảm mức sử dụng năng lượng để tăng tuổi thọ pin.
- Automatic: Để máy Mac của bạn tự động sử dụng mức hiệu suất tốt nhất.
- High Power: Tăng mức sử dụng năng lượng để cải thiện hiệu suất khi làm việc liên tục.
Tắt ứng dụng và sử dụng Chế độ trên máy bay
Bạn nên có thói quen điều chỉnh việc sử dụng Laptop của mình theo những cách tiết kiệm pin hơn, chẳng hạn như chỉ sử dụng một ứng dụng tại một thời điểm và đóng mọi ứng dụng khác khi bạn không sử dụng. Nó giống như tắt đèn khi một căn phòng trống.
Ngoài việc tắt các chương trình không dùng đến, hãy cân nhắc bật chế độ Máy bay (Airplan Mode) trong Windows hoặc tắt Wi-Fi và Bluetooth trong macOS, nếu bạn dùng Laptop để soạn thảo văn bản, thiết kế đồ họa mà không cần truy cập web. Ngoài việc giảm bớt sự phân tâm, chế độ Máy bay còn loại bỏ một nguyên nhân gây hao pin: tắt thu, phát són, tắt ứng dụng và tiến trình nền liên tục sử dụng chúng, chẳng hạn như trình Windows Update và thông báo đẩy.
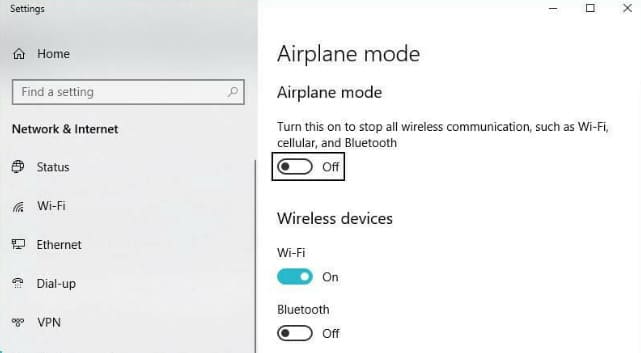
Tắt các ứng dụng tiêu hao nhiều điện năng
Việc có nhiều ứng dụng và tiến trình chạy trên hệ thống cùng lúc sẽ làm hao pin nhanh hơn và có nhiều phần mềm dường như bạn không xài bao giờ. Trong Windows, Settings app là bước đầu tiên để tìm các chương trình ngốn năng lượng.
Bạn chỉ cần nhấn nút Start -> Settings -> System -> Battery -> Click vào See which apps are affecting your battery life
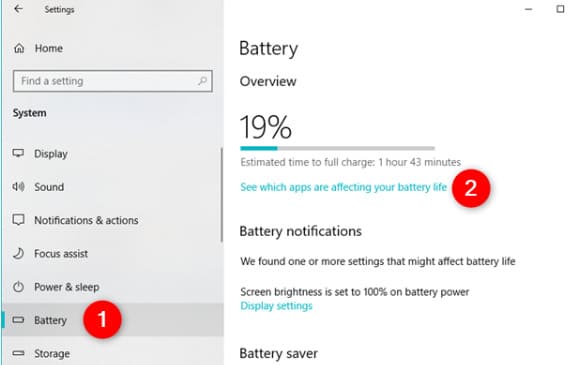
Bạn sẽ thấy danh sách liệt kê các ứng dụng đã ngốn dung lượng PIN:
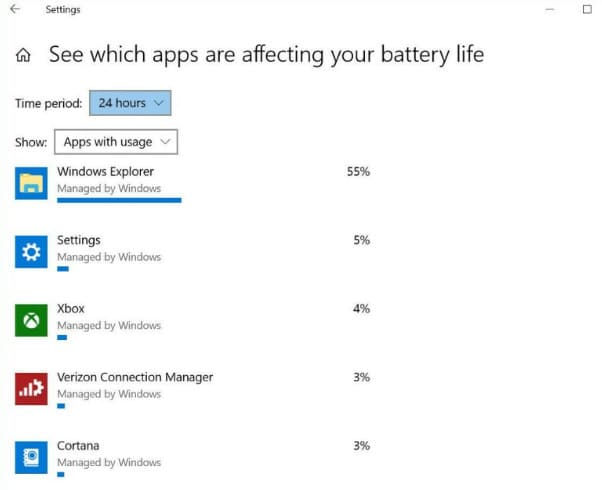
Nếu bạn thấy một ứng dụng mà bạn hiếm khi sử dụng ngốn nhiều năng lượng, hãy tắt ứng dụng đó. Thông thường, đây là những ứng dụng bạn đã mở chạy nền và quên mất sự tồn tại của nó, chẳng hạn như Spotify hoặc Adobe Reader. Bất kỳ thứ gì có tên như “Download Assistant” hoặc “Helper” thường có thể vô hiệu hóa một cách an toàn.
Để thực hiện xóa ứng dụng tương tự trong macOS, hãy tìm kiếm Users & Groups, sau đó bấm vào tab Login Items, tại đây bạn sẽ tìm thấy danh sách các ứng dụng đang chạy nền khi máy Mac.
Chỉnh Card đồ họa để tiết kiệm điện
Nếu bạn có bộ xử lý đồ họa mạnh (GPU rời) trong Laptop, bạn có thể chỉnh những Game hoặc ứng dụng sử dụng nhiều đồ họa mới cần sử dụng VGA rời. Trong Windows 11, chọn Settings > System > Display > Graphics , tại đây bạn có thể điều chỉnh VGA mà mỗi ứng dụng sử dụng hoặc để Windows tự động quyết định nên chọn VGA onboard hay VGA rời là tốt nhất.
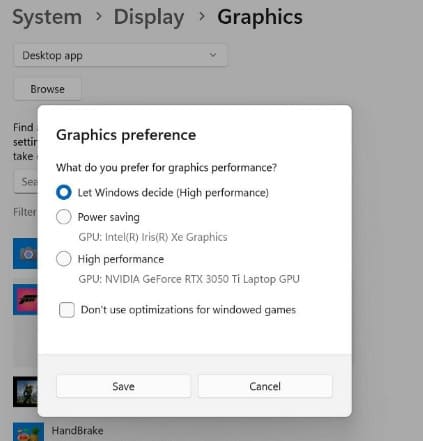
Để thực hiện nhiệm vụ tương tự trên máy Mac, hãy mở cùng Battery và chọn “Automatic graphics switching” được chọn, như trong ảnh chụp màn hình bên dưới từ macOS Big Sur. Bạn sẽ phải tin tưởng vào phán đoán của macOS khi Mac sẽ tự quyết định ứng dụng nào sẽ sử dụng trình tăng tốc đồ họa nào.
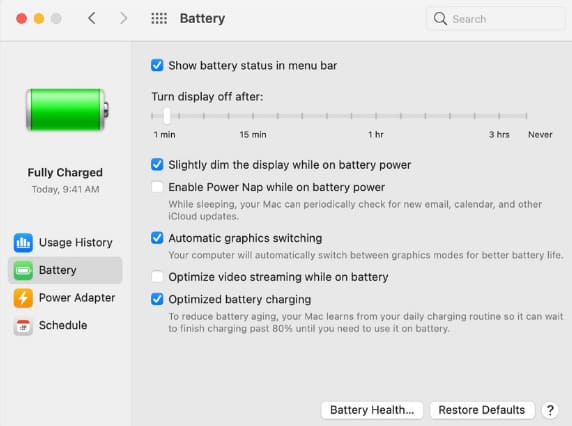
Chú ý đến luồng không khí
Hầu hết các Laptop hiện nay đều đi kèm với pin lithium-polymer yêu cầu bảo dưỡng ít hơn nhiều so với pin của thế hệ trước, nhờ nhiều cải tiến về phần mềm và Firmware cũng như sự đổi mới trong chính công nghệ pin. Bạn không còn phải thường xuyên thực hiện thao tác xả đầy pin để hiệu chỉnh, cũng như không phải lo lắng việc xả cạn pin hoàn toàn sẽ làm hỏng laptop của bạn.
Tuy nhiên, bạn phải cẩn thận về nhiệt độ, điều này sẽ làm pin nhanh hỏng. Các vấn đề lớn nhất đến từ sự tắc nghẽ giữa các cổng giao tiếp và khe thông gió. Bụi tích tụ là một vấn đề mà bạn có thể giải quyết bằng cách làm sạch các lỗ thông hơi và quạt của Laptop. (Định kỳ, hãy sử dụng một hộp khí nén để thổi bay một ít bụi.) Tuy nhiên, một vấn đề thường xuyên xảy ra hơn là sử dụng laptop trên gối hoặc chăn, điều này có thể vừa cản trở quạt hoặc quạt bên trong sẽ giữ lại nhiệt tỏa ra từ hệ thống. Tránh điều này bằng cách chỉ sử dụng máy tính xách tay của bạn trên các bề mặt chắc chắn như bàn hoặc bàn làm việc, những bề mặt không bị uốn cong và cản trở luồng không khí hoặc khả năng làm mát.
Theo dõi “sức khỏe” của PIN
Tất cả các loại pin đều mất khả năng sạc theo thời gian và cuối cùng sẽ cần được thay thế. Thỉnh thoảng kiểm tra tình trạng của pin luôn là một ý tưởng hay.
Trên MacBook, để xem pin của bạn có sắp hết tuổi thọ hay không, hãy giữ phím Option và nhấp vào biểu tượng pin trên thanh menu để hiển thị trạng thái pin. Nếu bạn thấy thông báo “Replace Now” hoặc “Service Battery”, pin của bạn có thể hoạt động kém hơn nhiều so với công suất ban đầu.
Bạn có thể tìm thêm thông tin chi tiết về số chu kỳ sạc mà pin của bạn bằng cách mở ứng dụng System Information và đến tab Power. Kiểm tra chu kỳ sạc với mức tối đa trong danh sách của Apple để biết bạn còn bao nhiêu lần sạc nữa.
Câu hỏi thường gặp
Làm sao để kéo dài thời lượng pin laptop của tôi?
Bạn có thể kéo dài thời lượng pin bằng cách sử dụng chế độ tiết kiệm pin trên hệ điều hành (Windows hoặc macOS), tắt các ứng dụng không cần thiết, giảm độ sáng màn hình và bật chế độ máy bay khi không cần kết nối internet.
Tôi có thể làm gì nếu pin laptop của tôi hao quá nhanh?
Hãy kiểm tra xem có ứng dụng nào đang tiêu tốn nhiều năng lượng hay không bằng cách sử dụng công cụ quản lý pin tích hợp sẵn trên hệ điều hành. Tắt các ứng dụng chạy nền không cần thiết và điều chỉnh cài đặt card đồ họa để ưu tiên sử dụng card tích hợp thay vì card rời khi không cần thiết.
Chế độ tiết kiệm pin hoạt động như thế nào?
Chế độ tiết kiệm pin sẽ giảm hiệu suất của một số thành phần máy tính như độ sáng màn hình, tốc độ xử lý và hoạt động của các ứng dụng nền để giảm tiêu thụ năng lượng, giúp kéo dài thời gian sử dụng pin.






![[CẬP NHẬT] 150+ Tên kí tự đặc biệt HOT TREND mới nhất 2026 25 [CẬP NHẬT] 150+ Tên kí tự đặc biệt HOT TREND mới nhất 2026 9](https://anonyviet.com/wp-content/uploads/2025/10/word-image-95531-3-350x250.png)

![[Tuyển tập] 10+ Font chữ Halloween kinh dị nhất cho banner, poster 27 [Tuyển tập] 10+ Font chữ Halloween kinh dị nhất cho banner, poster 11](https://anonyviet.com/wp-content/uploads/2025/10/word-image-95394-7-350x250.jpg)


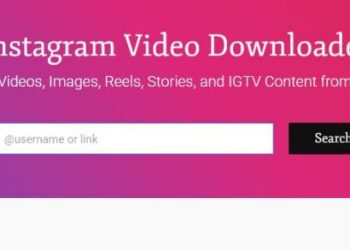

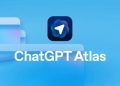

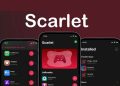
![[CẬP NHẬT] 150+ Tên kí tự đặc biệt HOT TREND mới nhất 2026 30 [CẬP NHẬT] 150+ Tên kí tự đặc biệt HOT TREND mới nhất 2026 15](https://anonyviet.com/wp-content/uploads/2025/10/word-image-95531-3-120x86.png)
